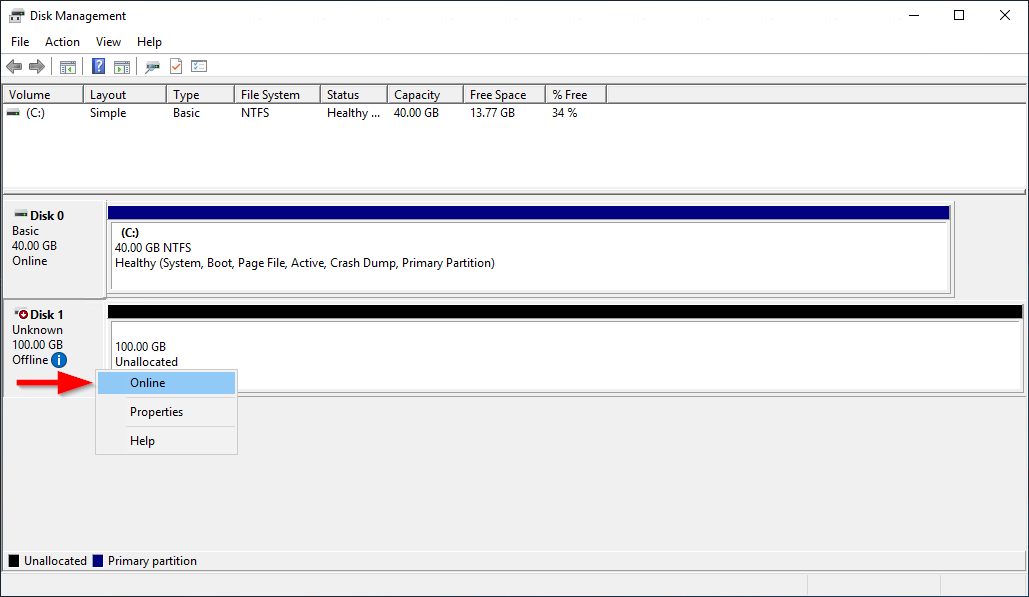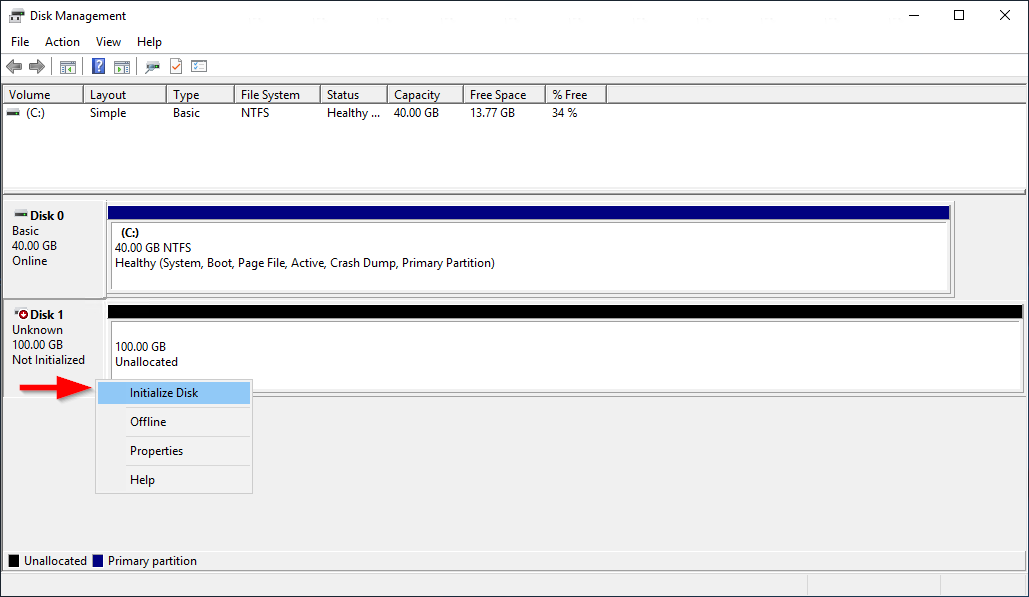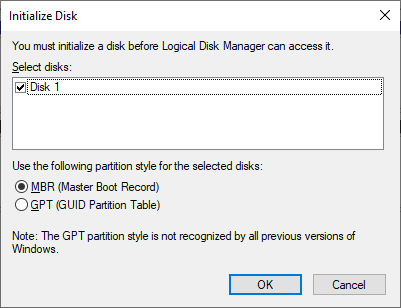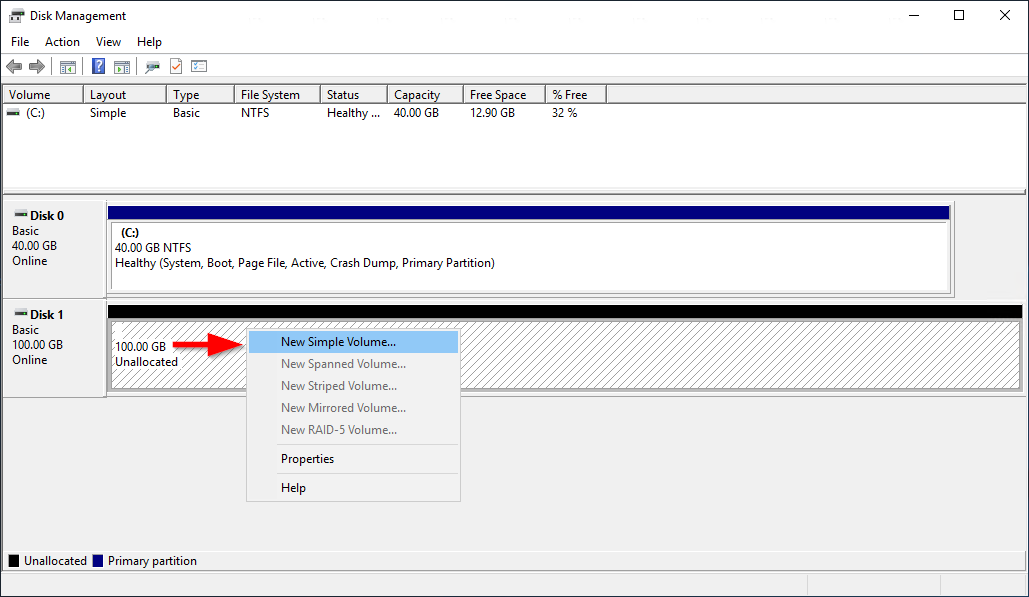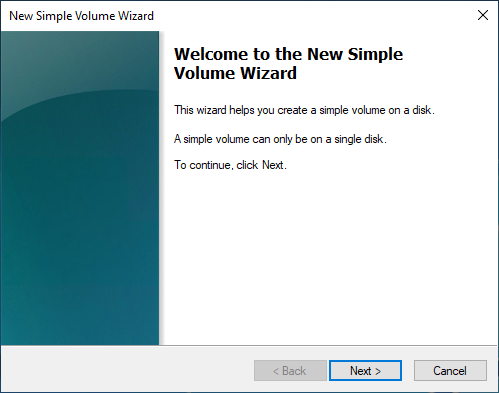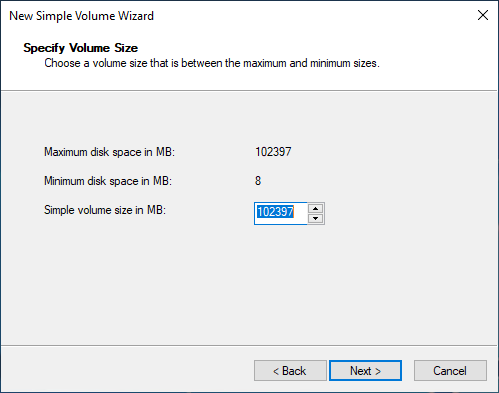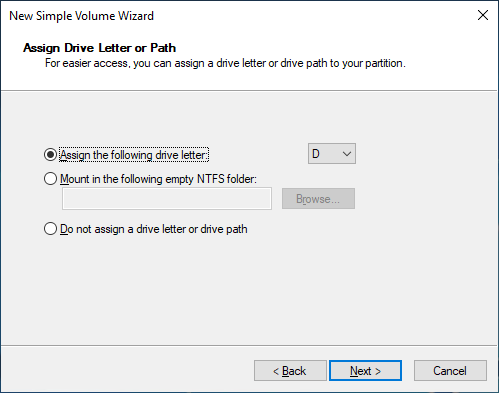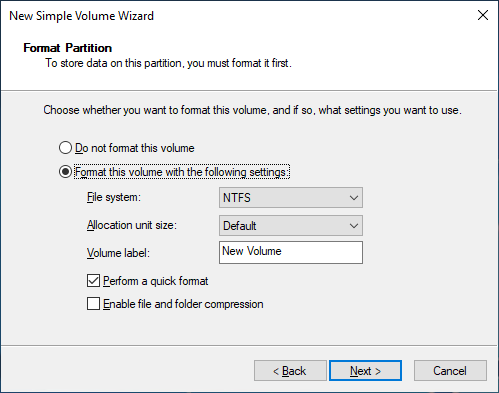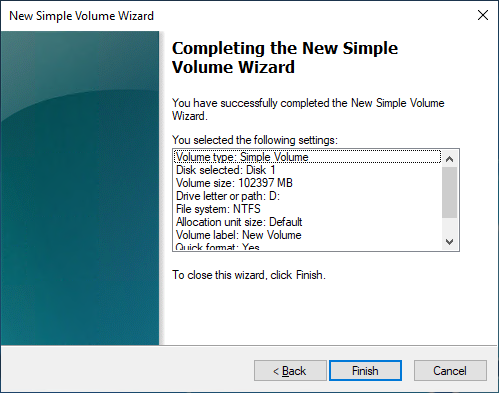Les traductions sont fournies par des outils de traduction automatique. En cas de conflit entre le contenu d'une traduction et celui de la version originale en anglais, la version anglaise prévaudra.
Rendre un volume Amazon EBS disponible pour utilisation
Une fois que vous avez attaché un volume Amazon EBS à votre instance, il est exposé en tant que périphérique en mode bloc. Vous pouvez formater le volume avec n’importe quel système de fichiers puis le monter. Après avoir rendu le volume EBS disponible à l’utilisation, vous pouvez y accéder de la même façon que n’importe quel volume. Toutes les données inscrites sur ce système de fichiers le sont sur le volume EBS et sont transparentes pour les applications utilisant cet appareil.
Vous pouvez prendre des instantanés de votre volume EBS à des fins de sauvegarde ou pour servir de base à la création d’un autre volume. Pour de plus amples informations, veuillez consulter Instantanés Amazon EBS.
Si le volume EBS que vous préparez à utiliser est supérieur à 2 Tio, vous devez utiliser un schéma de partitionnement GPT pour accéder à l’ensemble du volume. Pour de plus amples informations, veuillez consulter Contraintes de volume Amazon EBS.
Formatage et montage d’un volume attaché
Supposons que vous disposiez d'une EC2 instance avec un volume EBS pour le périphérique racine et que vous veniez d'attacher un volume EBS vide à l'instance en utilisant. /dev/xvda /dev/sdf Utilisez la procédure suivante pour mettre le volume nouvellement attaché à disposition.
Pour formater et monter un volume EBS sous Linux
-
Connectez-vous à votre instance à l’aide de SSH. Pour plus d'informations, consultez Connect to your Linux instance.
-
Le périphérique peut être attaché à l’instance avec un nom de périphérique différent de celui que vous avez spécifié dans le mappage de périphérique de stockage en mode bloc. Pour plus d'informations, consultez les noms des appareils sur les instances Linux. Utilisez la commande lsblk pour voir vos périphériques de disques disponibles et leurs points de montage (le cas échéant) pour vous aider à déterminer quel nom d’appareil utiliser. Le résultat de lsblk supprime le préfixe
/dev/des chemins d’accès complets à l’appareil.Voici un exemple de sortie pour une instance basée sur le système Nitro, qui expose les volumes EBS sous forme NVMe de périphériques en mode bloc. Le périphérique racine est
/dev/nvme0n1, et il possède deux partitions nomméesnvme0n1p1etnvme0n1p128. Le volume attaché est/dev/nvme1n1, et il ne dispose pas de partition ni n’est encore monté.[ec2-user ~]$lsblkNAME MAJ:MIN RM SIZE RO TYPE MOUNTPOINT nvme1n1 259:0 0 10G 0 disk nvme0n1 259:1 0 8G 0 disk -nvme0n1p1 259:2 0 8G 0 part / -nvme0n1p128 259:3 0 1M 0 partL’exemple ci-dessous représente la sortie pour une instance T2. Le périphérique racine est
/dev/xvda, et il possède une partition nomméexvda1. Le volume attaché est/dev/xvdf, et il ne dispose pas de partition ni n’est encore monté.[ec2-user ~]$lsblkNAME MAJ:MIN RM SIZE RO TYPE MOUNTPOINT xvda 202:0 0 8G 0 disk -xvda1 202:1 0 8G 0 part / xvdf 202:80 0 10G 0 disk -
Déterminez s’il y a un système de fichiers sur le volume. Les nouveaux volumes sont des périphériques de stockage en mode bloc bruts et vous devez créer un système de fichiers sur ces volumes avant de pouvoir les monter et les utiliser. Les volumes créés à partir d’instantanés disposent probablement déjà d’un système de fichiers. Si vous créez un autre système de fichiers par-dessus le système de fichiers existant, l’opération remplace vos données.
Utilisez l’une des méthodes suivantes ou les deux pour déterminer s’il existe un système de fichiers sur le volume :
-
Utilisez la commande file -s pour obtenir les informations sur un appareil spécifique, telles que son type de système de fichiers. Si le résultat de la commande précédente est simplement
data, comme dans l’exemple de sortie suivant, il n’y a pas de système de fichiers sur l’appareil.[ec2-user ~]$sudo file -s/dev/xvdf/dev/xvdf: dataSi l’appareil possède un système de fichiers, la commande affiche des informations sur le type de système de fichiers. Par exemple, la sortie suivante montre un périphérique racine avec le système de fichiers XFS.
[ec2-user ~]$sudo file -s/dev/xvda1/dev/xvda1: SGI XFS filesystem data (blksz 4096, inosz 512, v2 dirs) -
Utilisez la commande lsblk -f pour obtenir des informations sur tous les appareils attachés à l’instance.
[ec2-user ~]$sudo lsblk -fPar exemple, la sortie suivante montre qu’il y a trois appareils attachés aux instances—
nvme1n1,nvme0n1, etnvme2n1. La première colonne répertorie les appareils et leurs partitions. La colonneFSTYPEindique le type de système de fichiers pour chaque appareil. Si la colonne est vide pour un appareil spécifique, cela signifie qu’il n’a pas de système de fichiers. Dans ce cas, l’appreilnvme1n1et la partitionnvme0n1p1sur l’appareilnvme0n1sont tous deux formatés à l’aide du système de fichiers XFS, tandis que l’appareilnvme2n1et la partitionnvme0n1p128sur l’appareilnvme0n1ne disposent pas de systèmes de fichiers.NAME FSTYPE LABEL UUID MOUNTPOINT nvme1n1 xfs 7f939f28-6dcc-4315-8c42-6806080b94dd nvme0n1 ├─nvme0n1p1 xfs / 90e29211-2de8-4967-b0fb-16f51a6e464c / └─nvme0n1p128 nvme2n1
Si la sortie de ces commandes montre qu’il n’y a pas de système de fichiers sur l’appareil, vous devez en créer un.
-
-
(Condition) Si vous avez découvert qu’il y a un système de fichiers sur le périphérique à l’étape précédente, ignorez cette étape. Si vous avez un volume vide, utilisez la commande mkfs -t pour créer un système de fichiers sur le volume.
Avertissement
N’utilisez pas cette commande si vous montez un volume qui contient déjà des données (par exemple, un volume qui a été créé à partir d’un instantané). Sinon, vous formaterez le volume et supprimerez les données existantes.
[ec2-user ~]$sudo mkfs -t xfs/dev/xvdfSi vous obtenez une erreur indiquant que
mkfs.xfsest introuvable, utilisez la commande suivante pour installer les outils XFS, puis répétez la commande précédente :[ec2-user ~]$sudo yum install xfsprogs -
Utilisez la commande mkdir pour créer un répertoire de point de montage pour le volume. Le point de montage est l’endroit où se trouve le volume dans l’arborescence du système de fichiers et où vous lisez et écrivez des fichiers après avoir monté le volume. L’exemple suivant crée un répertoire nommé
/data.[ec2-user ~]$sudo mkdir/data -
Montez le volume ou la partition dans le répertoire du point de montage que vous avez créé à l’étape précédente.
Si le volume ne comporte aucune partition, utilisez la commande suivante et spécifiez le nom du périphérique pour monter l’ensemble du volume.
[ec2-user ~]$sudo mount/dev/xvdf/dataSi le volume comporte des partitions, utilisez la commande suivante et spécifiez le nom de la partition pour monter une partition.
[ec2-user ~]$sudo mount/dev/xvdf1/data -
Vérifiez les autorisations sur les fichiers de votre nouveau montage de volume pour vous assurer que les utilisateurs et les applications peuvent écrire sur le volume. Pour plus d’informations sur les autorisations sur les fichiers, consultez File security
dans Le projet de documentation Linux. -
Le point de montage n’est pas automatiquement préservé après le redémarrage de votre instance. Pour monter automatiquement ce volume EBS après le redémarrage, suivez la procédure suivante.
Monter automatiquement un volume attaché après le redémarrage
Pour monter un volume EBS attaché à chaque redémarrage du système, ajoutez une entrée pour l’appareil dans le fichier /etc/fstab.
Vous pouvez utiliser le nom du périphérique, comme /dev/xvdf, dans /etc/fstab, mais nous recommandons d’utiliser plutôt l’identificateur universel unique (UUID) de 128 bits de l’appareil. Les noms de périphériques peuvent changer, mais l’UUID persiste pendant toute la durée de vie de la partition. En utilisant l’UUID, vous réduisez les risques que le système devienne impossible à démarrer après une reconfiguration du matériel. Pour plus d’informations, consultez Mappez les volumes Amazon EBS aux noms des NVMe appareils.
Pour monter automatiquement un volume attaché après le redémarrage
-
(Facultatif) Créez une sauvegarde de votre fichier
/etc/fstabque vous pouvez utiliser si vous détruisez ou supprimez accidentellement ce fichier en l’éditant.[ec2-user ~]$sudo cp /etc/fstab /etc/fstab.orig -
Utilisez la commande blkid pour trouver l’UUID du périphérique. Notez l’UUID du périphérique que vous souhaitez monter après le redémarrage. Vous en aurez besoin à l’étape suivante.
Par exemple, la commande suivante indique que deux périphériques sont montés sur l'instance, et elle indique le UUIDs pour les deux périphériques.
[ec2-user ~]$sudo blkid/dev/xvda1: LABEL="/" UUID="ca774df7-756d-4261-a3f1-76038323e572" TYPE="xfs" PARTLABEL="Linux" PARTUUID="02dcd367-e87c-4f2e-9a72-a3cf8f299c10" /dev/xvdf: UUID="aebf131c-6957-451e-8d34-ec978d9581ae" TYPE="xfs"Pour Ubuntu 18.04, utilisez la commande lsblk.
[ec2-user ~]$sudo lsblk -o +UUID -
Ouvrez le fichier
/etc/fstabavec un éditeur de texte tel que nano ou vim.[ec2-user ~]$sudo vim /etc/fstab -
Ajoutez l’entrée suivante à
/etc/fstabpour monter le périphérique au point de montage spécifié. Les champs sont la valeur UUID renvoyée par blkid (ou lsblk pour Ubuntu 18.04), le point de montage, le système de fichiers et les options de montage recommandées. Pour plus d’informations sur les champs obligatoires, exécutezman fstabpour ouvrir le manuel fstab.Dans l’exemple suivant, nous montons le périphérique doté de l’UUID
aebf131c-6957-451e-8d34-ec978d9581aesur le point de montage/dataet nous utilisons le système de fichiersxfs. Nous utilisons également les indicateursdefaultsetnofail. Nous spécifions0pour empêcher le vidage du système de fichiers et2pour indiquer qu’il s’agit d’un périphérique non racine.UUID=aebf131c-6957-451e-8d34-ec978d9581ae/dataxfsdefaults,nofail 0 2Note
Si jamais vous démarrez votre instance sans ce volume attaché (par exemple, après avoir déplacé ce volume sur une autre instance), l’option de montage
nofailpermet à l’instance de démarrer même si des erreurs se produisent lors du montage du volume. Les dérivés Debian, y compris les versions Ubuntu antérieures à 16.04, doivent également ajouter l’option de montagenobootwait. -
Pour vérifier que votre entrée fonctionne, exécutez les commandes suivantes pour démonter le périphérique, puis montez tous les systèmes de fichiers dans
/etc/fstab. S’il n’y a pas d’erreur, le fichier/etc/fstabest correct et votre système de fichiers sera monté automatiquement après avoir été redémarré.[ec2-user ~]$sudo umount/data[ec2-user ~]$sudo mount -aSi vous recevez un message d’erreur, traitez les erreurs dans le fichier.
Avertissement
Des erreurs dans le fichier
/etc/fstabpeuvent rendre un système impossible à démarrer. N'arrêtez pas un système dont le fichier/etc/fstabcontient des erreurs.Si vous n’êtes pas sûr de savoir comment corriger des erreurs dans
/etc/fstabet que vous avez créé un fichier de sauvegarde lors de la première étape de la procédure, vous avez toujours la possibilité de restaurer votre fichier depuis votre fichier de sauvegarde avec la commande suivante.[ec2-user ~]$sudo mv /etc/fstab.orig /etc/fstab
Utilisez l'une des méthodes suivantes pour rendre un volume disponible sur une instance Windows.