Les traductions sont fournies par des outils de traduction automatique. En cas de conflit entre le contenu d'une traduction et celui de la version originale en anglais, la version anglaise prévaudra.
Le AWS Toolkit for Visual Studio
Visual Studio fournit des modèles pour différents langages de programmation et types d'applications. Vous pouvez commencer avec n'importe lequel de ces modèles. Le AWS Toolkit for Visual Studio fournit également trois modèles de projet qui démarrent le développement de votre application : AWS Console Project, AWS Web Project et AWS Empty Project. Pour cet exemple, vous allez créer une application web ASP.NET.
Pour créer un projet d'application web ASP.NET
-
Dans Visual Studio, dans le menu Fichier, cliquez sur Nouveau puis cliquez sur Projet.
-
Dans la boîte de dialogue Nouveau projet, cliquez sur Modèles installés, cliquez sur Visual C#, puis cliquez sur Web. Cliquez sur Application Web ASP.NET vide, tapez un nom de projet puis cliquez sur OK.
Pour exécuter un projet
Effectuez l'une des actions suivantes :
-
Appuyez sur F5.
-
Sélectionnez Démarrer le débogage dans le menu Déboguer.
Test local
Visual Studio vous facilite le test de votre application localement. Pour tester ou exécuter des applications web ASP.NET, vous avez besoin d'un serveur web. Visual Studio fournit plusieurs options, telles qu'Internet Information Services (IIS), IIS Express ou le serveur de développement intégré de Visual Studio. Pour en savoir plus sur chacune de ces options et décider laquelle vous convient le mieux, consultez Web Servers in Visual Studio for ASP.NET Web Projects
Créer un environnement Elastic Beanstalk
Après avoir testé votre application, vous êtes prêt à la déployer dans Elastic Beanstalk.
Note
Un fichier de configuration doit faire partie du projet pour être inclus dans l'archive. Sinon, au lieu d'inclure les fichiers de configuration dans le projet, vous pouvez utiliser Visual Studio pour déployer tous les fichiers dans le dossier de projet. Dans l'Explorateur de solutions, cliquez avec le bouton droit sur le nom du projet, puis cliquez sur Propriétés. Cliquez sur l'onglet Package/Publication Web. Dans la section Items to deploy (Éléments à déployer), sélectionnez All Files in the Project Folder (Tous les fichiers dans le dossier du projet) dans la liste déroulante.
Pour déployer votre application sur Elastic Beanstalk AWS à l'aide du kit d'outils pour Visual Studio
-
Dans l'Explorateur de solutions, cliquez avec le bouton droit sur votre application, puis sélectionnez Publier sur AWS.
-
Dans l'assistant Publish to AWS (Publier sur AWS), entrez les informations de votre compte.
-
Pour AWS account to use for deployment (Compte AWS à utiliser pour le déploiement), sélectionnez votre compte ou Other (Autre) pour entrer de nouvelles informations de compte.
-
Pour Region (Région), sélectionnez la région où vous souhaitez déployer votre application. Pour plus d'informations sur AWS les régions disponibles, consultez la section AWS Elastic Beanstalk Points de terminaison et quotas dans le Références générales AWS. Si vous sélectionnez une région qui n'est pas prise en charge par Elastic Beanstalk, l'option de déploiement vers Elastic Beanstalk devient indisponible.
-
Cliquez sur Deploy new application with template (Déployer la nouvelle application avec le modèle) puis sur Elastic Beanstalk. Ensuite, cliquez sur Suivant.
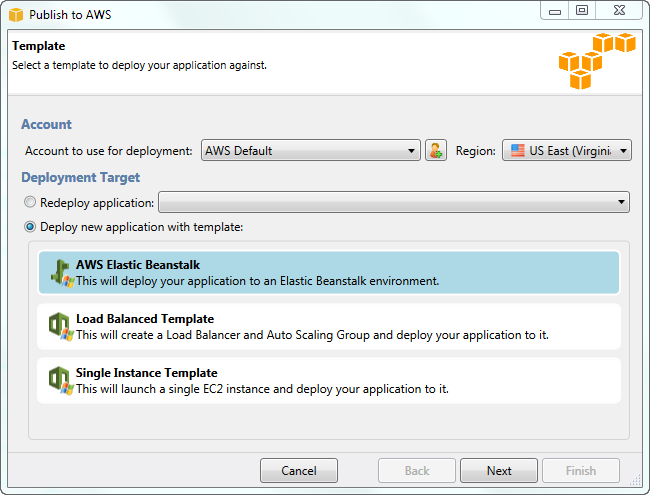
-
-
Sur la page Application, entrez les détails de votre application.
-
Pour Name (Nom), tapez le nom de l'application.
-
Pour Description, entrez une description de l'application. Cette étape est facultative.
-
L'étiquette de version de l'application s'affiche automatiquement dans l'étiquette de version Deployment.
-
Sélectionnez Deploy application incrementally (Déployer l'application de manière incrémentielle) pour déployer uniquement les fichiers modifiés. Un déploiement incrémentiel est plus rapide, car vous mettez à jour uniquement les fichiers qui ont été modifiés au lieu de tous les fichiers. Si vous sélectionnez cette option, une version de l'application est définie à partir de l'ID de validation Git. Si vous choisissez de ne pas déployer votre application de manière incrémentielle, vous pouvez alors mettre à jour l'étiquette de version dans la zone Deployment version label (Étiquette de version Déploiement).
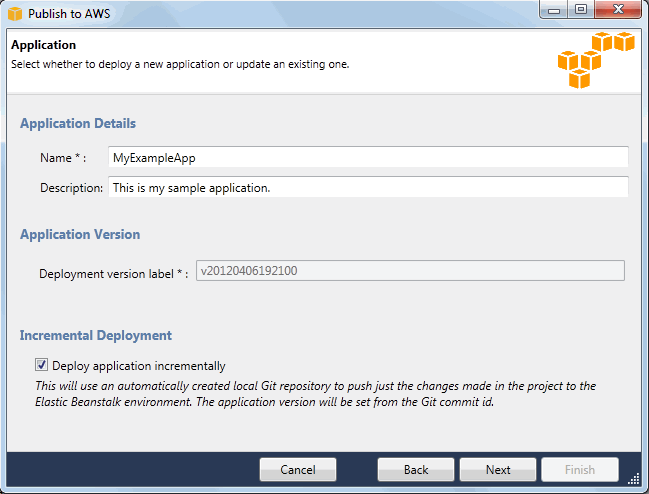
-
Cliquez sur Next (Suivant).
-
-
Sur la page Environment (Environnement), décrivez les détails de votre environnement.
-
Sélectionnez Create a new environment for this application (Créer un environnement pour cette application).
-
Pour Name (Nom), tapez un nom unique pour votre environnement.
-
Pour Description, qualifiez votre environnement. Cette étape est facultative.
-
Sélectionnez le Type d'environnement que vous voulez.
Vous avez le choix entre deux types d'environnement : Load balanced, auto scaled (Équilibrage de charge, scalabilité automatique) ou Single instance (Instance unique). Pour plus d'informations, consultez Types d'environnement.
Note
Pour les environnements instance unique, les paramètres URL d'équilibrage de charge, de mise à l'échelle automatique et de vérification de l'état ne s'appliquent pas.
-
L'URL d'environnement s'affiche automatiquement dans Environment URL (URL de l'environnement) une fois que vous déplacez votre curseur dans cette zone.
-
Cliquez sur Check availability (Vérifier la disponibilité) pour vous assurer que l'URL d'environnement est disponible.
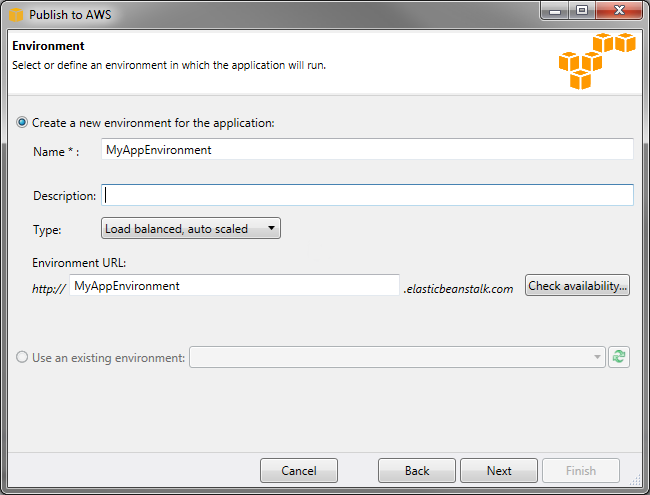
-
Cliquez sur Next (Suivant).
-
-
Sur la page AWS Options (Options AWS ), configurez des informations de sécurité et des options supplémentaires pour votre déploiement.
-
Pour Container Type (Type de conteneur), sélectionnez 64bit Windows Server 2012 running IIS 8 (Serveur Windows 2012 64 bits exécutant IIS 8) ou 64bit Windows Server 2008 running IIS 7.5 (Serveur Windows 2008 64 bits exécutant IIS 7.5).
-
Pour Instance Type (Type d'instance), sélectionnez Micro.
-
Pour Key pair (Paire de clés), sélectionnez Create new key pair (Créer une paire de clés). Tapez un nom pour la nouvelle paire de clés. Dans cet exemple, nous utiliserons
myuswestkeypair, puis nous cliquerons sur OK. Une paire de clés permet d'accéder à distance à vos instances Amazon EC2 . Pour plus d'informations sur les paires de EC2 clés Amazon, consultez la section Utilisation des informations d'identification dans le guide de l'utilisateur d'Amazon Elastic Compute Cloud. -
Sélectionner un profil d'instance.
Si vous n'avez pas de profil d'instance, sélectionnez Create a default instance profile (Créer un profil d'instance par défaut). Pour de plus amples informations sur l'utilisation des profils d'instance avec Elastic Beanstalk, veuillez consulter Gestion des profils d'instance Elastic Beanstalk.
-
Si vous avez un VPC personnalisé que vous souhaitez utiliser avec votre environnement, cliquez sur Launch into VPC (Lancer dans le VPC). Vous pouvez configurer les informations de VPC sur la page suivante. Pour de plus amples informations sur Amazon VPC, veuillez consulter Amazon Virtual Private Cloud (Amazon VPC)
. Pour afficher la liste des types de conteneurs non hérités pris en charge, consultez Pourquoi certaines versions de plate-forme sont-elles marquées héritées ? 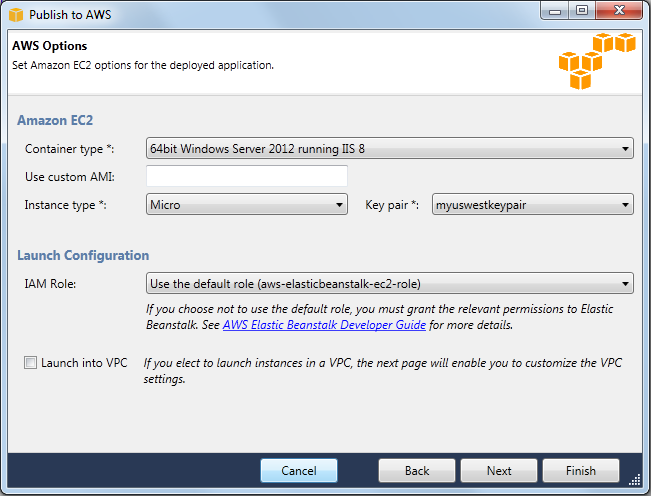
-
Cliquez sur Next (Suivant).
-
-
Si vous avez choisi de lancer votre environnement à l'intérieur d'un VPC, la page VPC Options (Options du VPC) s'affiche. Sinon, la page Additional Options (Options supplémentaires) s'affiche. Ici, vous allez configurer vos options de VPC.
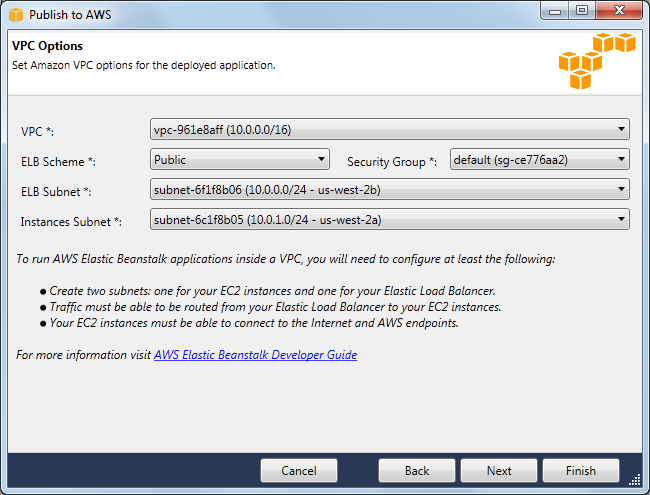
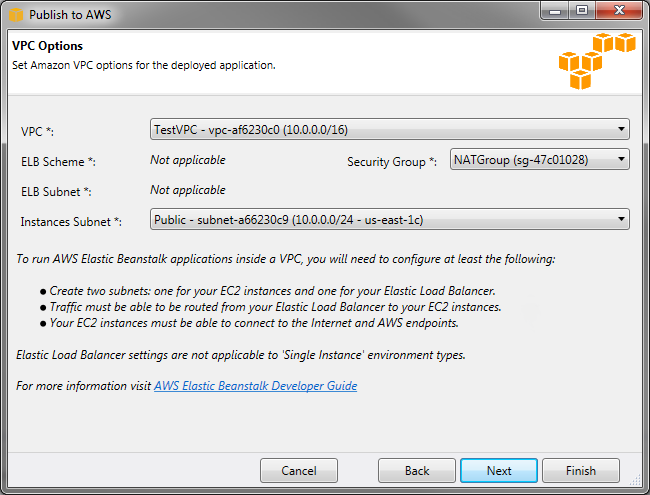
-
Sélectionnez l'ID de VPC du VPC dans lequel vous souhaitez lancer votre environnement.
-
Pour un environnement à charge équilibrée et évolutif, sélectionnez privé pour ELB Scheme si vous ne souhaitez pas que votre Elastic Load Balancer soit disponible sur Internet.
Pour un environnement instance unique, cette option n'est pas applicable, car l'environnement n'a pas d'équilibreur de charge. Pour de plus amples informations, veuillez consulter Types d'environnement.
-
Pour un environnement évolutif et équilibré en charge, sélectionnez les sous-réseaux pour l'équilibreur de charge élastique et les instances. EC2 Si vous avez créé des sous-réseaux publics et privés, assurez-vous que l'équilibreur de charge élastique et les EC2 instances sont associés au sous-réseau approprié. Par défaut, Amazon VPC crée un sous-réseau public par défaut à l'aide de 10.0.0.0/24 et d'un sous-réseau privé à l'aide de 10.0.1.0/24. Vous pouvez consulter vos sous-réseaux existants dans la console Amazon VPC à l'adresse. https://console.aws.amazon.com/vpc/
Pour un environnement instance unique, votre VPC a besoin uniquement d'un sous-réseau public de l'instance. Sélectionner un sous-réseau pour l'équilibreur de charge n'est pas applicable, car l'environnement n'a pas d'équilibreur de charge. Pour plus d'informations, consultez Types d'environnement.
-
Pour un environnement à charge équilibrée et évolutif, sélectionnez le groupe de sécurité que vous avez créé pour vos instances, le cas échéant.
Pour un environnement instance unique, vous n'avez pas besoin d'un périphérique NAT. Sélectionnez le groupe de sécurité par défaut. Elastic Beanstalk attribue à l'instance une adresse IP Elastic qui lui permet d'accéder à Internet.
-
Cliquez sur Next (Suivant).
-
-
Sur la page Application Options (Options de l'application), configurez les options de votre application.
-
Pour l'infrastructure cible, sélectionnez .NET Framework 4.0.
-
Elastic Load Balancing utilise un test de santé pour déterminer si les EC2 instances Amazon exécutant votre application sont saines. La vérification de l'état détermine l'état d'intégrité d'une instance en détectant une URL spécifiée à un intervalle défini. Vous pouvez remplacer l'URL par défaut par une URL qui correspond à une ressource existante dans votre application (par exemple,
/myapp/index.aspx) en entrant celle-ci dans la zone URL de vérification de l'état de l'application. Pour plus d'informations sur les vérifications de l'état de l'application, consultez Surveillance de l'état. -
Tapez une adresse e-mail si vous souhaitez recevoir des notifications Amazon Simple Notification Service (Amazon SNS) des événements importants qui affectent votre application.
-
La section Environnement de l'application vous permet de spécifier des variables d'environnement sur les EC2 instances Amazon qui exécutent votre application. Ce paramètre permet une plus grande portabilité en éliminant la nécessité de recompiler votre code source pendant que vous vous déplacez entre les environnements.
-
Sélectionnez l'option d'informations d'identification des applications que vous voulez utiliser pour déployer votre application.
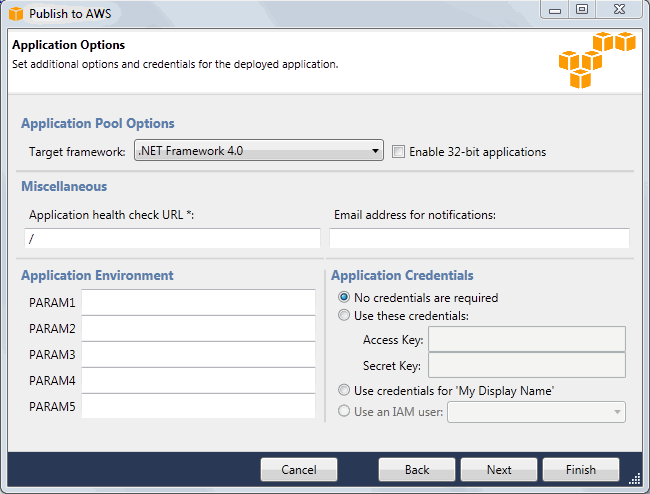
-
Cliquez sur Next (Suivant).
-
-
Si vous avez déjà mis en place une base de données Amazon RDS, la page Amazon RDS DB Security Group (Groupe de sécurité DB Amazon RDS) s'affiche. Si vous souhaitez connecter votre environnement Elastic Beanstalk à votre Instance DB Amazon RDS, sélectionnez alors un ou plusieurs groupes de sécurité. Sinon, allez à l'étape suivante. Lorsque vous êtes prêt, cliquez sur Next (Suivant).
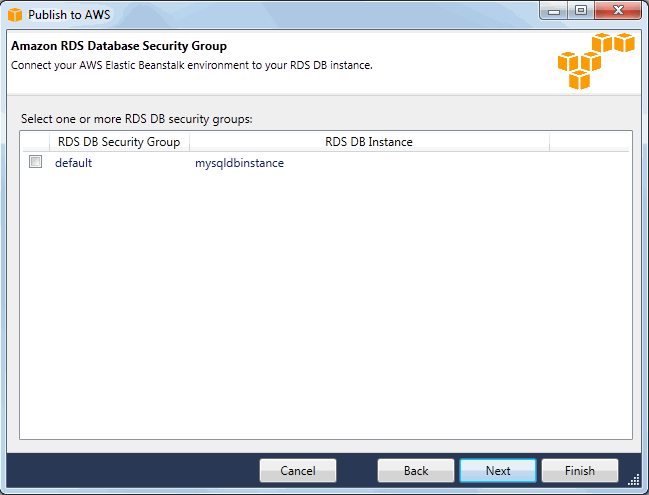
-
Passez en revue vos options de déploiement. Si tout est tel que vous le souhaitez, cliquez sur Deploy (Déploiement).
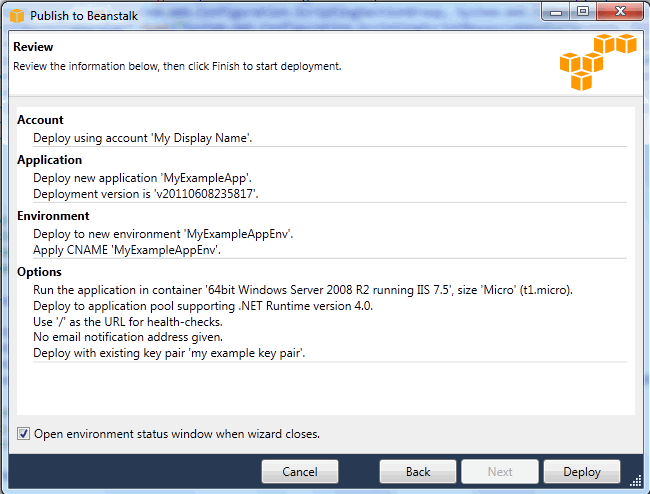
Votre projet ASP.NET sera exporté comme un fichier de déploiement web, téléchargé sur Amazon S3 et inscrit en tant que nouvelle version de l'application avec Elastic Beanstalk. La fonctionnalité de déploiement Elastic Beanstalk surveille votre environnement jusqu'à ce qu'il devienne disponible avec le code nouvellement déployé. Sous l'onglet env:<nom de l'environnement>, vous verrez l'état de votre environnement.

Résiliation d'un environnement
Pour éviter d'encourir des frais pour les AWS ressources non utilisées, vous pouvez mettre fin à un environnement en cours d'exécution à l'aide du AWS Toolkit for Visual Studio.
Note
Vous pouvez toujours lancer un nouvel environnement en utilisant la même version ultérieurement.
Pour résilier un environnement
-
Développez le nœud Elastic Beanstalk et le nœud d'application dans AWS Explorer (Explorateur AWS ). Cliquez avec le bouton droit la souris sur votre environnement d'application et sélectionnez Terminate Environment (Résilier l'environnement).
-
Lorsque vous y êtes invité, cliquez sur Yes (Oui) afin de confirmer que vous souhaitez résilier l'environnement. Elastic Beanstalk mettra quelques minutes à arrêter les ressources en cours d'exécution dans l' AWS environnement.
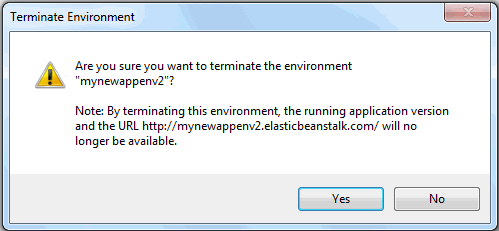
Note
Lorsque vous résiliez votre environnement, le CNAME associé à l'environnement résilié devient disponible pour que tout le monde puisse l'utiliser.