Les traductions sont fournies par des outils de traduction automatique. En cas de conflit entre le contenu d'une traduction et celui de la version originale en anglais, la version anglaise prévaudra.
Gestion de l'audit des accès aux fichiers
Vous pouvez activer l'audit d'accès aux fichiers lors de la création d'un nouveau système de fichiers Amazon FSx pour Windows File Server. L'audit d'accès aux fichiers est désactivé par défaut lorsque vous créez un système de fichiers depuis la FSx console Amazon.
Sur les systèmes de fichiers existants sur lesquels l'audit d'accès aux fichiers est activé, vous pouvez modifier les paramètres d'audit d'accès aux fichiers, notamment les types de tentatives d'accès pour les accès aux fichiers et aux partages de fichiers, ainsi que la destination du journal des événements d'audit. Vous pouvez effectuer ces tâches à l'aide de la FSx console Amazon ou de l'API. AWS CLI
Note
L'audit d'accès aux fichiers n'est pris en charge que sur les systèmes de fichiers Amazon FSx pour Windows File Server dotés d'une capacité de débit de 32 MBps ou plus. Vous ne pouvez pas créer ou mettre à jour un système de fichiers avec une capacité de débit inférieure à 32 MBps si l'audit d'accès aux fichiers est activé. Vous pouvez modifier la capacité de débit à tout moment après avoir créé le système de fichiers. Pour de plus amples informations, veuillez consulter Gestion de la capacité de débit.
-
Ouvrez la FSx console Amazon à l'adresse https://console.aws.amazon.com/fsx/
. Suivez la procédure de création d'un nouveau système de fichiers décrite Étape 5. Créez votre système de fichiers dans la section Mise en route.
Ouvrez la section Audit - facultatif. L'audit d'accès aux fichiers est désactivé par défaut.
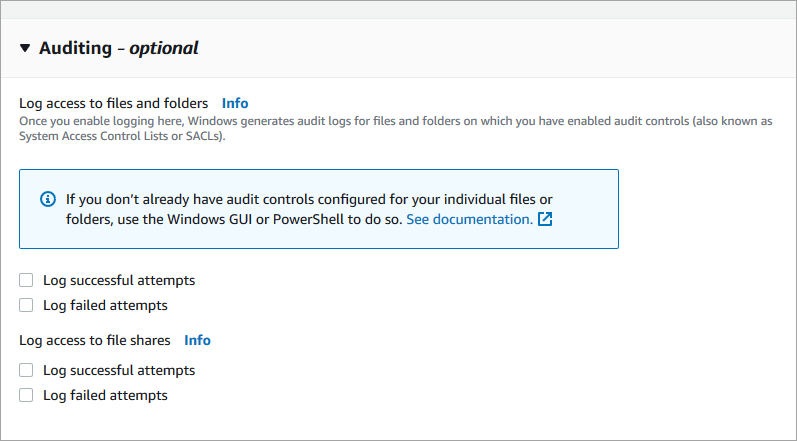
-
Pour activer et configurer l'audit d'accès aux fichiers, procédez comme suit.
-
Pour l'accès au journal des fichiers et des dossiers, sélectionnez l'enregistrement des tentatives réussies et/ou infructueuses. La journalisation est désactivée pour les fichiers et les dossiers si vous n'effectuez aucune sélection.
-
Pour l'accès au journal des partages de fichiers, sélectionnez l'enregistrement des tentatives réussies et/ou échouées. La journalisation est désactivée pour les partages de fichiers si vous n'effectuez aucune sélection.
Pour Choisir une destination du journal des événements d'audit, choisissez CloudWatch Logs ou Firehose. Choisissez ensuite un journal ou un flux de diffusion existant ou créez-en un nouveau. Pour les CloudWatch journaux, Amazon FSx peut créer et utiliser un flux de journal par défaut dans le groupe de CloudWatch
/aws/fsx/windowsjournaux Logs.
Vous trouverez ci-dessous un exemple de configuration d'audit d'accès aux fichiers qui vérifiera les tentatives d'accès réussies et infructueuses des utilisateurs finaux aux fichiers, aux dossiers et aux partages de fichiers. Les journaux des événements d'audit seront envoyés à la destination par défaut du groupe de CloudWatch
/aws/fsx/windowsjournaux Logs.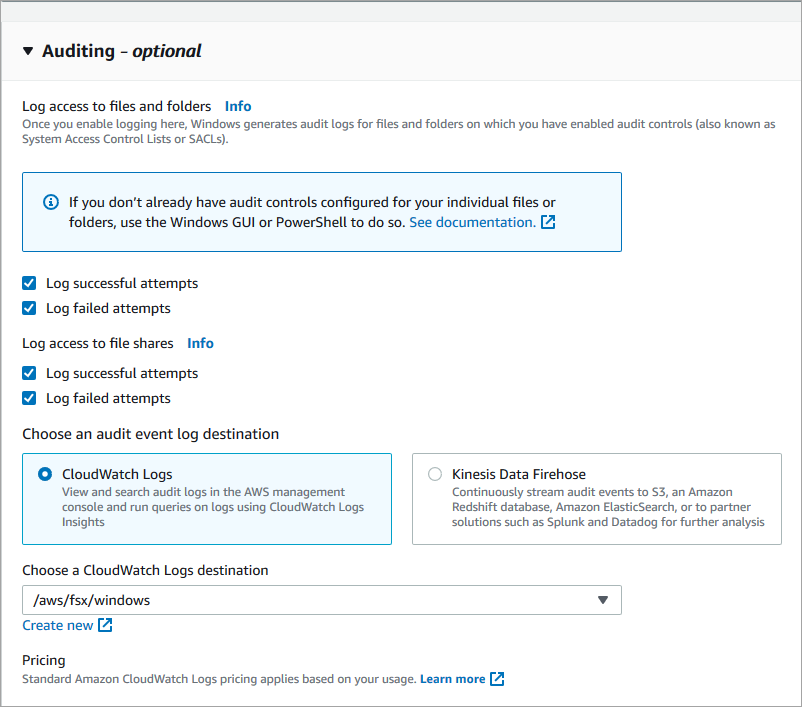
-
-
Passez à la section suivante de l'assistant de création de système de fichiers.
Lorsque le système de fichiers est disponible, la fonctionnalité d'audit d'accès aux fichiers est activée.
Lorsque vous créez un nouveau système de fichiers, utilisez la
AuditLogConfigurationpropriété avec l'opération d'CreateFileSystemAPI pour activer l'audit de l'accès aux fichiers pour le nouveau système de fichiers.aws fsx create-file-system \ --file-system-type WINDOWS \ --storage-capacity 300 \ --subnet-ids subnet-123456 \ --windows-configuration AuditLogConfiguration='{FileAccessAuditLogLevel="SUCCESS_AND_FAILURE", \ FileShareAccessAuditLogLevel="SUCCESS_AND_FAILURE", \ AuditLogDestination="arn:aws:logs:us-east-1:123456789012:log-group:/aws/fsx/my-customer-log-group"}'-
Lorsque le système de fichiers est disponible, la fonctionnalité d'audit d'accès aux fichiers est activée.
Ouvrez la FSx console Amazon à l'adresse https://console.aws.amazon.com/fsx/
. Accédez à Systèmes de fichiers, puis choisissez le système de fichiers Windows pour lequel vous souhaitez gérer l'audit d'accès aux fichiers.
Choisissez l'onglet Administration.
Dans le panneau d'audit de l'accès aux fichiers, choisissez Gérer.

Dans la boîte de dialogue Gérer les paramètres d'audit d'accès aux fichiers, modifiez les paramètres souhaités.
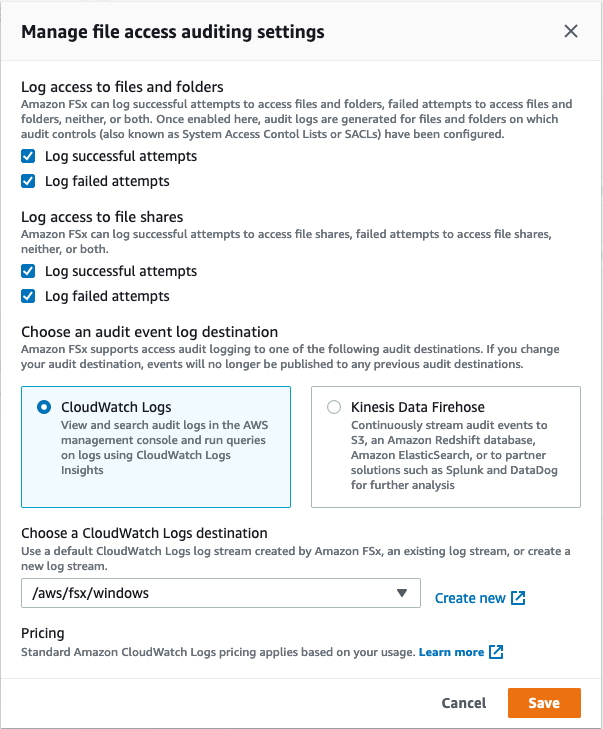
-
Pour l'accès au journal des fichiers et des dossiers, sélectionnez l'enregistrement des tentatives réussies et/ou infructueuses. La journalisation est désactivée pour les fichiers et les dossiers si vous n'effectuez aucune sélection.
-
Pour l'accès au journal des partages de fichiers, sélectionnez l'enregistrement des tentatives réussies et/ou échouées. La journalisation est désactivée pour les partages de fichiers si vous n'effectuez aucune sélection.
Pour Choisir une destination du journal des événements d'audit, choisissez CloudWatch Logs ou Firehose. Choisissez ensuite un journal ou un flux de diffusion existant ou créez-en un nouveau.
-
-
Choisissez Enregistrer.
Utilisez la commande
update-file-systemCLI ou l'opérationUpdateFileSystemAPI équivalente.aws fsx update-file-system \ --file-system-id fs-0123456789abcdef0 \ --windows-configuration AuditLogConfiguration='{FileAccessAuditLogLevel="SUCCESS_ONLY", \ FileShareAccessAuditLogLevel="FAILURE_ONLY", \ AuditLogDestination="arn:aws:logs:us-east-1:123456789012:log-group:/aws/fsx/my-customer-log-group"}'