Les traductions sont fournies par des outils de traduction automatique. En cas de conflit entre le contenu d'une traduction et celui de la version originale en anglais, la version anglaise prévaudra.
Gestion du stockage sur FSx un serveur de fichiers Windows
La configuration de stockage de votre système de fichiers inclut la quantité de capacité de stockage allouée, le type de stockage et, s'il s'agit d'un disque SSD, le nombre d'IOPS SSD. Vous pouvez configurer ces ressources, ainsi que la capacité de débit du système de fichiers, lors de la création d'un système de fichiers et après sa création, afin d'obtenir les performances souhaitées pour votre charge de travail. Découvrez comment gérer le stockage de votre système de fichiers et les performances liées au stockage à l'aide de AWS Management Console AWS CLI, et de l'Amazon FSx CLI pour la gestion à distance PowerShell en explorant les rubriques suivantes.
Rubriques
Optimisation des coûts de stockage
Vous pouvez optimiser vos coûts de stockage à l'aide des options de configuration du stockage disponibles dans FSx Windows.
Options de type de stockage : FSx pour Windows, le serveur de fichiers propose deux types de stockage, les disques durs (HDD) et les disques SSD, pour vous permettre d'optimiser les coûts et les performances afin de répondre aux besoins de votre charge de travail. Le stockage sur disque dur est conçu pour un large éventail de charges de travail, notamment les répertoires personnels, les partages entre utilisateurs et départements et les systèmes de gestion de contenu. Le stockage SSD est conçu pour les charges de travail les plus performantes et les plus sensibles à la latence, notamment les bases de données, les charges de travail de traitement multimédia et les applications d'analyse de données. Pour plus d'informations sur les types de stockage et les performances des systèmes de fichiers, consultezFSx pour les performances du serveur de fichiers Windows.
Déduplication des données : les grands ensembles de données contiennent souvent des données redondantes, ce qui augmente les coûts de stockage des données. Par exemple, les partages de fichiers utilisateur peuvent contenir plusieurs copies du même fichier, stockées par plusieurs utilisateurs. Les partages de développement logiciel peuvent contenir de nombreux fichiers binaires qui restent inchangés d'une version à l'autre. Vous pouvez réduire les coûts de stockage des données en activant la déduplication des données pour votre système de fichiers. Lorsqu'elle est activée, la déduplication des données réduit ou élimine automatiquement les données redondantes en ne stockant qu'une seule fois les parties dupliquées du jeu de données. Pour plus d'informations sur la déduplication des données et sur la manière de l'activer facilement pour votre système de FSx fichiers Amazon, consultezRéduction des coûts de stockage grâce à la déduplication des données.
Gestion de la capacité de stockage
Vous pouvez augmenter la capacité de stockage FSx de votre système de fichiers Windows en fonction de l'évolution de vos besoins en stockage. Vous pouvez le faire à l'aide de la FSx console Amazon, de FSx l'API Amazon ou du AWS Command Line Interface (AWS CLI). Les facteurs à prendre en compte lors de la planification d'une augmentation de capacité de stockage incluent le fait de savoir quand vous devez augmenter la capacité de stockage, de comprendre comment Amazon FSx traite les augmentations de capacité de stockage et de suivre l'évolution d'une demande d'augmentation de la capacité de stockage. Vous pouvez uniquement augmenter la capacité de stockage d'un système de fichiers ; vous ne pouvez pas diminuer la capacité de stockage.
Note
Vous ne pouvez pas augmenter la capacité de stockage des systèmes de fichiers créés avant le 23 juin 2019 ou des systèmes de fichiers restaurés à partir d'une sauvegarde appartenant à un système de fichiers créé avant le 23 juin 2019.
Lorsque vous augmentez la capacité de stockage de votre système de FSx fichiers Amazon, Amazon FSx ajoute en arrière-plan un nouvel ensemble de disques plus volumineux à votre système de fichiers. Amazon exécute FSx ensuite un processus d'optimisation du stockage en arrière-plan afin de migrer de manière transparente les données des anciens disques vers les nouveaux disques. L'optimisation du stockage peut prendre de quelques heures à plusieurs jours, selon le type de stockage et d'autres facteurs, avec un impact notable minime sur les performances de la charge de travail. Au cours de cette optimisation, l'utilisation des sauvegardes est temporairement plus élevée, car les anciens et les nouveaux volumes de stockage sont inclus dans les sauvegardes au niveau du système de fichiers. Les deux ensembles de volumes de stockage sont inclus pour garantir qu'Amazon FSx puisse prendre et restaurer avec succès à partir de sauvegardes, même pendant les activités de dimensionnement du stockage. L'utilisation des sauvegardes revient à son niveau de référence précédent une fois que les anciens volumes de stockage ne sont plus inclus dans l'historique des sauvegardes. Lorsque la nouvelle capacité de stockage est disponible, seule la nouvelle capacité de stockage vous est facturée.
L'illustration suivante montre les quatre étapes principales du processus FSx utilisé par Amazon pour augmenter la capacité de stockage d'un système de fichiers.
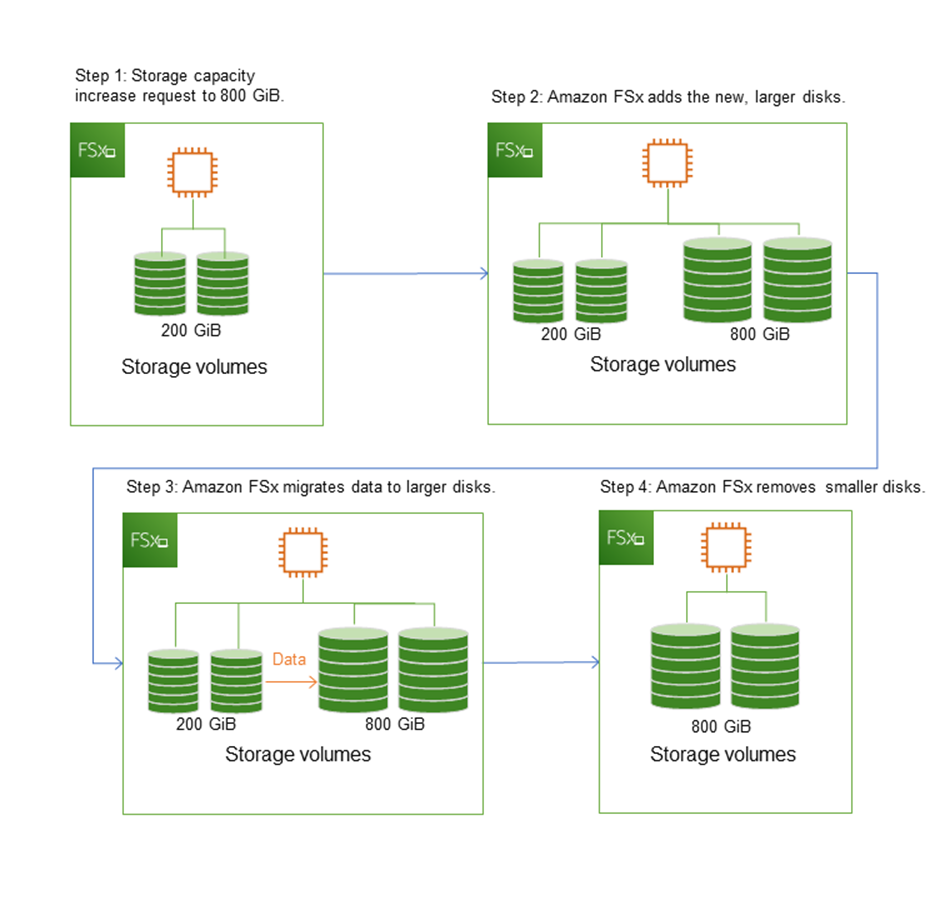
Vous pouvez suivre la progression de l'optimisation du stockage, de l'augmentation de la capacité de stockage SSD ou des mises à jour des IOPS SSD à tout moment à l'aide de la FSx console, de la CLI ou de l'API Amazon. Pour de plus amples informations, veuillez consulter Surveillance de l'augmentation de la capacité de stockage.
Ce qu'il faut savoir sur l'augmentation de la capacité de stockage d'un système de fichiers
Voici quelques points importants à prendre en compte lors de l'augmentation de la capacité de stockage :
-
Augmenter uniquement : vous pouvez uniquement augmenter la capacité de stockage d'un système de fichiers ; vous ne pouvez pas diminuer la capacité de stockage.
-
Augmentation minimale : chaque augmentation de capacité de stockage doit être d'au moins 10 % de la capacité de stockage actuelle du système de fichiers, jusqu'à la valeur maximale autorisée de 65 536 GiB.
-
Capacité de débit minimale : pour augmenter la capacité de stockage, un système de fichiers doit avoir une capacité de débit minimale de 16. MBps Cela est dû au fait que l'étape d'optimisation du stockage est un processus gourmand en débit.
-
Intervalle entre les augmentations : vous ne pouvez pas augmenter davantage la capacité de stockage d'un système de fichiers jusqu'à 6 heures après la dernière demande d'augmentation ou avant la fin du processus d'optimisation du stockage, selon le délai le plus long. L'optimisation du stockage peut prendre de quelques heures à quelques jours. Pour réduire le temps nécessaire à l'optimisation du stockage, nous vous recommandons d'augmenter la capacité de débit de votre système de fichiers avant d'augmenter la capacité de stockage (la capacité de débit peut être réduite une fois le dimensionnement du stockage terminé), et d'augmenter la capacité de stockage lorsque le trafic sur le système de fichiers est minimal.
Note
Certains événements du système de fichiers peuvent consommer les ressources de performance des E/S du disque. Par exemple :
La phase d'optimisation du dimensionnement de la capacité de stockage peut générer une augmentation du débit du disque et éventuellement provoquer des avertissements de performance. Pour de plus amples informations, veuillez consulter Avertissements et recommandations en matière de performances.
Savoir quand augmenter la capacité de stockage
Augmentez la capacité de stockage de votre système de fichiers lorsque la capacité de stockage disponible est insuffisante. Utilisez cette FreeStorageCapacity CloudWatch métrique pour contrôler la quantité de stockage gratuit disponible sur le système de fichiers. Vous pouvez créer une CloudWatch alarme Amazon sur cette métrique et être averti lorsqu'elle tombe en dessous d'un seuil spécifique. Pour de plus amples informations, veuillez consulter Surveillance avec Amazon CloudWatch.
Nous vous recommandons de conserver à tout moment au moins 20 % de la capacité de stockage disponible sur votre système de fichiers. L'utilisation de l'ensemble de votre capacité de stockage peut avoir un impact négatif sur vos performances et entraîner des incohérences dans les données.
Vous pouvez augmenter automatiquement la capacité de stockage de votre système de fichiers lorsque la capacité de stockage disponible tombe en dessous d'un seuil défini que vous spécifiez. Utilisez le AWS AWS CloudFormation modèle personnalisé développé pour déployer tous les composants nécessaires à la mise en œuvre de la solution automatisée. Pour de plus amples informations, veuillez consulter Augmenter la capacité de stockage de manière dynamique.
Augmentation de la capacité de stockage et des performances du système de fichiers
La plupart des charges de travail ont un impact minimal sur les performances tandis qu'Amazon FSx exécute le processus d'optimisation du stockage en arrière-plan une fois que la nouvelle capacité de stockage est disponible. Cependant, les systèmes de fichiers dotés d'un type de stockage sur disque dur et les charges de travail impliquant un grand nombre d'utilisateurs finaux, des niveaux élevés d'E/S ou des ensembles de données contenant un grand nombre de petits fichiers peuvent subir une réduction temporaire des performances. Dans ces cas, nous vous recommandons d'augmenter d'abord la capacité de débit de votre système de fichiers avant d'augmenter la capacité de stockage. Pour ces types de charges de travail, nous recommandons également de modifier la capacité de débit pendant les périodes d'inactivité, lorsque la charge de votre système de fichiers est minimale. Cela vous permet de continuer à fournir le même niveau de débit pour répondre aux besoins de performance de votre application. Pour de plus amples informations, veuillez consulter Gestion de la capacité de débit.
Gestion du type de stockage de votre système de fichiers
Vous pouvez modifier le type de stockage de votre système de fichiers du disque dur au format SSD à l'aide des AWS Management Console touches et AWS CLI. Lorsque vous remplacez le type de stockage par SSD, n'oubliez pas que vous ne pouvez pas mettre à jour à nouveau la configuration de votre système de fichiers jusqu'à ce que la dernière mise à jour ait été demandée ou avant que le processus d'optimisation du stockage ne soit terminé, selon le délai le plus long. L'optimisation du stockage peut prendre entre quelques heures et quelques jours. Pour réduire ce temps, nous vous recommandons de mettre à jour votre type de stockage lorsque le trafic sur votre système de fichiers est minimal. Pour de plus amples informations, veuillez consulter Mise à jour du type de stockage d'un système de fichiers FSx pour Windows.
Vous ne pouvez pas modifier le type de stockage de votre système de fichiers de SSD à HDD. Si vous souhaitez modifier le type de stockage d'un système de fichiers de SSD à HDD, vous devez restaurer une sauvegarde du système de fichiers sur un nouveau système de fichiers que vous avez configuré pour utiliser le stockage sur disque dur. Pour de plus amples informations, veuillez consulter Restauration des sauvegardes vers un nouveau système de fichiers.
À propos des types de stockage
Vous pouvez configurer votre FSx système de fichiers Windows File Server pour qu'il utilise le type de stockage SSD ou HDD.
Le stockage SSD convient à la plupart des charges de travail de production soumises à des exigences de performances élevées et à une sensibilité à la latence. Des exemples de ces charges de travail incluent les bases de données, l'analyse des données, le traitement multimédia et les applications commerciales. Nous recommandons également le SSD pour les cas d'utilisation impliquant un grand nombre d'utilisateurs finaux, des niveaux élevés d'E/S ou des ensembles de données contenant un grand nombre de petits fichiers. Enfin, nous vous recommandons d'utiliser le stockage SSD si vous prévoyez d'activer les copies instantanées. Vous pouvez configurer et dimensionner les IOPS SSD pour les systèmes de fichiers dotés d'un stockage SSD, mais pas d'un stockage sur disque dur.
Le stockage sur disque dur est conçu pour un large éventail de charges de travail, notamment les répertoires personnels, les partages de fichiers entre utilisateurs et départements et les systèmes de gestion de contenu. Le stockage sur disque dur est moins coûteux que le stockage SSD, mais avec des latences plus élevées et des niveaux inférieurs de débit et d'IOPS par unité de stockage. Il peut convenir aux partages utilisateur à usage général et aux répertoires personnels nécessitant peu d'E/S, aux grands systèmes de gestion de contenu (CMS) dans lesquels les données sont rarement récupérées, ou aux ensembles de données contenant un petit nombre de fichiers volumineux.
Pour de plus amples informations, veuillez consulter Configuration et performances du stockage.
Gestion des IOPS sur SSD
Pour les systèmes de fichiers configurés avec un stockage SSD, la quantité d'IOPS SSD détermine la quantité d'E/S disque disponible lorsque votre système de fichiers doit lire et écrire des données sur le disque, par opposition aux données en cache. Vous pouvez sélectionner et ajuster le nombre d'IOPS du SSD indépendamment de la capacité de stockage. Le nombre maximal d'IOPS sur SSD que vous pouvez provisionner dépend de la capacité de stockage et de la capacité de débit que vous sélectionnez pour votre système de fichiers. Si vous essayez d'augmenter le nombre d'IOPS de votre SSD au-dessus de la limite prise en charge par votre capacité de débit, vous devrez peut-être augmenter votre capacité de débit pour atteindre ce niveau d'IOPS sur SSD. Pour plus d’informations, consultez FSx pour les performances du serveur de fichiers Windows et Gestion de la capacité de débit.
Voici quelques points importants à connaître sur la mise à jour des IOPS SSD provisionnés d'un système de fichiers :
Choix d'un mode IOPS : vous avez le choix entre deux modes IOPS :
Automatique : choisissez ce mode et Amazon FSx adaptera automatiquement les IOPS de votre SSD afin de maintenir 3 IOPS par GiB de capacité de stockage, soit jusqu'à 400 000 IOPS par SSD par système de fichiers.
Provisionné par l'utilisateur : choisissez ce mode afin de pouvoir spécifier le nombre d'IOPS SSD compris entre 96 et 400 000. Spécifiez un nombre compris entre 3 et 50 IOPS par Go de capacité de stockage pour tous les sites où Régions AWS Amazon FSx est disponible, ou entre 3 et 500 IOPS par GiB de capacité de stockage dans l'est des États-Unis (Virginie du Nord), l'ouest des États-Unis (Oregon), l'est des États-Unis (Ohio), l'Europe (Irlande), l'Asie-Pacifique (Tokyo) et l'Asie-Pacifique (Singapour). Lorsque vous choisissez le mode fourni par l'utilisateur et que le nombre d'IOPS SSD que vous spécifiez n'est pas d'au moins 3 IOPS par GiB, la demande échoue. Pour des niveaux plus élevés d'IOPS sur SSD provisionnés, vous payez pour une moyenne d'IOPS supérieure à 3 IOPS par GiB et par système de fichiers.
Mises à jour de la capacité de stockage : si vous augmentez la capacité de stockage de votre système de fichiers et que cette quantité nécessite par défaut une quantité d'IOPS SSD supérieure au niveau d'IOPS SSD actuellement fourni par l'utilisateur, Amazon fait FSx automatiquement passer votre système de fichiers en mode automatique et votre système de fichiers disposera d'un minimum de 3 IOPS SSD par GiB de capacité de stockage.
Mises à jour de la capacité de débit : si vous augmentez votre capacité de débit et que le nombre maximal d'IOPS SSD pris en charge par votre nouvelle capacité de débit est supérieur au niveau d'IOPS SSD fourni par l'utilisateur, Amazon fait FSx automatiquement passer votre système de fichiers en mode automatique.
Fréquence des IOPS sur SSD : vous ne pouvez pas augmenter davantage les IOPS du SSD, augmenter la capacité de débit ou mettre à jour le type de stockage sur un système de fichiers jusqu'à 6 heures après la dernière demande d'augmentation ou avant la fin du processus d'optimisation du stockage, selon le délai le plus long. L'optimisation du stockage peut prendre de quelques heures à quelques jours. Pour réduire le temps nécessaire à l'optimisation du stockage, nous recommandons de dimensionner les IOPS des SSD lorsque le trafic sur le système de fichiers est minimal.
Note
Notez que les niveaux de capacité de débit supérieurs ou égaux à 4 608 MBps ne sont pris en charge que dans les régions suivantes Régions AWS : USA Est (Virginie du Nord), USA Ouest (Oregon), USA Est (Ohio), Europe (Irlande), Asie-Pacifique (Tokyo) et Asie-Pacifique (Singapour).
Pour plus d'informations sur la façon de mettre à jour le nombre d'IOPS SSD provisionnés FSx pour votre système de fichiers Windows File Server, consultez. Mettre à jour les IOPS SSD d'un système de fichiers
Réduction des coûts de stockage grâce à la déduplication des données
La déduplication des données, souvent appelée « déduplication » en abrégé, aide les administrateurs du stockage à réduire les coûts associés à la duplication des données. Avec FSx Windows File Server, vous pouvez utiliser Microsoft Data Deduplication pour identifier et éliminer les données redondantes. Les grands ensembles de données contiennent souvent des données redondantes, ce qui augmente les coûts de stockage des données. Par exemple :
Les partages de fichiers utilisateur peuvent contenir de nombreuses copies de fichiers identiques ou similaires.
Les partages de développement logiciel peuvent comporter de nombreux fichiers binaires qui restent inchangés d'une version à l'autre.
Vous pouvez réduire les coûts de stockage des données en activant la déduplication des données pour votre système de fichiers. La déduplication des données réduit ou élimine les données redondantes en ne stockant qu'une seule fois les parties dupliquées du jeu de données. Lorsque vous activez la déduplication des données, la compression des données est activée par défaut, ce qui permet de compresser les données après la déduplication pour réaliser des économies supplémentaires. La déduplication des données optimise les redondances sans compromettre la fidélité ou l'intégrité des données. La déduplication des données s'exécute comme un processus d'arrière-plan qui analyse et optimise continuellement et automatiquement votre système de fichiers, et elle est transparente pour vos utilisateurs et clients connectés.
Les économies de stockage que vous pouvez réaliser grâce à la déduplication des données dépendent de la nature de votre ensemble de données, notamment du niveau de duplication existant entre les fichiers. En général, les économies réalisées sont de 50 à 60 % en moyenne pour les partages de fichiers à usage général. En ce qui concerne les actions, les économies vont de 30 à 50 % pour les documents utilisateur à 70 à 80 % pour les ensembles de données de développement logiciel. Vous pouvez mesurer les économies potentielles liées à la déduplication à l'aide de la PowerShell commande Measure-FSxDedupFileMetadata à distance décrite ci-dessous.
Vous pouvez également personnaliser la déduplication des données pour répondre à vos besoins de stockage spécifiques. Par exemple, vous pouvez configurer la déduplication pour qu'elle s'exécute uniquement sur certains types de fichiers, ou vous pouvez créer un calendrier de travail personnalisé. Étant donné que les tâches de déduplication peuvent consommer les ressources du serveur de fichiers, nous vous recommandons de surveiller l'état de vos tâches de déduplication à l'aide du. Get-FSxDedupStatus
Pour plus d'informations sur la configuration de la déduplication des données sur votre système de fichiers, consultezGestion de la déduplication des données.
Pour plus d'informations sur la résolution des problèmes liés à la déduplication des données, consultez.
Pour plus d'informations sur la déduplication des données, consultez la documentation Microsoft Understanding Data Deduplication
Avertissement
Il n'est pas recommandé d'exécuter certaines commandes Robocopy avec déduplication des données, car ces commandes peuvent avoir un impact sur l'intégrité des données du Chunk Store. Pour plus d'informations, consultez la documentation relative à l'interopérabilité avec Microsoft Data Deduplication
Bonnes pratiques lors de l'utilisation de la déduplication des données
Voici quelques bonnes pratiques pour utiliser la déduplication des données :
Planifiez les tâches de déduplication des données pour qu'elles s'exécutent lorsque votre système de fichiers est inactif : la planification par défaut inclut une
GarbageCollectiontâche hebdomadaire à 2h45 UTC le samedi. Cette opération peut prendre plusieurs heures si votre système de fichiers enregistre une importante perte de données. Si cette période n'est pas idéale pour votre charge de travail, planifiez l'exécution de cette tâche à un moment où vous vous attendez à un faible trafic sur votre système de fichiers.Configurez une capacité de débit suffisante pour que la déduplication des données soit terminée : des capacités de débit plus élevées fournissent des niveaux de mémoire plus élevés. Microsoft recommande de disposer de 1 Go de mémoire pour 1 To de données logiques pour exécuter la déduplication des données. Utilisez le tableau des FSx performances d'Amazon pour déterminer la mémoire associée à la capacité de débit de votre système de fichiers et vous assurer que les ressources de mémoire sont suffisantes pour la taille de vos données.
Personnalisez les paramètres de déduplication des données pour répondre à vos besoins de stockage spécifiques et réduire les exigences en matière de performances : vous pouvez limiter l'optimisation pour qu'elle s'exécute sur des types de fichiers ou des dossiers spécifiques, ou définir une taille et un âge de fichier minimaux pour l'optimisation. Pour en savoir plus, consultez Réduction des coûts de stockage grâce à la déduplication des données.