Les traductions sont fournies par des outils de traduction automatique. En cas de conflit entre le contenu d'une traduction et celui de la version originale en anglais, la version anglaise prévaudra.
Utilisation FindMatches dans le cadre d'un travail visuel
Pour utiliser la FindMatchestransformation dans AWS Glue Studio, vous pouvez utiliser le nœud Custom Transform qui appelle l' FindMatches API. Pour plus d'informations sur l'utilisation d'une transformation personnalisée, consultez Creating a custom transformation.
Note
Actuellement, l' FindMatches API ne fonctionne qu'avecGlue 2.0. Pour exécuter une tâche avec la transformation personnalisée qui invoque l' FindMatches API, assurez-vous que AWS Glue La version se trouve Glue 2.0 dans l'onglet Détails du Job. Si la version de AWS Glue Si tel n'est pas le casGlue 2.0, la tâche échouera lors de l'exécution avec le message d'erreur suivant : « Impossible d'importer le nom « FindMatches » depuis « awsglueml.transform » ».
Prérequis
-
Pour utiliser la transformation Find Matches, ouvrez AWS Glue Studio console àhttps://console.aws.amazon.com/gluestudio/
. -
Créer une transformation de machine learning. Une fois créé, un transformId est généré. Vous aurez besoin de cet identifiant pour les étapes ci-dessous. Pour plus d'informations sur la création d'une transformation de machine learning, consultez Adding and editing machine learning transforms.
Ajouter une FindMatches transformation
Pour ajouter une FindMatches transformation :
-
Dans le volet AWS Glue Studio éditeur de tâches, ouvrez le panneau Ressources en cliquant sur le symbole en forme de croix dans le coin supérieur gauche du graphique visuel des tâches et choisissez une source de données en choisissant l'onglet Données. Il s'agit de la source de données pour laquelle vous souhaitez vérifier les correspondances.

-
Choisissez le nœud de source de données, puis ouvrez le panneau Ressources en cliquant sur le symbole en forme de croix dans le coin supérieur gauche du graphique visuel des tâches et recherchez « transformation personnalisée ». Choisissez le nœud Transformation personnalisée pour l'ajouter au graphique. La Transformation personnalisée est liée au nœud de source de données. Si ce n'est pas le cas, vous pouvez cliquer sur le nœud Transformation personnalisée et choisir l'onglet Propriétés du nœud, puis sous Parents du nœud, choisissez la source de données.
-
Cliquez sur le nœud de Transformation personnalisée dans le graphique visuel, puis choisissez l'onglet Propriétés du nœud et nommez la transformation personnalisée. Il est recommandé de renommer la transformation afin que son nom soit facilement identifiable dans le graphique visuel.
-
Choisissez l'onglet Transformer, dans lequel vous pouvez modifier le bloc de code. C'est ici que le code permettant d'invoquer l' FindMatches API peut être ajouté.
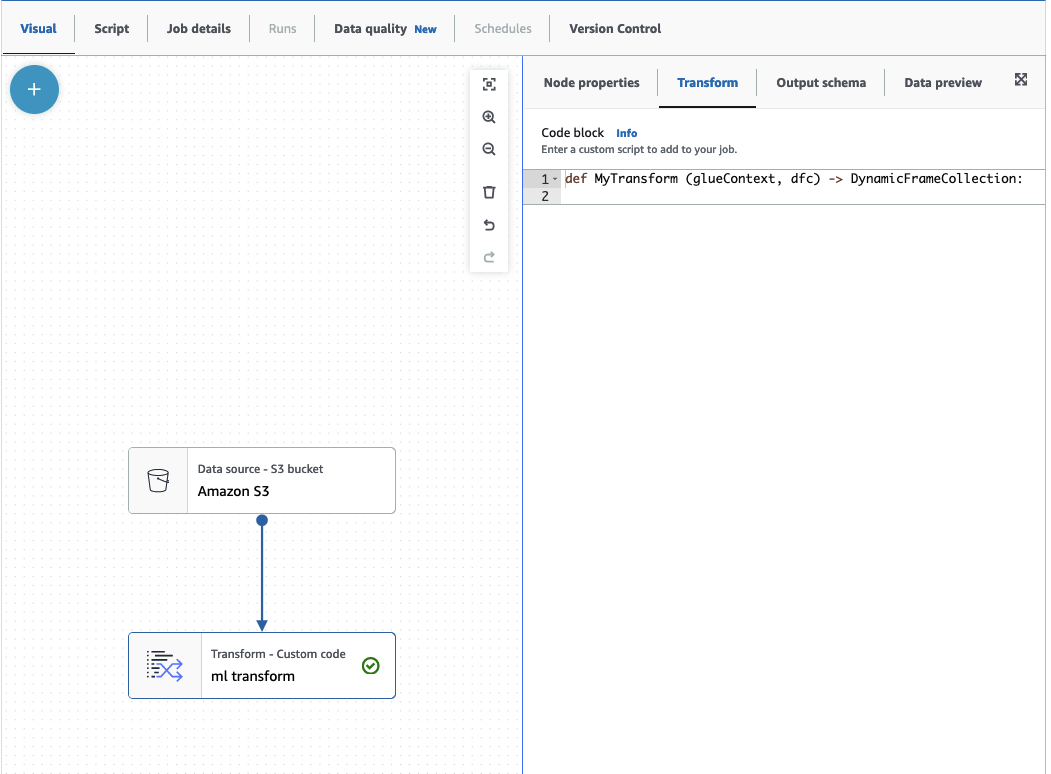
Le bloc de code contient un code prérempli pour vous aider à démarrer. Remplacez le code prérempli par le modèle ci-dessous. Le modèle comporte un espace réservé pour le transformId, que vous pouvez indiquer.
def MyTransform (glueContext, dfc) -> DynamicFrameCollection: dynf = dfc.select(list(dfc.keys())[0]) from awsglueml.transforms import FindMatches findmatches = FindMatches.apply(frame = dynf, transformId = "<your id>") return(DynamicFrameCollection({"FindMatches": findmatches}, glueContext)) -
Cliquez sur le nœud Transformation personnalisée dans le graphique visuel, puis ouvrez le panneau Ressources en cliquant sur le symbole en forme de croix dans le coin supérieur gauche du graphique visuel des tâches et recherchez « Collection Sélectionner depuis ». Il n'est pas nécessaire de modifier la sélection par défaut puisqu'il n'y en a qu'une seule DynamicFrame dans la collection.
-
Vous pouvez continuer à ajouter des transformations ou stocker le résultat, qui est désormais enrichi par les colonnes supplémentaires de recherche de correspondances. Si vous souhaitez référencer ces nouvelles colonnes dans les transformations en aval, vous devez les ajouter au schéma de sortie de la transformation. Le moyen le plus simple est de choisir l'onglet Aperçu des données, puis de choisir « Utiliser le schéma d'aperçu des données » dans l'onglet Schéma.
-
Pour personnaliser FindMatches, vous pouvez ajouter des paramètres supplémentaires à transmettre à la méthode « appliquer ». Voir le FindMatches cours.
Ajouter une transformation FindMatches incrémentielle
Dans le cas de correspondances incrémentielles, le processus est identique à celui de l'ajout d'une FindMatches transformation, avec les différences suivantes :
-
Au lieu d'un nœud parent pour la transformation personnalisée, vous avez besoin de deux nœuds parents.
-
Le premier nœud parent doit être le jeu de données.
-
Le deuxième nœud parent doit être le jeu de données incrémentiel.
Remplacez le
transformIdpar votretransformIddans le bloc de code du modèle :def MyTransform (glueContext, dfc) -> DynamicFrameCollection: dfs = list(dfc.values()) dynf = dfs[0] inc_dynf = dfs[1] from awsglueml.transforms import FindIncrementalMatches findmatches = FindIncrementalMatches.apply(existingFrame = dynf, incrementalFrame = inc_dynf, transformId = "<your id>") return(DynamicFrameCollection({"FindMatches": findmatches}, glueContext)) -
Pour les paramètres facultatifs, voir FindIncrementalMatches class.