Les traductions sont fournies par des outils de traduction automatique. En cas de conflit entre le contenu d'une traduction et celui de la version originale en anglais, la version anglaise prévaudra.
Géomap
Cette rubrique de documentation est conçue pour les espaces de travail Grafana qui prennent en charge la version 10.x de Grafana.
Pour les espaces de travail Grafana compatibles avec la version 9.x de Grafana, voir. Travailler dans la version 9 de Grafana
Pour les espaces de travail Grafana compatibles avec la version 8.x de Grafana, voir. Travailler dans la version 8 de Grafana
Les géomaps vous permettent de visualiser et de personnaliser la carte du monde à l'aide de données géospatiales. Vous pouvez configurer différents styles de superposition et paramètres de vue cartographique pour vous concentrer facilement sur les caractéristiques géolocalisées importantes des données.
Note
Vous pouvez ajouter vos propres données géospatiales au-dessus des couches de fond de carte fournies par. AWS Les couches de fond de carte doivent toutes provenir de https://tiles.maps.search-services.aws.a2z.com
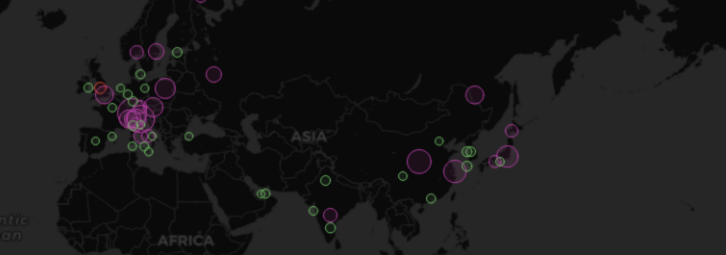
Vue de la carte
La vue cartographique contrôle la vue initiale de la carte lorsque le tableau de bord se charge.
Vue initiale
La vue initiale configure le rendu du GeoMap panneau lors de son premier chargement.
-
La vue définit le centre de la carte lorsque le panneau se charge pour la première fois.
-
L'ajustement aux données s'adapte à la vue cartographique en fonction de l'étendue des données des couches cartographiques et se met à jour lorsque les données changent.
-
L'option Data permet de sélectionner l'étendue en fonction des données provenant de toutes les couches, d'une seule couche ou de la dernière valeur d'une couche sélectionnée.
-
La couche peut être sélectionnée si les données d'une seule couche sont ajustées ou si elles correspondent à la dernière valeur d'une couche.
-
Le remplissage définit le remplissage en pourcentage relatif au-delà de l'étendue des données (non disponible uniquement lorsque vous consultez la dernière valeur).
-
Le zoom maximal définit le niveau de zoom maximal lors de l'ajustement des données.
-
-
Coordinates définit la vue de la carte en fonction de :
-
Latitude
-
Longitude
-
-
Les vues par défaut sont également disponibles, notamment :
-
(0°, 0°)
-
Amérique du Nord
-
Amérique du Sud
-
L'Europe
-
Afrique
-
Asie de l'Ouest
-
Asie du Sud
-
Asie du Sud-Est
-
Asie de l'Est
-
Australie
-
Océanie
-
-
-
Zoom définit le niveau de zoom initial.
Couches de cartes
Les géomaps prennent en charge l'affichage de plusieurs couches. Chaque couche détermine la manière dont vous visualisez les données géospatiales au-dessus de la carte de base.
Types
Vous avez le choix entre trois types de couches cartographiques dans la visualisation Geomap.
-
Couche de marqueursaffiche un marqueur à chaque point de données.
-
Couche de carte thermiquevisualise une carte thermique des données.
-
Couche GeoJSONaffiche des données statiques à partir d'un fichier GeoJSON.
-
Couche jour/nuit (Alpha)affiche une région nocturne ou diurne.
-
Couche d'itinéraires (aperçu)afficher les points de données sous forme d'itinéraire.
-
Couche de photos (aperçu)affiche une photo à chaque point de données.
-
Couche réseau (aperçu)visualise un graphe de réseau à partir des données.
Il existe également deux types de couches expérimentales (ou alpha).
-
L'icône au dernier point (alpha) affiche une icône au dernier point de données.
-
Dynamic GeoJSON (alpha) stylise un fichier GeoJSON en fonction des résultats de requête.
Note
Calques marqués « aperçu » ou « alpha » dans l'aperçu public. Grafana Labs offre un support limité, et des modifications importantes peuvent survenir avant que la fonctionnalité ne soit généralement disponible.
Contrôles des couches
Les commandes des couches vous permettent de créer des couches, de modifier leur nom, de réorganiser et de supprimer des couches.
-
Ajouter une couche crée une couche de données supplémentaire configurable pour la carte géographique. Lorsque vous ajoutez une couche, vous êtes invité à sélectionner un type de couche. Vous pouvez modifier le type de couche à tout moment pendant la configuration du panneau.
-
Les commandes des couches vous permettent de renommer, de supprimer et de réorganiser les couches du panneau.
-
Modifier le nom de la couche (icône en forme de crayon) renomme la couche.
-
Trash Bin supprime la couche.
-
Le réordre (six points/poignée de saisie) vous permet de modifier l'ordre des couches. Les données relatives aux couches supérieures apparaîtront au-dessus des données relatives aux couches inférieures. La visualisation met à jour l'ordre des couches au fur et à mesure que vous glissez et déposez afin de simplifier le choix de l'ordre des couches.
-
Vous pouvez ajouter plusieurs couches de données à un seul panneau de géomarographie afin de créer des visualisations riches et détaillées.
Emplacement
Geomaps a besoin d'une source de données géographiques. Ces données proviennent d'une requête de base de données, et il existe quatre options de mappage pour vos données.
-
Recherche automatiquement les données de localisation. Utilisez cette option lorsque votre requête est basée sur l'un des noms de champs de données suivants.
-
géohash :
geohash -
latitude :
latitude,lat -
longitude :
longitude,lng,lon -
recherche :
lookup
-
-
Coords indique que votre requête contient des données de coordonnées. Vous serez invité à sélectionner des champs de données numériques pour la latitude et la longitude dans votre requête de base de données.
-
Geohash indique que votre requête contient des données de géohash. Vous serez invité à sélectionner un champ de données de chaîne pour le géohash dans votre requête de base de données.
-
Lookup indique que votre requête contient des données de nom de lieu qui doivent être mappées à une valeur. Vous serez invité à sélectionner le champ de recherche dans votre requête de base de données et à sélectionner un répertoire géographique. Le répertoire géographique est le répertoire utilisé pour mapper les données que vous avez demandées à un point géographique.
Couche de marqueurs
La couche de marqueurs vous permet d'afficher les points de données sous différentes formes de marqueurs, telles que des cercles, des carrés, des triangles, des étoiles, etc.
Les marqueurs disposent de nombreuses options de personnalisation.
-
La taille configure la taille des marqueurs. La valeur par défaut est la même pour toutes les tailles de marqueur
Fixed size, quelles que soient les données ; toutefois, il existe également une option permettant de dimensionner les marqueurs en fonction des données correspondant au champ sélectionné.Minet la taille duMaxmarqueur doit être définie de telle sorte que la couche Marker puisse être redimensionnée dans cette plage. -
Le symbole vous permet de choisir le symbole, l'icône ou le graphique afin de fournir un contexte visuel supplémentaire à vos données. Choisissez parmi les ressources incluses dans Grafana, telles que des symboles simples ou la bibliothèque Unicon. Vous pouvez également spécifier une URL contenant une ressource d'image. L'image doit être un graphique vectoriel évolutif (SVG).
-
L'alignement vertical des symboles configure l'alignement vertical du symbole par rapport au point de données. Notez que l'angle de rotation du symbole s'applique d'abord autour du point de données, puis l'alignement vertical est appliqué par rapport à la rotation du symbole.
-
L'alignement horizontal des symboles configure l'alignement horizontal du symbole par rapport au point de données. Notez que l'angle de rotation du symbole s'applique d'abord autour du point de données, puis l'alignement horizontal est appliqué par rapport à la rotation du symbole.
-
La couleur configure la couleur des marqueurs. La valeur par défaut
Fixed colordéfinit une couleur spécifique pour tous les marqueurs. Il existe également une option permettant d'avoir des couleurs conditionnelles en fonction des valeurs des points de données du champ sélectionné et du jeu de couleurs défini dans la section Options standard. -
L'opacité du remplissage configure la transparence de chaque marqueur.
-
L'angle de rotation configure l'angle de rotation de chaque marqueur. La valeur par défaut est Valeur fixe, qui fait pivoter tous les marqueurs selon le même angle, quelles que soient les données ; toutefois, il existe également une option permettant de définir la rotation des marqueurs en fonction des données correspondant au champ sélectionné.
-
L'étiquette de texte configure une étiquette de texte pour chaque marqueur.
-
Afficher la légende vous permet d'activer ou de désactiver la légende des couches.
-
Afficher l'infobulle vous permet de basculer entre les infobulles de la couche.
Couche de carte thermique
La couche de carte thermique regroupe différents points de données pour visualiser des emplacements présentant différentes densités.
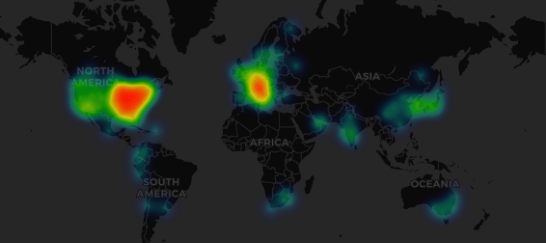
Pour ajouter une couche de carte thermique :
Choisissez dans le menu déroulant sous Data Layer et sélectionnezHeatmap.
De mêmeMarkers, des options vous sont proposées pour déterminer les points de données à visualiser et la manière dont vous souhaitez les visualiser.
-
Les valeurs de pondération configurent l'intensité des clusters de cartes thermiques. La valeur fixe permet de conserver une valeur de pondération constante sur tous les points de données. Cette valeur doit être comprise entre 0 et 1. Comme pour les marqueurs, il existe une autre option dans la liste déroulante pour redimensionner automatiquement les valeurs de poids en fonction des valeurs des données.
-
Radius configure la taille des clusters de cartes thermiques.
-
Le flou configure le niveau de flou sur chaque cluster.
-
L'opacité configure l'opacité de chaque cluster.
-
Afficher l'infobulle vous permet de basculer entre les infobulles de la couche.
Couche GeoJSON
La couche GeoJSON vous permet de sélectionner et de charger un fichier GeoJSON statique depuis le système de fichiers.
-
L'URL GeoJSON fournit un choix de fichiers GeoJSON fournis avec Grafana.
-
Le style par défaut contrôle les styles à appliquer lorsqu'aucune des règles ci-dessus ne correspond.
-
Couleur : configure la couleur du style par défaut
-
L'opacité configure l'opacité par défaut
-
-
Les règles de style appliquent des styles en fonction des propriétés des fonctionnalités
-
La règle vous permet de sélectionner une entité, une condition et une valeur dans le fichier GeoJSON afin de définir une règle. L'icône de la corbeille peut être utilisée pour supprimer la règle actuelle.
-
Couleur : configure la couleur du style pour la règle actuelle.
-
L'opacité configure le niveau de transparence de la règle actuelle.
-
-
Ajouter une règle de style crée des règles de style supplémentaires.
-
Afficher l'infobulle vous permet de basculer entre les infobulles de la couche.
Couche jour/nuit (Alpha)
La couche Night/Day affiche les régions nocturnes et diurnes en fonction de la plage horaire actuelle.
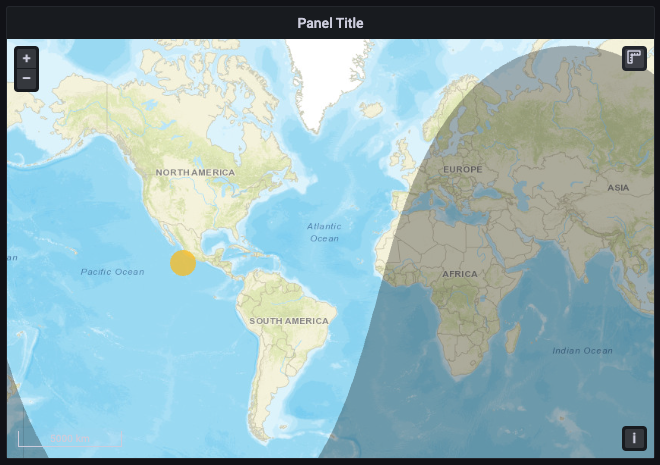
Options
-
Afficher fait basculer la source de temps entre la plage horaire du panneau et la plage horaire.
-
La couleur de la région nocturne sélectionne la couleur de la région nocturne.
-
Afficher l'icône du soleil fait basculer le soleil.
-
Opacité comprise entre 0 (transparent) et 1 (opaque).
-
Afficher l'infobulle vous permet de basculer entre les infobulles de la couche.
Note
Pour plus d'informations, voir Extensions pour OpenLayers - DayNight
Couche d'itinéraires (aperçu)
La couche Route affiche les points de données sous forme d'itinéraire.
Note
La couche Route est actuellement disponible en version préliminaire publique. Grafana Labs offre un support limité, et des modifications importantes peuvent survenir avant que la fonctionnalité ne soit généralement disponible.
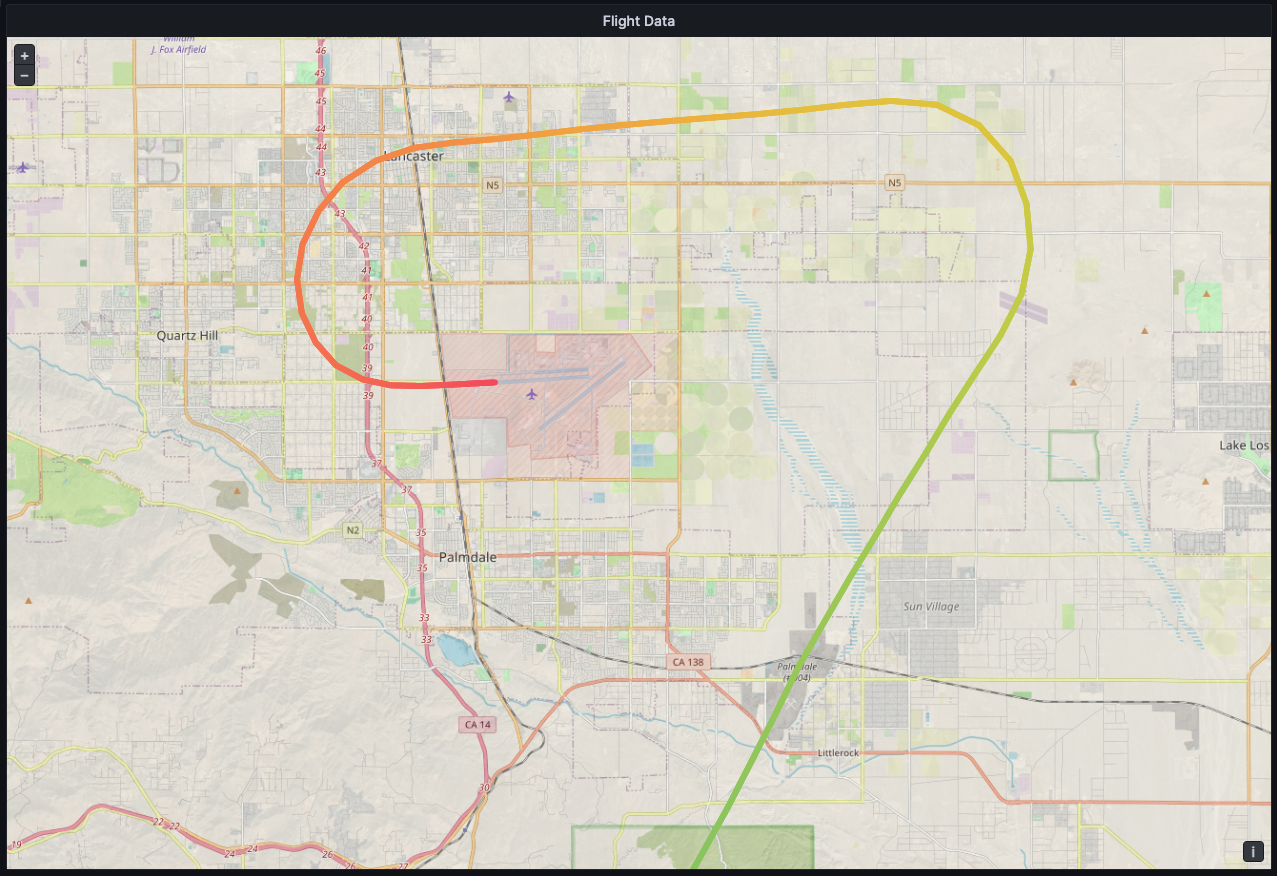
Options
-
La taille définit l'épaisseur du tracé. Valeur fixe par défaut. Lorsque les données de champ sont sélectionnées, vous pouvez définir la plage minimale et maximale dans laquelle les données de champ peuvent être mises à l'échelle.
-
La couleur définit la couleur de l'itinéraire. Réglé sur une couleur fixe par défaut, vous pouvez également lier la couleur aux données du champ.
-
L'opacité de remplissage configure l'opacité de l'itinéraire.
-
L'étiquette de texte configure une étiquette de texte pour chaque itinéraire.
-
Arrow configure le style des flèches à afficher le long de l'itinéraire, dans l'ordre des données.
Aucun
Vers l'avant
Inverser
-
Afficher l'infobulle vous permet de basculer entre les infobulles de la couche.
Note
Pour plus d'informations, voir Extensions pour OpenLayers - Flow Line Style
Couche de photos (aperçu)
La couche Photos affiche une photo à chaque point de données.
Note
La couche Photos est actuellement disponible en version de prévisualisation publique. Grafana Labs offre un support limité, et des modifications importantes peuvent survenir avant que la fonctionnalité ne soit généralement disponible.
Options
-
Le champ source d'image vous permet de sélectionner un champ de chaîne contenant des données d'image sous forme de binaire d'image codé en Base64 (
data:image/png;base64,...). -
Kind définit le style du cadre autour des images. Choisissez parmi :
Square
Circle
Ancré
Folio
-
Le recadrage indique si les images sont recadrées pour s'ajuster.
-
Shadow fait basculer une ombre encadrée située derrière les images.
-
La bordure définit la taille de la bordure autour des images.
-
La couleur des bordures définit la couleur des bordures autour des images.
-
Le rayon définit la taille globale des images en pixels.
-
Afficher l'infobulle vous permet de basculer entre les infobulles de la couche.
Note
Pour plus d'informations, voir Extensions pour OpenLayers - Image Photo Style
Couche réseau (aperçu)
La couche réseau affiche un graphe de réseau. Ces couches prennent en charge le même format de données que celui pris en charge par la visualisation du graphe de nœuds, avec l'ajout de données géospatiales incluses dans les données des nœuds. Les données géospatiales sont utilisées pour localiser et afficher les nœuds sur la carte.
Note
La couche de réseau est actuellement disponible en version préliminaire publique. Grafana Labs offre un support limité, et des modifications importantes peuvent survenir avant que la fonctionnalité ne soit généralement disponible.
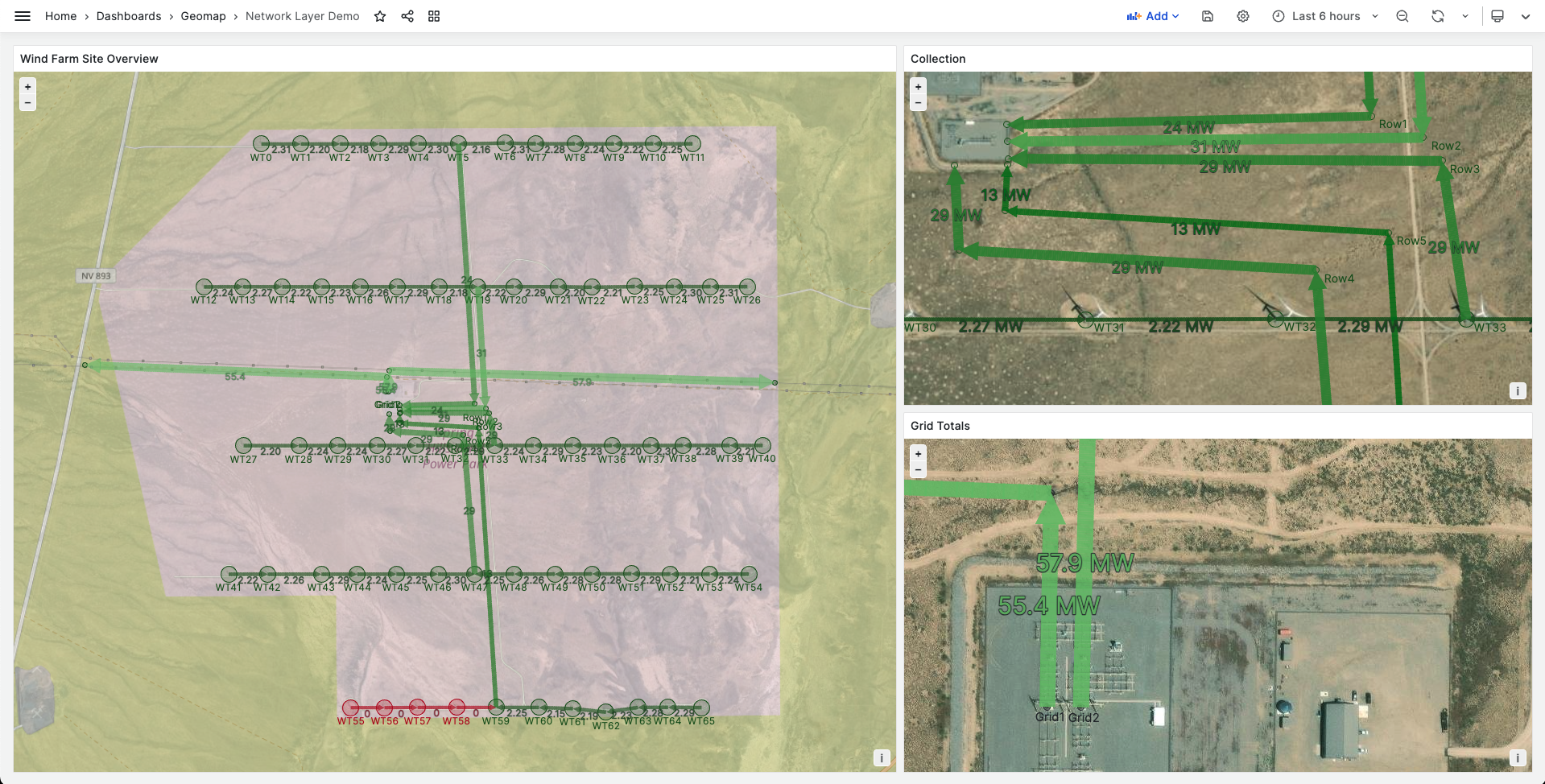
Note
La couche de réseau est actuellement disponible en version préliminaire publique. Grafana Labs offre un support limité, et des modifications importantes peuvent survenir avant que la fonctionnalité ne soit généralement disponible.
Options
-
La flèche définit la direction de la flèche à afficher pour chaque arête, l'avant signifiant de la source à la cible. Choisissez parmi :
Aucun
Vers l'avant
Inverser
Les deux
-
Afficher la légende vous permet de changer la légende de la couche. La légende ne prend en charge que les données des nœuds.
-
Afficher l'infobulle vous permet de basculer entre les infobulles de la couche.
Styles de nœuds
-
La taille configure la taille des nœuds. La valeur par défaut est Taille fixe, ce qui rend toutes les tailles de nœuds identiques, quelles que soient les données ; toutefois, il existe également une option permettant de dimensionner les nœuds en fonction des données correspondant à un champ sélectionné. Les tailles minimale et maximale des nœuds doivent être définies de manière à ce que les nœuds puissent évoluer dans cette plage.
-
La couleur configure la couleur des nœuds. La valeur par défaut est Couleur fixe, qui définit une couleur spécifique pour tous les nœuds. Il existe également une option permettant d'avoir des couleurs conditionnelles en fonction des valeurs des points de données du champ sélectionné et du jeu de couleurs défini dans la section Options standard.
-
Le symbole vous permet de choisir le symbole, l'icône ou le graphique afin de fournir un contexte visuel supplémentaire à vos données. Choisissez parmi les ressources incluses dans Grafana, telles que des symboles simples ou la bibliothèque Unicon. Vous pouvez également spécifier une URL contenant une ressource d'image. L'image doit être un graphique vectoriel évolutif (SVG).
-
L'opacité de remplissage configure la transparence de chaque nœud.
-
L'angle de rotation configure l'angle de rotation de chaque nœud. La valeur par défaut est une valeur fixe, qui fait pivoter tous les nœuds selon le même angle, quelles que soient les données ; toutefois, il existe également une option permettant de définir la rotation des nœuds en fonction des données correspondant à un champ sélectionné.
-
L'étiquette de texte configure une étiquette de texte pour chaque nœud.
Styles de bord
-
La taille configure la largeur de ligne des arêtes. La valeur par défaut est Taille fixe, ce qui rend toutes les largeurs de ligne de bord identiques quelles que soient les données ; toutefois, il existe également une option permettant de dimensionner les arêtes en fonction des données correspondant au champ sélectionné. Les tailles minimale et maximale des arêtes doivent être définies de telle sorte que les arêtes puissent être redimensionnées dans cette plage.
-
La couleur configure la couleur des bords. La valeur par défaut est Couleur fixe, qui définit une couleur spécifique pour tous les bords. Il existe également une option permettant d'avoir des couleurs conditionnelles en fonction des valeurs des points de données du champ sélectionné et du jeu de couleurs défini dans la section Options standard.
-
L'opacité du remplissage configure la transparence de chaque arête.
-
L'étiquette de texte configure une étiquette de texte pour chaque bord.
Couche CARTO
Les couches CARTO ne sont pas prises en charge dans Amazon Managed Grafana.
Couche de tuiles XYZ
Les couches de tuiles XYZ ne sont pas prises en charge dans Amazon Managed Grafana.
Couche Open Street Map
Les couches Open Street Map (autres que la carte basée par défaut) ne sont pas prises en charge dans Amazon Managed Grafana.
Couche ArcGIS
Les couches ArcGIS ne sont pas prises en charge dans Amazon Managed Grafana.
Contrôles cartographiques
La section des contrôles cartographiques contient diverses options pour les informations cartographiques et les superpositions d'outils.
Zoom
Options pour les commandes de zoom.
Afficher le contrôle du zoom
Affiche les commandes de zoom dans le coin supérieur gauche.
Zoom avec molette de souris
S'active ou se désactive à l'aide de la molette de la souris pour zoomer ou dézoomer.
Afficher l'attribution
Affiche l'attribution des couches de fond de carte sur la carte.
Afficher l'échelle
Affiche les informations d'échelle dans le coin inférieur gauche.
Note
Affiche les unités en [m]/[km].
Afficher les outils de mesure
Affiche les outils de mesure dans le coin supérieur droit. Les mesures apparaissent uniquement lorsque cette commande est ouverte.
-
Cliquez pour commencer à mesurer
-
Continuez à cliquer pour poursuivre la mesure
-
Double-cliquez pour terminer la mesure
Note
Lorsque vous modifiez le type ou les unités de mesure, la mesure précédente est supprimée de la carte.
Si le contrôle est fermé puis rouvert, la mesure la plus récente est affichée.
Une mesure peut être modifiée en cliquant dessus et en la faisant glisser.
Longueur
Obtenez la longueur sphérique d'une géométrie. Cette longueur est la somme des distances entre les grands cercles entre les coordonnées. Pour les géométries en plusieurs parties, la longueur est la somme de la longueur de chaque pièce. Les géométries sont supposées être dans « EPSG:3857 ».
Vous pouvez choisir les unités suivantes pour les mesures de longueur :
-
Métrique (m/km)
-
Pieds (pieds)
-
Miles (miles)
-
Miles nautiques (nmi)
Area
Obtenez la zone sphérique d'une géométrie. Cette zone est calculée en supposant que les arêtes des polygones sont des segments de grands cercles sur une sphère. Les géométries sont supposées être dans « EPSG:3857 ».
Vous pouvez choisir les unités suivantes pour les mesures de surface :
-
Mètres carrés (m²)
-
Kilomètres carrés (km²)
-
Pieds carrés (ft²)
-
Miles carrés (mi²)
-
Hectares (acres)
-
Hectare (ha)
Afficher le débogage
Affiche les informations de débogage dans le coin supérieur droit de la carte. Cela peut être utile pour le débogage ou la validation d'une source de données.
-
Zoom affiche le niveau de zoom actuel de la carte.
-
Le centre affiche la longitude et la latitude actuelles du centre de la carte.
Info-bulle
-
Aucune n'affiche les infobulles uniquement lorsque l'utilisateur clique sur un point de données.
-
Details affiche des infobulles lorsqu'un pointeur passe au-dessus d'un point de données.