Les traductions sont fournies par des outils de traduction automatique. En cas de conflit entre le contenu d'une traduction et celui de la version originale en anglais, la version anglaise prévaudra.
Utilisation du Jenkins plugin Amazon Inspector
Le Jenkins plugin utilise le binaire Amazon Inspector SBOM Generator et l'API Amazon Inspector Scan pour produire des rapports détaillés à la fin de votre build, afin que vous puissiez étudier et corriger les risques avant le déploiement. Avec le Jenkins plugin Amazon Inspector, vous pouvez ajouter des analyses de vulnérabilité Amazon Inspector à votre Jenkins pipeline. Les analyses de vulnérabilité d'Amazon Inspector peuvent être configurées pour réussir ou échouer les exécutions de pipeline en fonction du nombre et de la gravité des vulnérabilités détectées. Vous pouvez consulter la dernière version du Jenkins plugin sur le Jenkins marché à l'adresse https://plugins.jenkins.io/amazon-inspector-image-scanner/
Important
Avant d'effectuer les étapes suivantes, vous devez mettre à niveau Jenkins vers la version 2.387.3 ou supérieure pour que le plugin puisse s'exécuter.
Étape 1. Configurez un Compte AWS
Configurez un Compte AWS avec un rôle IAM qui autorise l'accès à l'API Amazon Inspector Scan. Pour obtenir des instructions, veuillez consulter Configuration d'un AWS compte pour utiliser l' CI/CD intégration Amazon Inspector.
Étape 2. Installez le plugin Jenkins d'Amazon Inspector
La procédure suivante décrit comment installer le plug-in Amazon Inspector Jenkins depuis le Jenkins tableau de bord.
-
Dans le tableau de bord Jenkins, choisissez Manage Jenkins, puis Manage Plugins.
-
Choisissez Disponible.
-
Dans l'onglet Available, recherchez Amazon Inspector Scans, puis installez le plugin.
(Facultatif) Étape 3. Ajoutez les informations d'identification du docker à Jenkins
Note
Ajoutez les informations d'identification du docker uniquement si l'image du docker se trouve dans un référentiel privé. Sinon, Ignorez cette étape.
La procédure suivante décrit comment ajouter des informations d'identification docker Jenkins depuis le Jenkins tableau de bord.
-
Dans le tableau de bord Jenkins, choisissez Manage Jenkins, Credentials, puis System.
-
Choisissez Informations d'identification globales, puis Ajouter des informations d'identification.
-
Pour Kind, sélectionnez Nom d'utilisateur avec mot de passe.
-
Pour Scope, sélectionnez Global (Jenkins, nœuds, éléments, tous les éléments enfants, etc.).
-
Entrez vos informations, puis cliquez sur OK.
(Facultatif) Étape 4. Ajouter des AWS informations d'identification
Note
Ajoutez des AWS informations d'identification uniquement si vous souhaitez vous authentifier en fonction d'un utilisateur IAM. Sinon, Ignorez cette étape.
La procédure suivante décrit comment ajouter des AWS informations d'identification depuis le Jenkins tableau de bord.
-
Dans le tableau de bord Jenkins, choisissez Manage Jenkins, Credentials, puis System.
-
Choisissez Informations d'identification globales, puis Ajouter des informations d'identification.
-
Pour Kind, sélectionnez AWS Credentials.
-
Entrez vos informations, y compris votre identifiant de clé d'accès et votre clé d'accès secrète, puis cliquez sur OK.
Étape 5. Ajouter le support CSS dans un Jenkins script
La procédure suivante décrit comment ajouter le support CSS dans un Jenkins script.
-
Redémarrez Jenkins.
-
Dans le tableau de bord, choisissez Manage Jenkins, Nodes, Built-In Node, puis Script Console.
-
Dans la zone de texte, ajoutez la ligne
System.setProperty("hudson.model.DirectoryBrowserSupport.CSP", ""), puis choisissez Exécuter.
Étape 6. Ajoutez Amazon Inspector Scan à votre build
Vous pouvez ajouter Amazon Inspector Scan à votre build en ajoutant une étape de compilation dans votre projet ou en utilisant le pipeline Jenkins déclaratif.
Amazon Inspector Scannez votre build en ajoutant une étape de compilation à votre projet
-
Sur la page de configuration, faites défiler la page vers le bas jusqu'à Build Steps, puis choisissez Add build step. Sélectionnez ensuite Amazon Inspector Scan.
-
Choisissez entre deux méthodes d'installation inspectors-sbomgen : automatique ou manuelle. L'option automatique permet au plugin de télécharger la version la plus récente. Cela garantit également que vous disposez toujours des dernières fonctionnalités, mises à jour de sécurité et corrections de bogues.
-
(Option 1) Choisissez Automatique pour télécharger la dernière version d'inspectors-sbomgen. Cette option détecte automatiquement le système d'exploitation et l'architecture du processeur actuellement utilisés.
-
(Option 2) Choisissez Manuel si vous souhaitez configurer le binaire Amazon Inspector SBOM Generator pour la numérisation. Si vous choisissez cette méthode, assurez-vous de fournir le chemin complet vers une version précédemment téléchargée de inspectors-sbomgen.
Pour plus d'informations, consultez Installation d'Amazon Inspector SBOM Generator (Sbomgen) dans Amazon Inspector SBOM Generator.
-
-
Pour terminer la configuration de l'étape de génération d'Amazon Inspector Scan, procédez comme suit :
-
Entrez votre identifiant d'image. L'image peut être locale, distante ou archivée. Les noms des images doivent respecter la convention de Docker dénomination. Si vous analysez une image exportée, indiquez le chemin d'accès au fichier tar attendu. Consultez les exemples de chemins d'identification d'image suivants :
-
Pour les conteneurs locaux ou distants :
NAME[:TAG|@DIGEST] -
Pour un fichier tar :
/path/to/image.tar
-
-
Sélectionnez et par lequel Région AWSenvoyer la demande de numérisation.
-
(Facultatif) Dans le champ Nom de l'artefact du rapport, entrez un nom personnalisé pour les artefacts générés pendant le processus de création. Cela permet de les identifier et de les gérer de manière unique.
-
(Facultatif) Pour Ignorer les fichiers, spécifiez un ou plusieurs répertoires que vous souhaitez exclure de l'analyse. Envisagez cette option pour les répertoires qui n'ont pas besoin d'être analysés en raison de leur taille.
-
(Facultatif) Pour les informations d'identification Docker, sélectionnez votre Docker nom d'utilisateur. Procédez ainsi uniquement si l'image de votre conteneur se trouve dans un dépôt privé.
-
(Facultatif) Vous pouvez fournir les méthodes AWS d'authentification prises en charge suivantes :
-
(Facultatif) Pour le rôle IAM, fournissez un ARN de rôle (arn:aws:iam : :role/).
AccountNumberRoleName -
(Facultatif) Pour les informations d'identification AWS, spécifiez les AWS informations d'identification à authentifier en fonction d'un utilisateur IAM.
-
(Facultatif) Pour le nom du AWS profil, indiquez le nom du profil à authentifier à l'aide d'un nom de profil.
-
-
(Facultatif) Sélectionnez Activer les seuils de vulnérabilité. Avec cette option, vous pouvez déterminer si votre build échoue si une vulnérabilité analysée dépasse une valeur. Si toutes les valeurs sont égales
0, le build réussit, quel que soit le nombre de vulnérabilités analysées. Pour le score EPSS, la valeur peut être comprise entre 0 et 1. Si une vulnérabilité analysée dépasse une valeur, la génération échoue et toutes les vulnérabilités CVEs dont le score EPSS est supérieur à la valeur s'affichent dans la console.
-
-
Choisissez Enregistrer.
Ajoutez Amazon Inspector Scan à votre build à l'aide du Jenkins pipeline déclaratif
Vous pouvez ajouter Amazon Inspector Scan à votre build à l'aide du pipeline déclaratif Jenkins automatiquement ou manuellement.
Pour télécharger automatiquement le pipeline SBOMGen déclaratif
-
Pour ajouter Amazon Inspector Scan à une version, utilisez l'exemple de syntaxe suivant. En fonction de l'architecture de système d'exploitation que vous préférez pour le téléchargement d'Amazon Inspector SBOM Generator, remplacez-le par
SBOMGEN_SOURCELinuxAMD64 ou LinuxARM64. Remplacez-leIMAGE_PATHpar le chemin d'accès à votre image (par exemplealpine:latest),IAM_ROLEpar l'ARN du rôle IAM que vous avez configuré à l'étape 1 etIDpar votre identifiant Docker d'identification si vous utilisez un référentiel privé. Vous pouvez éventuellement activer les seuils de vulnérabilité et spécifier des valeurs pour chaque gravité.
pipeline { agent any stages { stage('amazon-inspector-image-scanner') { steps { script { step([ $class: 'com.amazon.inspector.jenkins.amazoninspectorbuildstep.AmazonInspectorBuilder', sbomgenSource: 'SBOMGEN_SOURCE', // this can be linuxAmd64 or linuxArm64 archivePath: 'IMAGE_PATH', awsRegion: 'REGION', iamRole: 'IAM ROLE', credentialId: 'Id', // provide empty string if image not in private repositories awsCredentialId: ''AWS ID;', awsProfileName: 'Profile Name', isThresholdEnabled:false, countCritical:0, countHigh:0, countLow:10, countMedium:5, ]) } } } } }
Pour télécharger manuellement le pipeline SBOMGen déclaratif
-
Pour ajouter Amazon Inspector Scan à une version, utilisez l'exemple de syntaxe suivant.
SBOMGEN_PATHRemplacez-le par le chemin d'accès au générateur Amazon Inspector SBOM que vous avez installé à l'étape 3,IMAGE_PATHpar le chemin d'accès à votre image (par exemplealpine:latest),IAM_ROLEpar l'ARN du rôle IAM que vous avez configuré à l'étape 1 etIDpar votre identifiant Docker d'identification si vous utilisez un référentiel privé. Vous pouvez éventuellement activer les seuils de vulnérabilité et spécifier des valeurs pour chaque gravité.
Note
SbomgenPlacez-le dans le répertoire Jenkins et fournissez le chemin d'accès au répertoire Jenkins dans le plugin (tel que/opt/folder/arm64/inspector-sbomgen).
pipeline { agent any stages { stage('amazon-inspector-image-scanner') { steps { script { step([ $class: 'com.amazon.inspector.jenkins.amazoninspectorbuildstep.AmazonInspectorBuilder', sbomgenPath: 'SBOMGEN_PATH', archivePath: 'IMAGE_PATH', awsRegion: 'REGION', iamRole: 'IAM ROLE', awsCredentialId: ''AWS ID;', credentialId: 'Id;', // provide empty string if image not in private repositories awsProfileName: 'Profile Name', isThresholdEnabled:false, countCritical:0, countHigh:0, countLow:10, countMedium:5, ]) } } } } }
Étape 7. Consultez votre rapport sur les vulnérabilités d'Amazon Inspector
-
Réalisez une nouvelle version de votre projet.
-
Une fois la génération terminée, sélectionnez un format de sortie parmi les résultats. Si vous sélectionnez HTML, vous avez la possibilité de télécharger une version JSON SBOM ou CSV du rapport. Voici un exemple de rapport HTML :
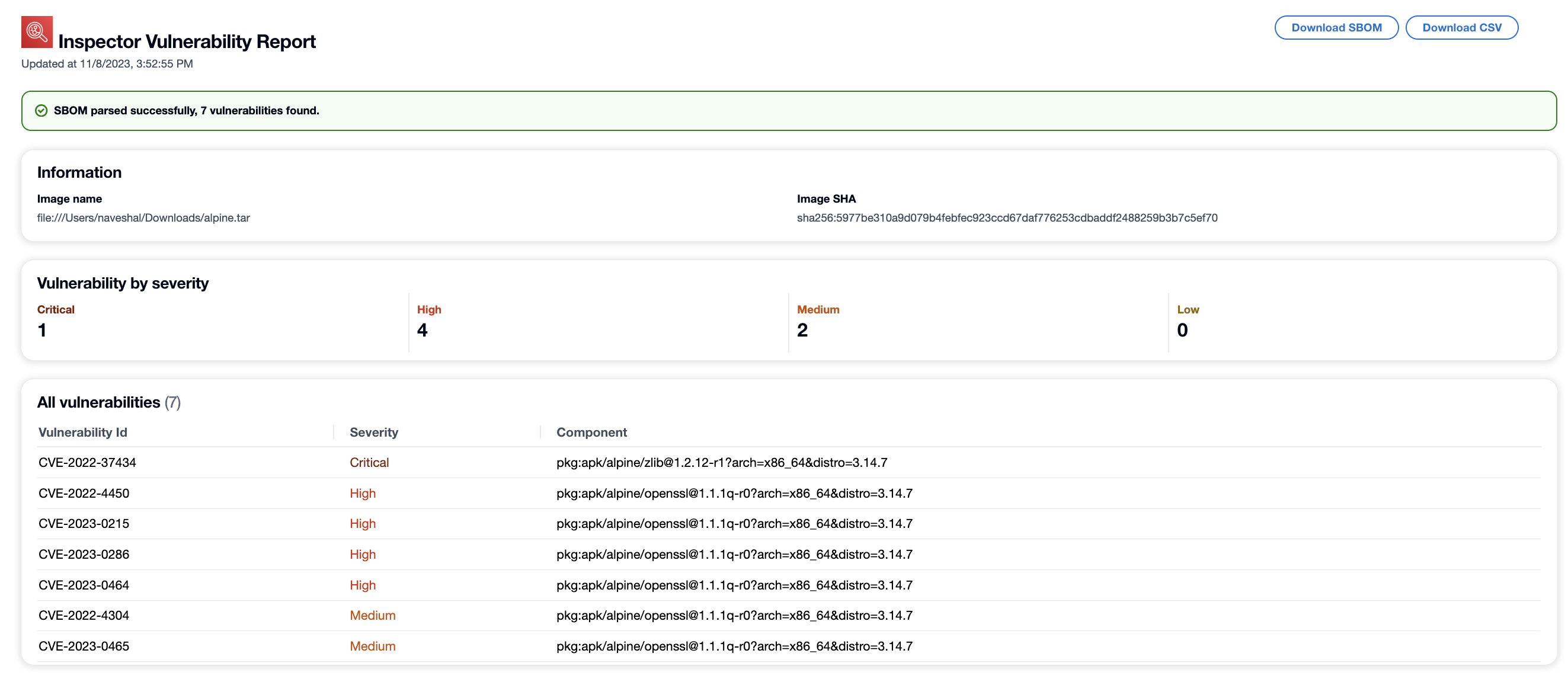
Résolution des problèmes
Les erreurs suivantes sont courantes que vous pouvez rencontrer lors de l'utilisation du plug-in Amazon Inspector Scan pourJenkins.
Impossible de charger les informations d'identification ou erreur d'exception STS
Erreur :
InstanceProfileCredentialsProvider(): Failed to load credentials or sts exception.
Résolution
Obtenez aws_access_key_id et aws_secret_access_key pour votre AWS compte. Configuration aws_access_key_id et mise aws_secret_access_key en place~/.aws/credentials.
Impossible de charger l'image à partir de sources tarball, locales ou distantes
Erreur :
2024/10/16 02:25:17 [ImageDownloadFailed]: failed to load image from tarball, local, or remote sources.
Note
Cette erreur peut se produire si le plug-in Jenkins ne peut pas lire l'image du conteneur, si l'image du conteneur est introuvable dans le Docker moteur et si l'image du conteneur n'est pas trouvée dans le registre de conteneurs distant.
Résolution :
Vérifiez les points suivants :
-
L'utilisateur du plugin Jenkins dispose d'autorisations de lecture pour l'image que vous souhaitez numériser.
-
L'image que vous souhaitez numériser est présente dans le Docker moteur.
-
L'URL de votre image distante est correcte.
-
Vous êtes authentifié auprès du registre distant (le cas échéant).
Erreur de chemin Inspector-SBOMGEN
Erreur :
Exception:com.amazon.inspector.jenkins.amazoninspectorbuildstep.exception.SbomgenNotFoundException: There was an issue running inspector-sbomgen, is /opt/inspector/inspector-sbomgen the correct path?
Résolution :
Suivez la procédure ci-dessous pour résoudre le problème.
-
Placez l'architecture du système d'exploitation correcte Inspector-SBOMGen dans le Jenkins répertoire Pour plus d'informations, consultez Amazon Inspector SBOM Generator.
-
Accordez des autorisations exécutables au binaire à l'aide de la commande suivante :
chmod +x inspector-sbomgen. -
Fournissez le chemin de Jenkins machine correct dans le plugin, par exemple
/opt/folder/arm64/inspector-sbomgen. -
Enregistrez la configuration et exécutez le Jenkins travail.