Les traductions sont fournies par des outils de traduction automatique. En cas de conflit entre le contenu d'une traduction et celui de la version originale en anglais, la version anglaise prévaudra.
Configuration des seuils
En tant que propriétaire de projet, vous pouvez configurer des seuils pour vos visualisations afin d'indiquer quand les propriétés des actifs se situent en dehors de leurs plages de fonctionnement normales. Lorsque vous ajoutez un seuil, vous définissez une règle et une couleur. Si au moins l'un des points de données d'une propriété dépasse le seuil d'une plage de temps sélectionnée, la visualisation affiche la légende de cette propriété dans la couleur que vous choisissez. Vous pouvez choisir si la visualisation affiche également les données de la propriété dans la couleur de votre choix. Vous pouvez ajouter plusieurs seuils à chaque visualisation et choisir des couleurs pour représenter les degrés de gravité.
Note
Si vous ajoutez une propriété avec une alarme à une visualisation, celle-ci affiche automatiquement l'alarme sous forme de seuil.
Le seuil indiqué dans l'exemple suivant indique lorsque la puissance de sortie totale d'un parc éolien est inférieure à 30 000 watts. La visualisation affiche la légende en vert car la valeur de la propriété atteint le seuil.
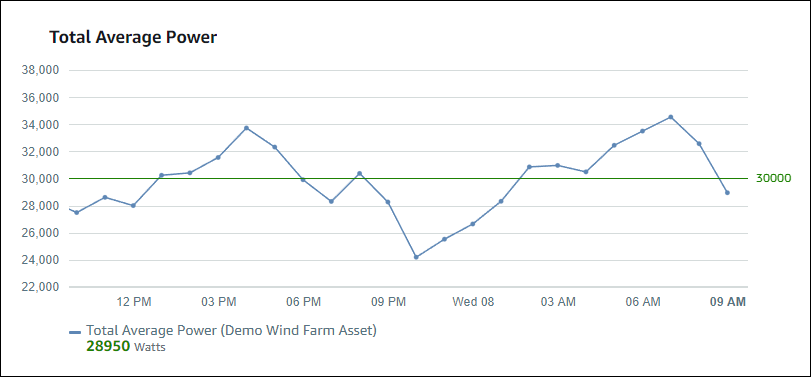
Lorsque plusieurs seuils s'appliquent à un point de données, SiteWise Monitor utilise les règles suivantes pour choisir la couleur du seuil à afficher :
-
Si le point de données est positif ou nul, la visualisation affiche la couleur du seuil ayant la valeur la plus élevée.
-
Si le point de données est négatif, la visualisation affiche la couleur du seuil présentant la valeur la plus négative.
-
Si le point de données atteint plusieurs seuils avec la même valeur, la visualisation affiche la couleur du dernier seuil que vous avez ajouté.
Note
SiteWise Le moniteur arrondit les points de données dans les visualisations, mais utilise la valeur réelle pour les comparer aux seuils. Prenons l'exemple d'un point de données dont la valeur est 5,549. Ce point de données s'affiche sous la forme 5,55, mais il n'atteindra pas un seuil permettant de vérifier la présence de points de données supérieurs ou égaux à 5,55.
Ajouter un seuil à une visualisation
En tant que propriétaire de projet, vous pouvez définir des seuils pour chaque visualisation.
Note
Vous pouvez ajouter jusqu'à six seuils à chaque visualisation.
Pour ajouter un seuil à une visualisation
-
Cliquez sur l'icône de configuration pour modifier la visualisation.
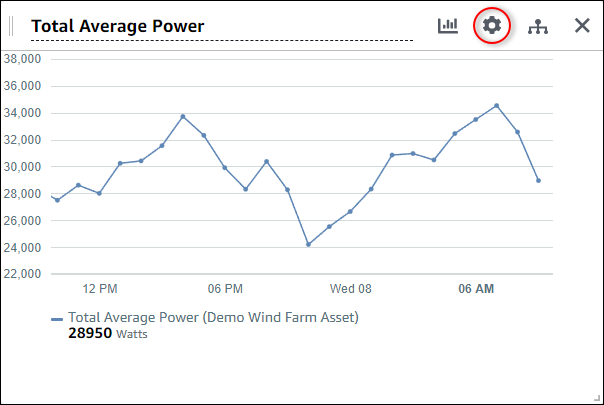
-
Si la visualisation possède déjà un seuil, choisissez Ajouter un seuil pour ajouter un nouveau seuil.
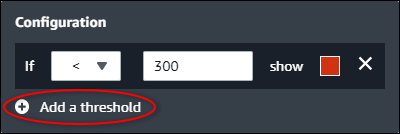
-
Choisissez l'un des opérateurs de comparaison suivants :
-
< — Mettez en évidence les propriétés dont au moins un point de données est inférieur à la valeur spécifiée.
-
> — Mettez en évidence les propriétés dont au moins un point de données est supérieur à la valeur spécifiée.
-
≤ — Mettez en évidence les propriétés dont au moins un point de données est inférieur ou égal à la valeur spécifiée.
-
≥ — Surligne les propriétés dont au moins un point de données est supérieur ou égal à la valeur spécifiée.
-
= — Mettez en évidence les propriétés dont au moins un point de données est égal à la valeur spécifiée.
-
-
Entrez une valeur de seuil pour comparer les points de données avec l'opérateur spécifié.
-
Choisissez une couleur de seuil. La visualisation affiche les légendes des propriétés dans cette couleur pour les propriétés dont au moins un point de données répond à la règle du seuil. Lorsque vous activez les valeurs violées par couleur, la visualisation colore également les données qui répondent à la règle du seuil. Vous pouvez utiliser le sélecteur de couleur, saisir un code couleur hexadécimal ou saisir les valeurs des composants de couleur.
-
(Facultatif) Activer/désactiver les valeurs violées par couleur. Lorsque vous activez cette option, la visualisation affiche les données en couleur lorsqu'elles atteignent le seuil.
-
Une fois que vous avez terminé de modifier le tableau de bord, choisissez Enregistrer le tableau de bord pour enregistrer vos modifications. L'éditeur de tableau de bord se ferme. Si vous essayez de fermer un tableau de bord contenant des modifications non enregistrées, vous êtes invité à les enregistrer.
Supprimer un seuil d'une visualisation
En tant que propriétaire de projet, vous pouvez supprimer un seuil d'une visualisation si vous n'en avez plus besoin.
Pour supprimer un seuil d'une visualisation
-
Cliquez sur l'icône de configuration pour modifier la visualisation.
-
Cliquez sur l'icône X pour le seuil à supprimer.
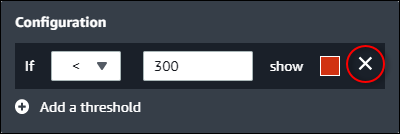
-
Une fois que vous avez terminé de modifier le tableau de bord, choisissez Enregistrer le tableau de bord pour enregistrer vos modifications. L'éditeur de tableau de bord se ferme. Si vous essayez de fermer un tableau de bord contenant des modifications non enregistrées, vous êtes invité à les enregistrer.