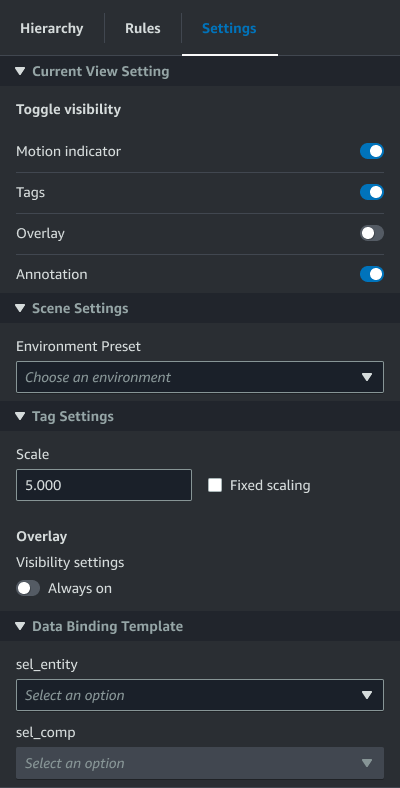Les traductions sont fournies par des outils de traduction automatique. En cas de conflit entre le contenu d'une traduction et celui de la version originale en anglais, la version anglaise prévaudra.
Montage de scène amélioré
AWS IoT TwinMaker les scènes comportent un ensemble d'outils permettant d'améliorer, d'éditer et de manipuler les ressources présentes dans votre scène.
Les rubriques suivantes vous expliquent comment utiliser les fonctionnalités d'édition améliorées dans vos AWS IoT TwinMaker scènes.
Placement ciblé des objets de scène
AWS IoT TwinMaker vous permet de placer et d'ajouter des objets avec précision dans votre scène. Cette fonction d'édition améliorée vous permet de mieux contrôler l'endroit où vous placez les balises, les entités, les lumières et les modèles dans votre scène.
Accédez à votre scène dans la AWS IoT TwinMaker console
. Appuyez sur le bouton +, puis sélectionnez l'une des options dans le menu déroulant. Il peut s'agir d'un modèle, d'une lampe, d'un tag ou de tout autre élément du menu +.
Lorsque vous déplacez votre curseur dans l'espace 3D de votre scène, vous devriez voir une cible autour de votre curseur.
Utilisez la cible pour placer des éléments avec précision dans votre scène.
Sélection du sous-modèle
AWS IoT TwinMaker vous permet de sélectionner des sous-modèles de modèles 3D dans des scènes et de leur appliquer des propriétés standard, telles que des balises, des lumières ou des règles.
Les formats de fichier de modèle 3D contiennent des métadonnées qui peuvent spécifier des sous-zones du modèle en tant que sous-modèles au sein d'un modèle plus large. Par exemple, un modèle peut être un système de filtration, les différentes parties du système, telles que les réservoirs, les tuyaux ou un moteur, sont marquées comme des sous-modèles du modèle 3D de la filtration.
Formats de fichiers 3D pris en charge dans les scènes : GLB et GLTF.
Accédez à votre scène dans la AWS IoT TwinMaker console
. Si votre scène ne contient aucun modèle, assurez-vous d'en ajouter un en sélectionnant l'option dans le menu +.
Sélectionnez le modèle répertorié dans la hiérarchie de votre scène. Une fois sélectionné, la hiérarchie doit afficher tous les sous-modèles situés sous le modèle.
Note
Si aucun sous-modèle n'est répertorié, il est probable que le modèle n'ait pas été configuré pour comporter de sous-modèles.
Pour activer la visibilité d'un sous-modèle, appuyez sur l'icône en forme d'œil, située à droite du nom du sous-modèle dans la hiérarchie.
Pour modifier les données du sous-modèle, telles que son nom ou sa position, l'inspecteur de scène s'ouvre lorsqu'un sous-modèle est sélectionné. Utilisez le menu de l'inspecteur pour mettre à jour ou modifier les données du sous-modèle.
Pour ajouter des balises, des lumières, des règles ou d'autres propriétés aux sous-modèles, appuyez sur le + pendant que le sous-modèle est sélectionné dans la hiérarchie.
Modifier les entités dans la hiérarchie des scènes
AWS IoT TwinMaker les scènes vous permettent de modifier directement les propriétés des entités dans la table hiérarchique. La procédure suivante indique les actions que vous pouvez effectuer sur une entité via le menu de hiérarchie.
Accédez à votre scène dans la AWS IoT TwinMaker console
. Ouvrez la hiérarchie des scènes et sélectionnez un sous-élément d'une entité que vous souhaitez manipuler.
Une fois l'élément sélectionné, appuyez sur le bouton +, puis dans le menu déroulant, sélectionnez l'une des options suivantes :
Ajouter un nœud vide
Ajouter un modèle 3D
Ajoutez de la lumière
Ajouter une caméra depuis la vue actuelle
Ajouter un tag
Ajouter un shader de modèle
Ajouter un indicateur de mouvement
Après avoir sélectionné l'une des options dans le menu déroulant, la sélection sera appliquée à la scène en tant qu'enfant de l'élément sélectionné à l'étape 2.
Vous pouvez réorganiser les éléments enfants et les éléments reparents en sélectionnant un élément enfant et en le faisant glisser dans la hiérarchie vers un nouveau parent.
Ajouter des annotations aux entités
Le compositeur de AWS IoT TwinMaker scène vous permet d'annoter n'importe quel élément de la hiérarchie de scène. L'annotation est rédigée en Markdown.
Pour plus d'informations sur l'écriture en Markdown, consultez la documentation officielle sur la syntaxe Markdown, Basic
Note
AWS IoT TwinMaker annotations et superpositions : syntaxe Markdown uniquement et non HTML.
Ajouter une annotation à une entité
Accédez à votre scène dans la AWS IoT TwinMaker console
. Sélectionnez un élément dans la hiérarchie des scènes que vous souhaitez annoter. Si aucun élément de la hiérarchie n'est sélectionné, vous pouvez ajouter une annotation à la racine.
-
Appuyez sur le bouton plus + et choisissez l'option Ajouter une annotation.
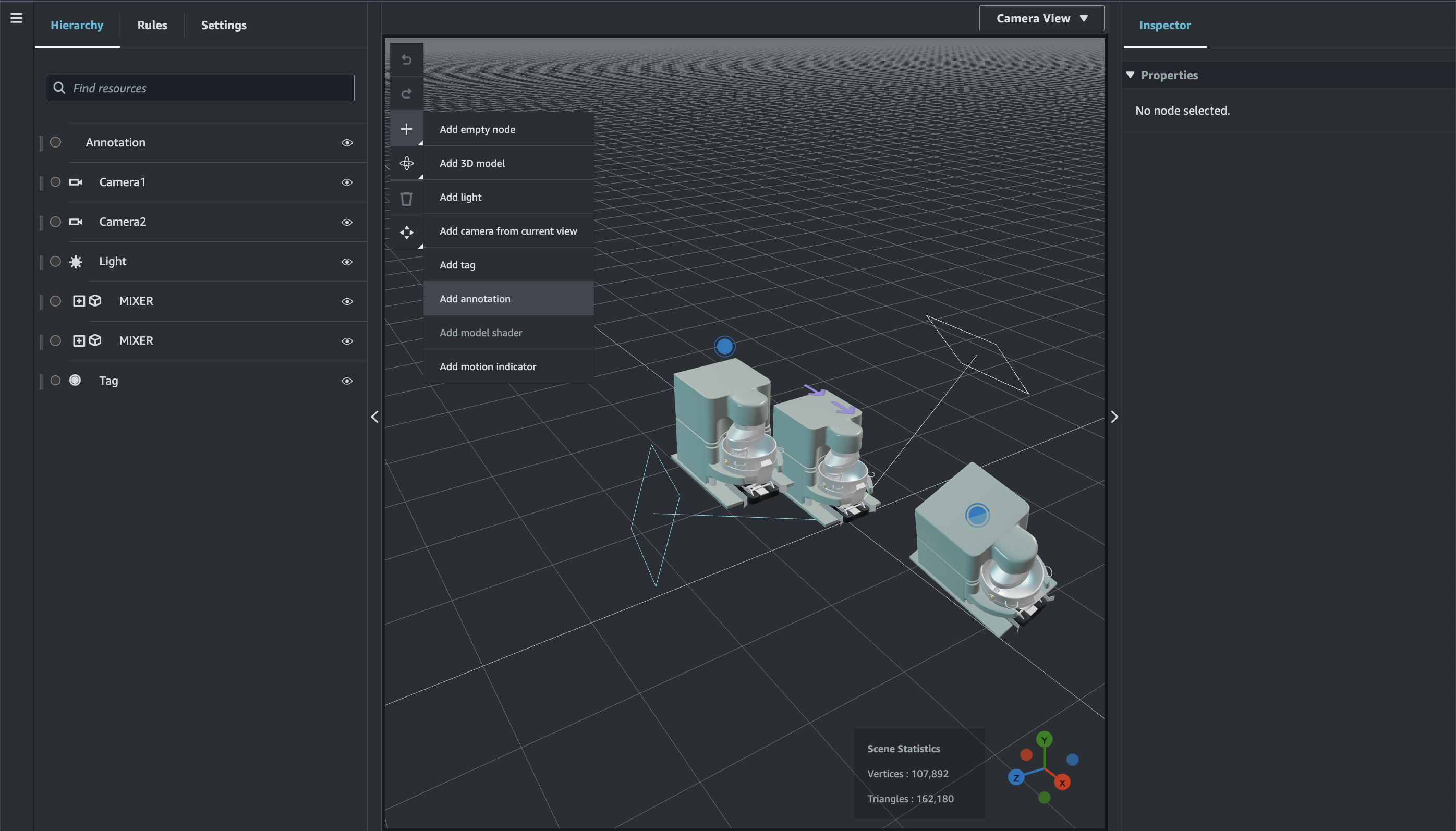
Dans la fenêtre Inspector sur la gauche, faites défiler la page vers le bas jusqu'à la section des annotations. À l'aide de la syntaxe Markdown, écrivez le texte que vous souhaitez que votre annotation affiche.
Pour plus d'informations sur l'écriture en Markdown, consultez la documentation officielle sur la syntaxe Markdown, Basic
Syntax. 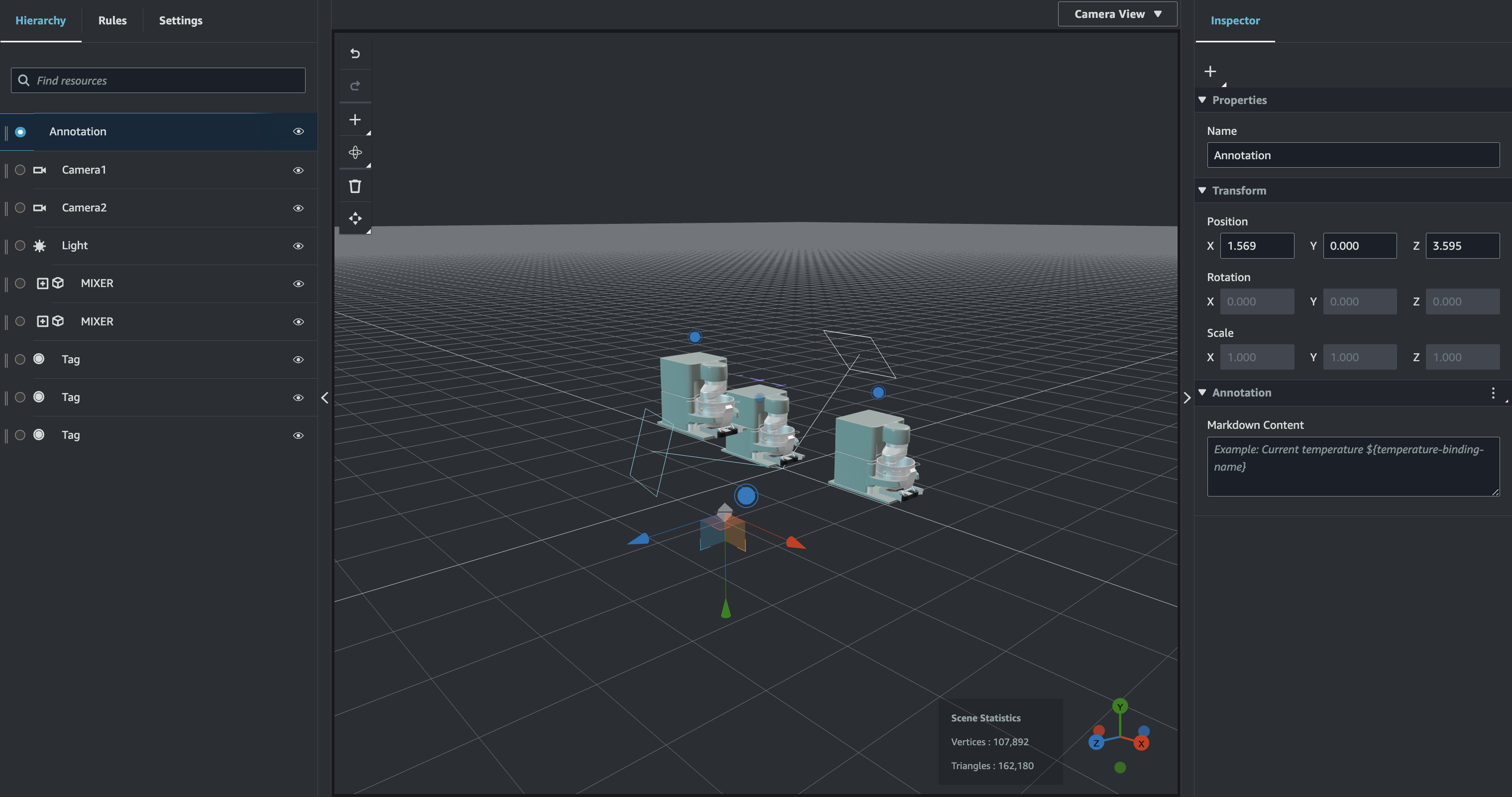
Pour lier les données de votre AWS IoT TwinMaker scène à une annotation, choisissez Ajouter une liaison de données, ajoutez l'identifiant de l'entité, puis sélectionnez le nom du composant et le nom de propriété de l'entité à partir de laquelle vous souhaitez faire apparaître les données. Vous pouvez mettre à jour le nom de la liaison pour l'utiliser comme variable Markdown et faire apparaître les données dans l'annotation.
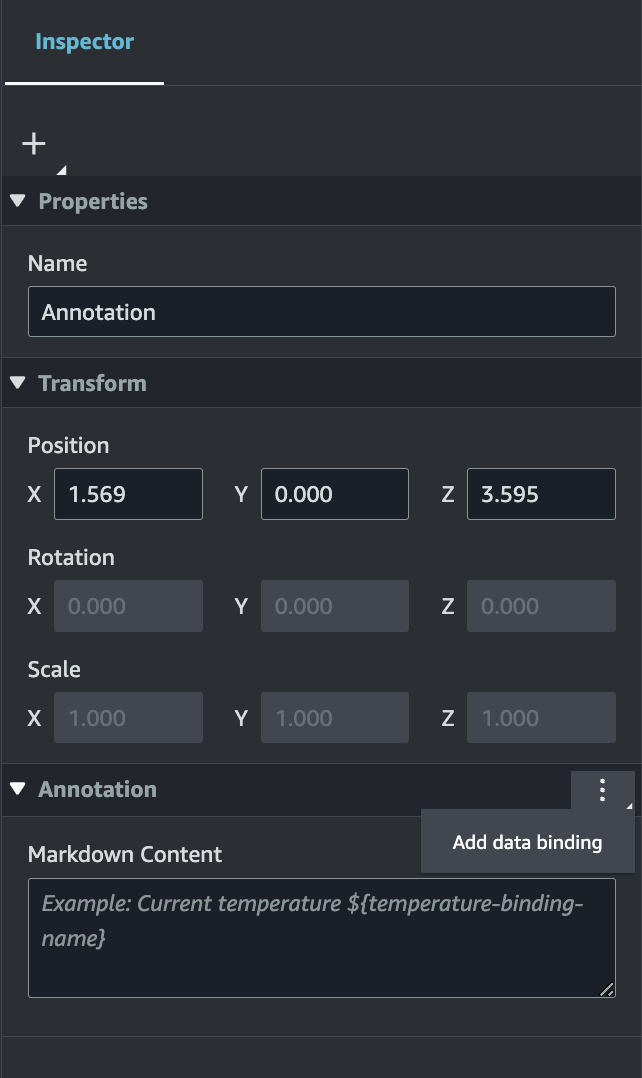

-
Le nom de liaison est utilisé pour représenter la variable de l'annotation.
Entrez un nom de liaison pour faire apparaître la dernière valeur historique d'une série chronologique d'une entité dans la syntaxe variable AWS IoT TwinMaker de l'annotation :
${variable-name}Par exemple, cette superposition affiche la valeur de
mixer0alarm, dans l'annotation avec la syntaxe${mixer0alarm}.
Ajouter des superpositions aux balises
Vous pouvez créer des superpositions pour vos AWS IoT TwinMaker scènes. Les superpositions de scènes sont associées à des balises et peuvent être utilisées pour faire apparaître des données critiques associées à vos entités de scène. La superposition est créée et rendue dans Markdown.
Pour plus d'informations sur l'écriture en Markdown, consultez la documentation officielle sur la syntaxe Markdown, Basic
Note
Par défaut, une superposition n'est visible dans une scène que lorsque la balise qui lui est associée est sélectionnée. Vous pouvez activer cette option dans les paramètres de la scène afin que toutes les superpositions soient visibles en même temps.
Accédez à votre scène dans la AWS IoT TwinMaker console
. La AWS IoT TwinMaker superposition est associée à une scène de tag, vous pouvez mettre à jour un tag existant ou en ajouter un nouveau.
Appuyez sur le bouton Plus + et choisissez l'option Ajouter une étiquette.
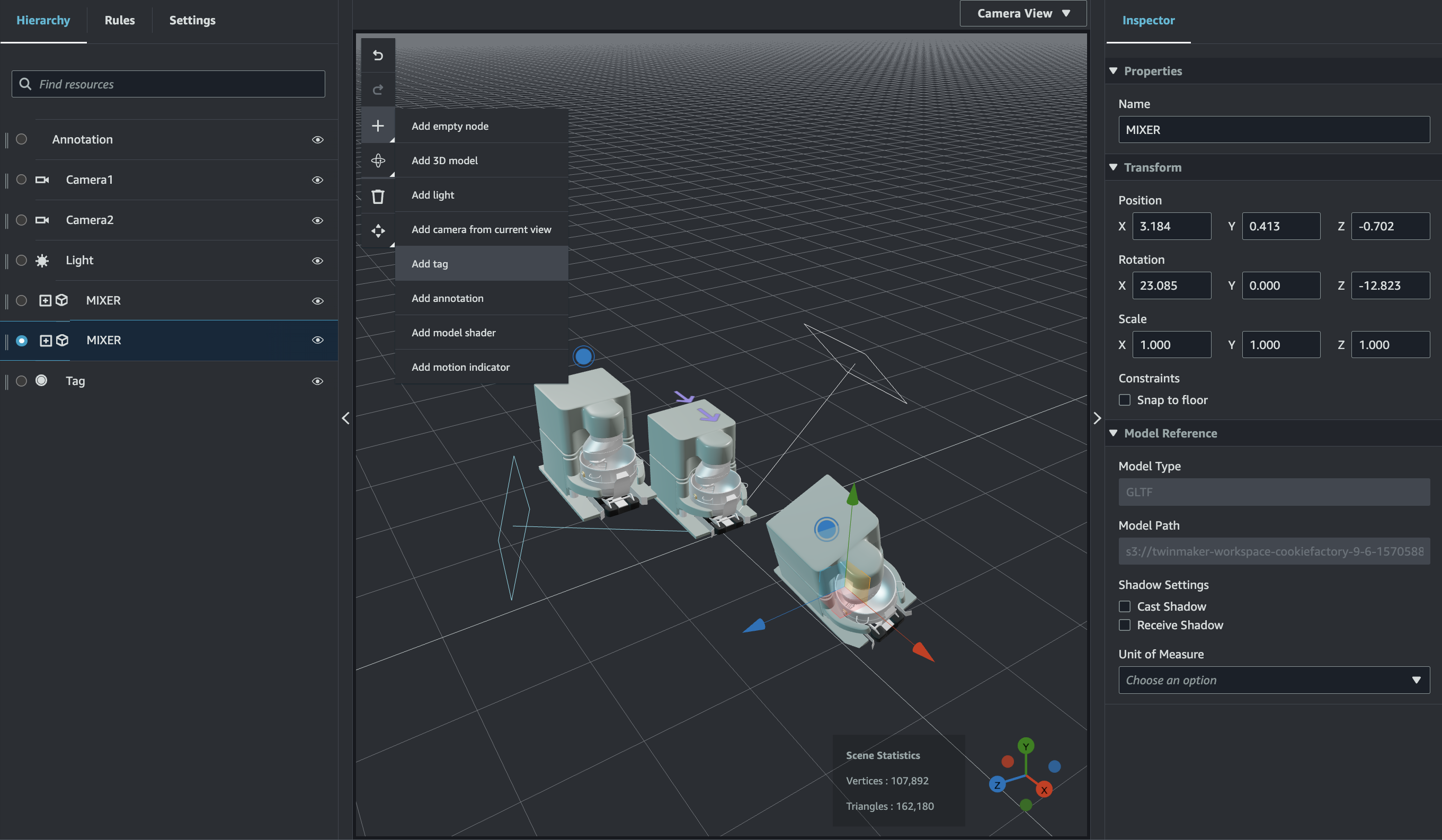
Dans le panneau Inspector sur la droite, sélectionnez le bouton + (symbole plus), puis sélectionnez Ajouter une superposition.
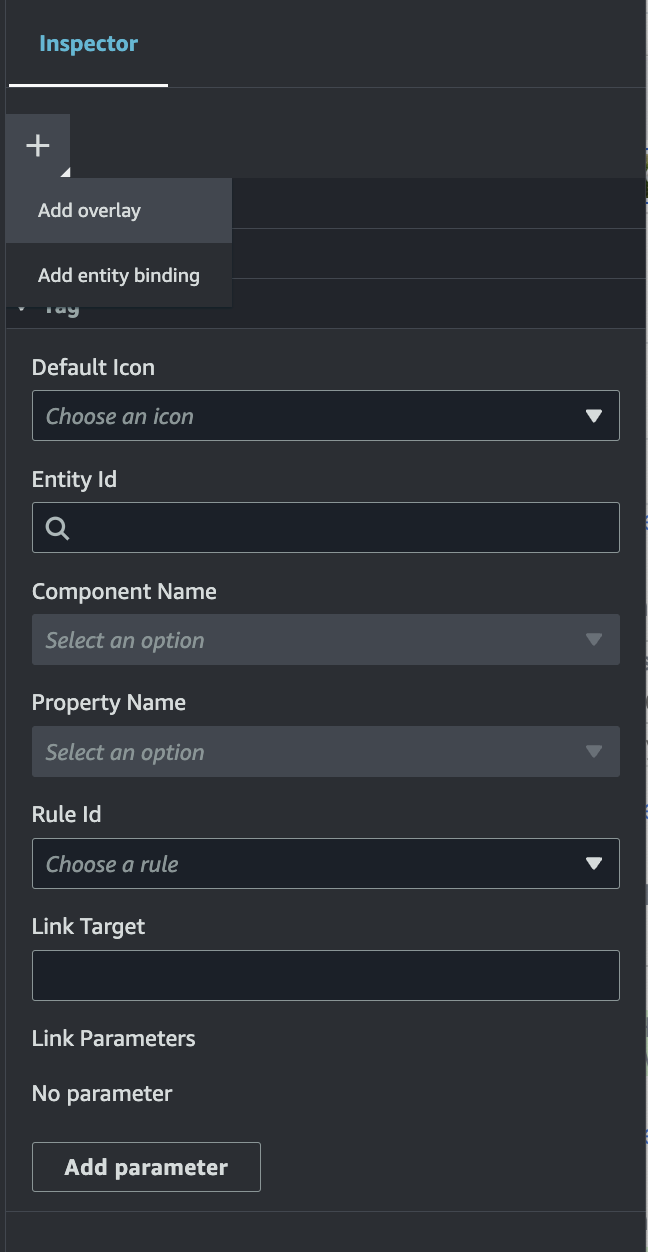
Dans la syntaxe Markdown, écrivez le texte que vous souhaitez afficher dans votre superposition.
Pour plus d'informations sur l'écriture en Markdown, consultez la documentation officielle sur la syntaxe Markdown, Basic
Syntax. Pour lier les données de votre AWS IoT TwinMaker scène à une superposition, sélectionnez Ajouter une liaison de données.
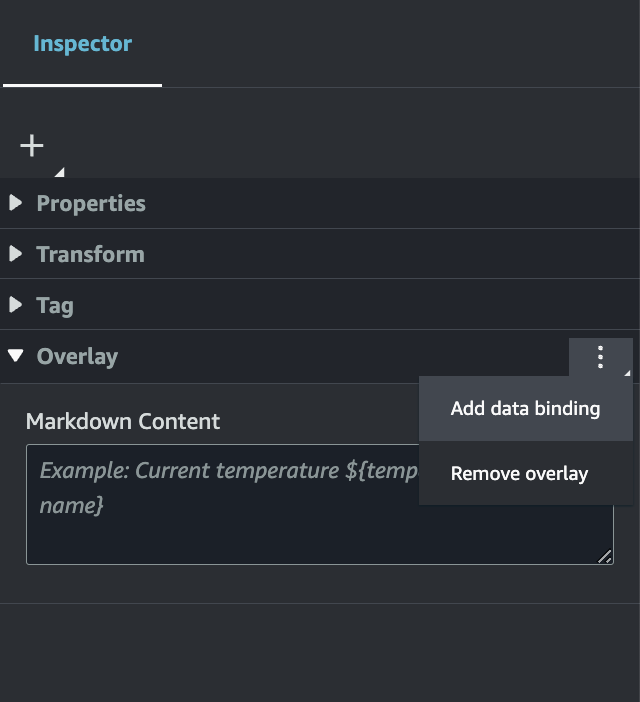
Ajoutez le nom de la liaison et l'identifiant de l'entité, puis sélectionnez le nom du composant et le nom de propriété de l'entité dont vous souhaitez faire apparaître les données.
Vous pouvez faire apparaître la dernière valeur historique des données chronologiques d'une entité dans la syntaxe variable AWS IoT TwinMaker de la superposition :.
${variable-name}Par exemple, cette superposition affiche la valeur de
mixer0alarm, dans la superposition avec la syntaxe.${mixer0alarm}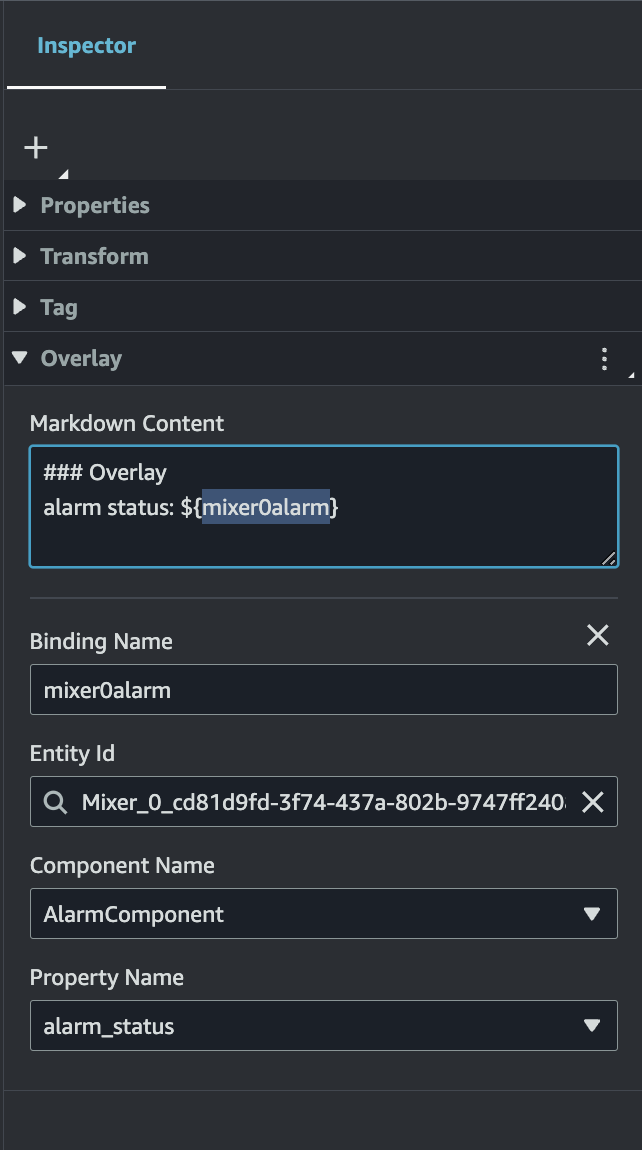
-
Pour activer la visibilité des superpositions, ouvrez l'onglet Paramètres en haut à gauche et assurez-vous que le bouton Superposition est activé afin que toutes les superpositions soient visibles en même temps.
Note
Par défaut, une superposition n'est visible dans une scène que lorsque la balise qui lui est associée est sélectionnée.