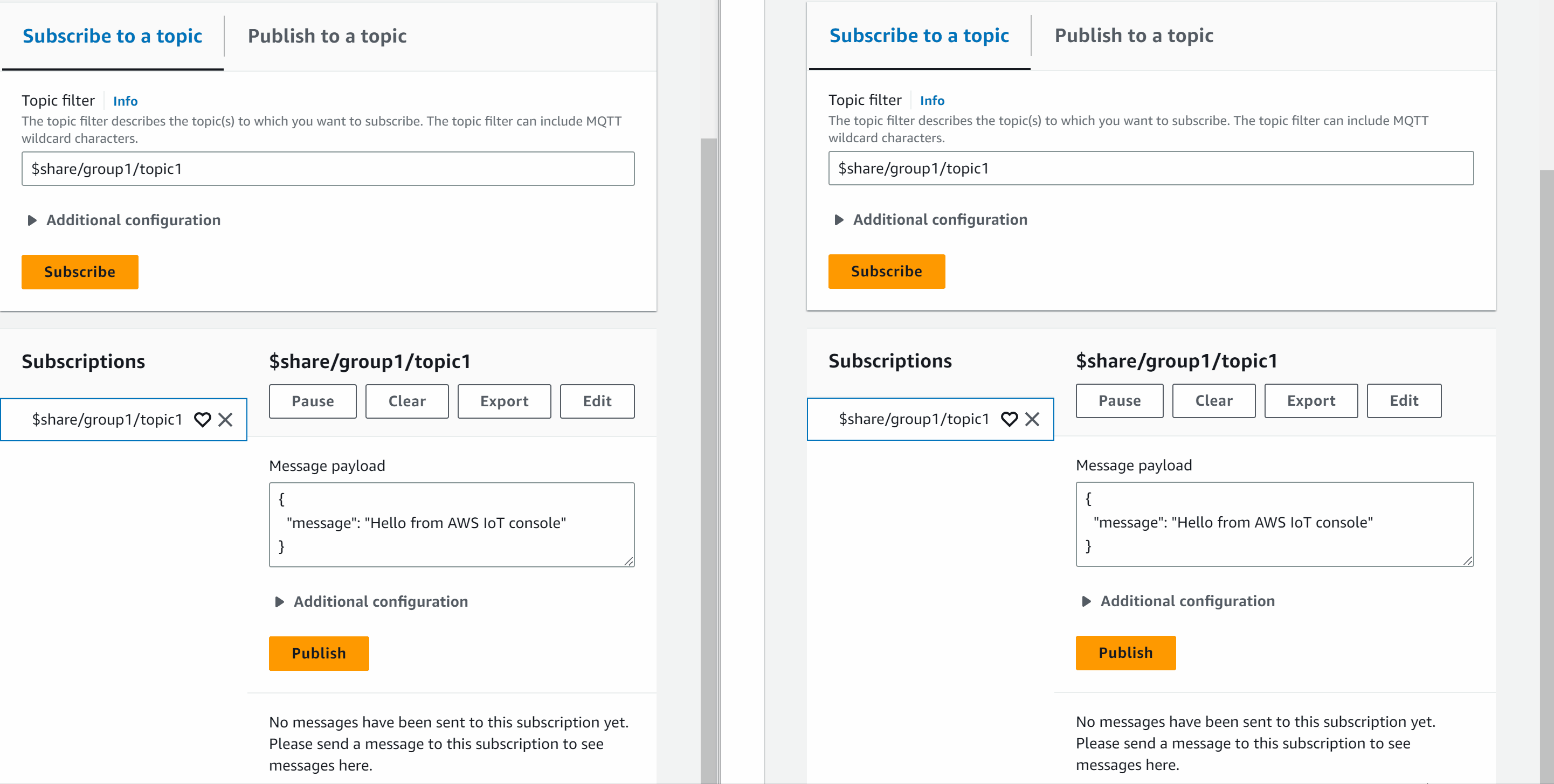Les traductions sont fournies par des outils de traduction automatique. En cas de conflit entre le contenu d'une traduction et celui de la version originale en anglais, la version anglaise prévaudra.
Afficher les messages MQTT avec le client AWS IoT MQTT
Cette section décrit comment utiliser le client de test AWS IoT MQTT dans la AWS IoT consoletopicName utilisé dans les exemples par n'importe quel nom de rubrique ou filtre de sujet utilisé par votre solution IoT.
Les appareils publient des messages MQTT identifiés par des sujets auxquels ils doivent communiquer leur état AWS IoT, et AWS IoT publient des messages MQTT pour informer les appareils et les applications des changements et des événements. Vous pouvez utiliser le client MQTT pour vous abonner à ces rubriques et consulter les messages au fur et à mesure qu'ils apparaissent. Vous pouvez également utiliser le client de test MQTT pour publier des messages MQTT sur les appareils et services auxquels vous êtes abonné dans votre compte. Compte AWS
Table des matières
Affichage des messages MQTT dans le client MQTT
La procédure suivante explique comment s'abonner à un sujet MQTT spécifique sur lequel votre appareil publie des messages et comment afficher ces messages dans la AWS IoT console
Pour afficher les messages MQTT dans le client MQTT
-
Dans la AWS IoT console
, dans le menu de gauche, choisissez Test puis choisissez Client de test MQTT. 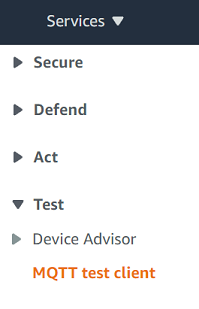
-
Dans l'onglet S'abonner à un sujet, entrez le
topicNamepour vous abonner au sujet sur lequel votre appareil publie. Pour l’exemple d’application de démarrage, abonnez-vous à#, qui s’abonne à tous les rubriques de message.En reprenant l'exemple de démarrage, sous l'onglet S'abonner à une rubrique, dans le champ Filtre de rubrique, saisissez
#, puis choisissez S'abonner.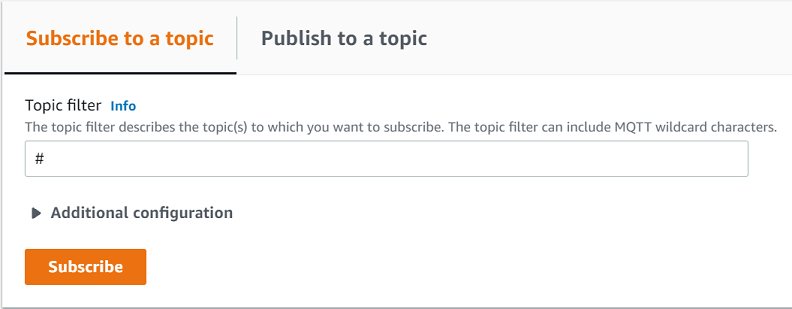
La page du journal des messages de la rubrique, #, s'ouvre et
#apparaît dans la liste des abonnements. Si le périphérique que vous avez Configurer votre appareil configuré exécute le programme d'exemple, vous devriez voir les messages qu'il envoie AWS IoT dans le journal des messages #. Les entrées du journal des messages apparaîtront sous la section Publier lorsque les messages contenant le sujet auquel vous êtes abonné seront reçus par AWS IoT.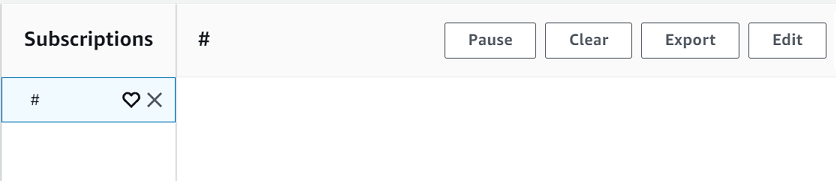
-
Sur la page du journal des messages #, vous pouvez également publier des messages dans une rubrique, mais vous devez spécifier son nom. Vous ne pouvez pas publier sur la rubrique #.
Les messages publiés dans les sujets auxquels vous êtes abonné apparaissent dans le journal des messages au fur et à mesure de leur réception, le message le plus récent étant placé en premier.
Résolution des problèmes MQTT
Utiliser le filtre de rubrique générique
Si vos messages n'apparaissent pas dans le journal des messages comme prévu, essayez de vous abonner à un filtre de rubrique générique comme décrit dans Filtres de noms de sujets. Le filtre de rubrique générique multiniveau MQTT est le dièse ou le signe dièse ( # ) et peut être utilisé comme filtre de sujet dans le champ Sujet d'abonnement.
L'abonnement au # le filtre de rubrique s'abonne à chaque rubrique reçue par l’agent de messages. Vous pouvez affiner le filtre en remplaçant les éléments du chemin du filtre par rubrique par un caractère générique à # de plusieurs niveaux ou le caractère joker '+' à un seul niveau.
Lorsque vous utilisez des caractères génériques dans un filtre de rubrique
-
Le caractère générique à plusieurs niveaux doit être le dernier caractère dans le filtre de rubrique.
-
Le chemin du filtre de rubrique ne peut comporter qu'un seul caractère générique par niveau de rubrique.
Par exemple :
|
Filtre de rubriques |
Affiche les messages avec |
|---|---|
|
|
Un nom de rubrique quelconque |
|
|
Un nom de rubrique commençant par |
|
|
Un nom de rubrique commençant par |
|
|
Nom de rubrique commençant par |
Pour plus d'informations sur les filtres de rubriques, consultez Filtres de noms de sujets.
Vérifiez les erreurs dans le nom de rubrique
Les noms de rubrique MQTT et les filtres de rubrique sont sensibles à la casse. Si, par exemple, votre appareil publie des messages sur Topic_1 (avec un T majuscule) au lieu de topic_1, la rubrique où vous êtes abonné, ses messages n'apparaîtront pas dans le client de test MQTT. L'abonnement au filtre de rubrique générique indiquerait toutefois que l'appareil publie des messages et que vous pourriez voir qu'il utilise un nom de rubrique qui n'est pas celui que vous attendiez.
Publication de messages MQTT à partir du client MQTT
Pour publier un message dans une rubrique MQTT
-
Sur la page du client de test MQTT, dans l'onglet Publier dans un sujet, dans le champ Nom du sujet, entrez le message
topicNamede votre message. Pour cet exemple, utilisezmy/topic.Note
N'utilisez pas d'informations personnelles identifiables dans les noms de rubriques, lorsque vous les utilisiez dans le client MQTT ou dans l’implémentation de votre système. Le nom de rubriques peut apparaître dans les communications et les rapports non chiffrés.
-
Dans la section de charge utile du message, saisissez le contenu JSON suivant :
{ "message": "Hello, world", "clientType": "MQTT test client" } -
Choisissez Publier pour publier votre message dans AWS IoT.
Note
Assurez-vous d'être abonné à la rubrique my/topic avant de publier votre message.
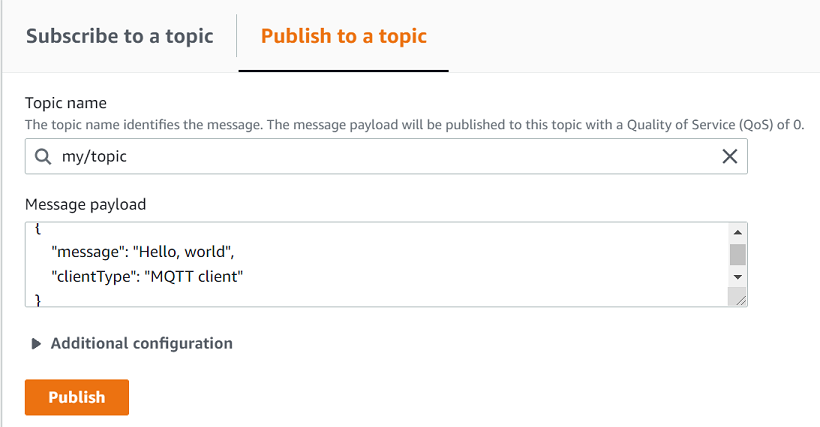
-
Dans la liste Abonnement choisissez my/topic pour afficher le message. Vous devriez voir le message apparaître dans le client de test MQTT sous la fenêtre de charge utile du message de publication.

Vous pouvez publier des messages MQTT sur d'autres sujets topicName en modifiant le champ Nom du sujet et en cliquant sur le bouton Publier.
Important
Lorsque vous créez plusieurs abonnements dont les sujets se chevauchent (par exemple, probe1/temperature et probe1/#), il est possible qu'un seul message publié sur un sujet correspondant aux deux abonnements soit diffusé plusieurs fois, une fois pour chaque abonnement qui se chevauche.
Test des abonnements partagés dans le client MQTT
Cette section décrit comment utiliser le client AWS IoT MQTT dans la AWS IoT console
Pour partager un abonnement sur une rubrique MQTT
-
Dans la AWS IoT console
, dans le volet de navigation, choisissez Test puis choisissez Client de test MQTT. -
Dans l'onglet S'abonner à un sujet, entrez le
topicNamepour vous abonner au sujet sur lequel votre appareil publie. Pour utiliser les abonnements partagés, abonnez-vous au filtre de rubriques d'un abonnement partagé comme suit :$share/{ShareName}/{TopicFilter}Un exemple de filtre de rubrique peut être
$share/group1/topic1, qui s'abonne à la rubriquetopic1du message.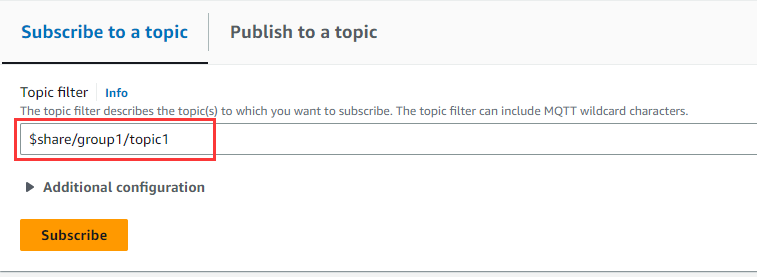
-
Ouvrez un autre navigateur Web et répétez les étapes 1 et 2. De cette façon, vous simulez deux clients MQTT différents qui partagent le même abonnement
$share/group1/topic1. -
Choisissez un client MQTT, dans l'onglet Publier dans un sujet, dans le champ Nom du sujet, saisissez le contenu
topicNamede votre message. Pour cet exemple, utiliseztopic1. Essayez de publier le message plusieurs fois. Dans la liste des abonnements des deux clients MQTT, vous devriez être en mesure de voir que les clients reçoivent le message selon une distribution aléatoire. Dans cet exemple, nous publions trois fois le même message « Bonjour depuis AWS IoT la console ». Le client MQTT de gauche a reçu le message deux fois et le client MQTT de droite l'a reçu une fois.