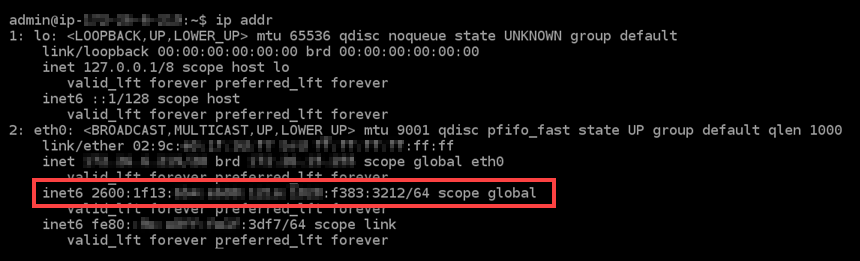Les traductions sont fournies par des outils de traduction automatique. En cas de conflit entre le contenu d'une traduction et celui de la version originale en anglais, la version anglaise prévaudra.
Configuration de IPv6 la connectivité pour les GitLab instances dans Lightsail
Une adresse publique et une adresse IPv4 privée sont attribuées par défaut à toutes les instances d'Amazon Lightsail. Vous pouvez éventuellement autoriser IPv6 l'attribution d'une IPv6 adresse publique à vos instances. Pour plus d'informations, consultez Adresses IP Amazon Lightsail et Activer ou désactiver. IPv6
Après avoir activé IPv6 une instance qui utilise le GitLab Blueprint, vous devez effectuer une série d'étapes supplémentaires pour que l'instance connaisse son IPv6 adresse. Dans ce guide, nous vous indiquons les étapes supplémentaires que vous devez effectuer pour les GitLab instances.
Prérequis
Remplissez les conditions préalables requises suivantes, si vous ne l'avez pas déjà fait :
-
Créez une GitLab instance dans Lightsail. Pour plus d'informations, veuillez consulter Créer une instance.
-
Activez IPv6 pour votre GitLab instance. Pour plus d'informations, voir Activer ou désactiver IPv6.
Note
GitLab Les nouvelles instances créées le 12 janvier 2021 ou après cette date sont IPv6 activées par défaut lorsqu'elles sont créées dans la console Lightsail. Vous devez suivre les étapes suivantes de ce guide pour effectuer la configuration IPv6 sur votre instance, même si elle IPv6 était activée par défaut lors de la création de votre instance.
Configuration IPv6 sur une GitLab instance
Procédez comme suit pour effectuer la configuration IPv6 sur une GitLab instance dans Lightsail.
-
Connectez-vous à la console Lightsail
. -
Dans la section Instances de la page d'accueil de Lightsail, recherchez GitLab l'instance que vous souhaitez configurer et choisissez l'icône du client SSH basé sur le navigateur pour vous y connecter via SSH.
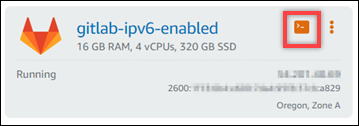
-
Après vous être connecté à l'instance, saisissez la commande suivante pour visualiser les adresses IP configurées sur votre instance.
ip addrVous verrez une réponse similaire à l'un des exemples suivants :
-
Si votre instance ne reconnaît pas son IPv6 adresse, elle ne sera pas répertoriée dans la réponse. Vous devez continuer à suivre les étapes 4 à 9 de cette procédure.
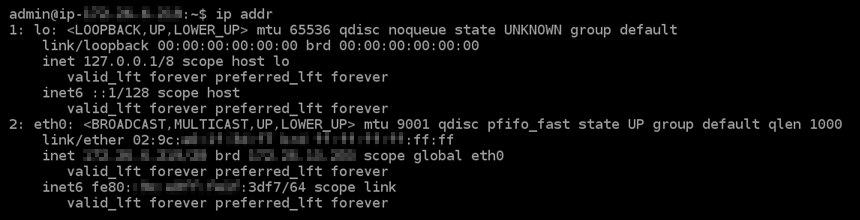
-
Si votre instance reconnaît son IPv6 adresse, elle sera répertoriée dans la réponse avec un,
scope globalcomme indiqué dans cet exemple. Vous devriez vous arrêter là ; vous n'avez pas besoin de suivre les étapes 4 à 9 de cette procédure car votre instance est déjà configurée pour reconnaître son IPv6 adresse.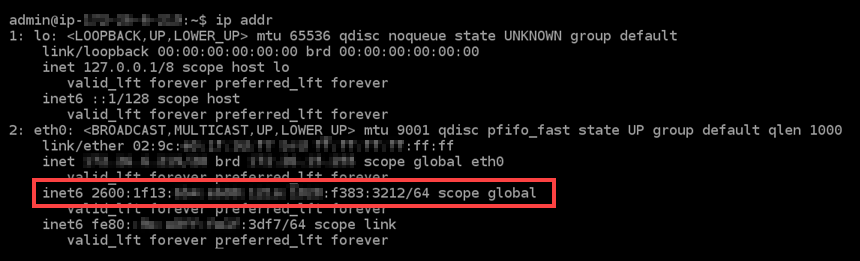
-
-
Revenez à la console Lightsail.
-
Dans la section Instances de la page d'accueil de Lightsail, sélectionnez le menu d'actions (ᵉ) pour GitLab l'instance, puis sélectionnez Redémarrer.

Attendez quelques minutes que le redémarrage de votre instance se termine avant de passer à l'étape suivante.
-
Revenez à la session SSH de votre GitLab instance.
-
Entrez la commande suivante pour afficher les adresses IP configurées sur votre instance et confirmez qu'elle reconnaît désormais l' IPv6 adresse qui lui a été attribuée.
ip addrVous verrez une réponse similaire à l'exemple suivant : Si votre instance reconnaît son IPv6 adresse, vous la verrez répertoriée dans la réponse avec une étiquette
scope globalcomme indiqué dans cet exemple.