Les traductions sont fournies par des outils de traduction automatique. En cas de conflit entre le contenu d'une traduction et celui de la version originale en anglais, la version anglaise prévaudra.
Connectez-vous à une EC2 instance Amazon Windows Server créée à partir d'un instantané Lightsail
Une fois votre nouvelle instance Windows Server créée dans Amazon Elastic Compute Cloud (Amazon EC2), vous pouvez vous y connecter à l'aide du protocole RDP (Remote Desktop Protocol). Cela est similaire à la façon dont vous vous êtes connecté à l'instance Amazon Lightsail source. Connectez-vous à votre EC2 instance à l'aide de la paire de clés Lightsail par défaut pour l'instance source. Région AWS Ce guide vous montre comment vous connecter à votre instance Windows Server à l'aide d'une connexion au Bureau à distance.
Note
Pour plus d'informations sur la connexion à une instance Linux ou Unix, consultez Se connecter à une instance Linux ou Unix dans Amazon EC2 créée à partir d'un instantané Lightsail.
Table des matières
Obtention de la clé pour votre instance
Votre instance Windows Server sur Amazon EC2 utilise la paire de clés Lightsail par défaut pour la région de l'instance source afin de récupérer le mot de passe administrateur par défaut.
Téléchargez la clé privée par défaut depuis l'onglet Clés SSH de la page du compte Lightsail
Note
Une fois connecté à votre EC2 instance, nous vous recommandons de modifier le mot de passe administrateur de votre instance Windows Server sur Amazon EC2. Il supprime l'association entre la paire de clés Lightsail par défaut et votre instance Windows Server sur Amazon. EC2 Pour plus d'informations, consultez Sécuriser une instance Amazon EC2 Windows Server créée à partir d'un instantané Lightsail.
Obtention de l'adresse DNS publique de l'instance
Obtenez l'adresse DNS publique de votre EC2 instance Amazon, afin de pouvoir l'utiliser lors de la configuration d'un client RDP, tel que Microsoft Remote Desktop Connection, pour vous connecter à votre instance.
Pour obtenir l'adresse DNS publique de l'instance
-
Connectez-vous à la EC2console Amazon
. -
Dans le panneau de navigation de gauche, choisissez Instances.
-
Choisissez l'instance Windows Server en cours d'exécution à laquelle vous souhaitez vous connecter.
-
Dans le panneau inférieur, localisez l'adresse DNS publique pour votre instance.
Il s'agit de l'adresse que vous utilisez lors de la configuration d'un client RDP pour vous connecter à votre instance. Passez à la section Obtenir le mot de passe de votre instance Windows Server de ce guide pour savoir comment obtenir le mot de passe administrateur par défaut pour votre instance Windows Server sur Amazon EC2.

Obtention du mot de passe de votre instance Windows Server
Obtenez le mot de passe de votre instance Windows Server depuis la EC2 console Amazon. Vous avez besoin de ce mot de passe pour vous connecter à votre instance Windows Server via RDP.
Pour obtenir le mot de passe de votre instance Windows Server
-
Connectez-vous à la EC2console Amazon
. -
Dans le volet de navigation de gauche, choisissez Instances.
-
Choisissez l'instance Windows Server à laquelle vous souhaitez vous connecter.
-
Pour Actions, choisissez Sécurité, puis Obtenir le mot de passe Windows.
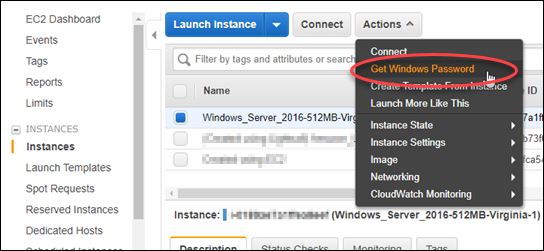
-
À l'invite, choisissez Browse et ouvrez le fichier de clé privée par défaut que vous avez téléchargé depuis Lightsail plus haut dans ce guide.
-
Choisissez Déchiffrer le mot de passe.
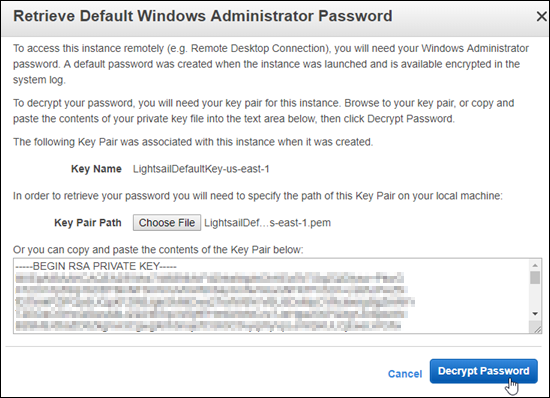
Le mot de passe, le nom d'utilisateur et l'adresse IP privée sont affichés. Copiez le mot de passe dans votre presse-papiers afin de pouvoir l'utiliser dans la section Configuration d'une connexion Bureau à distance pour la connexion à votre instance Windows Server de ce guide. Mettez en surbrillance le mot de passe et appuyez sur Ctrl+C si vous utilisez Windows, ou sur Cmd+C si vous utilisez macOS.
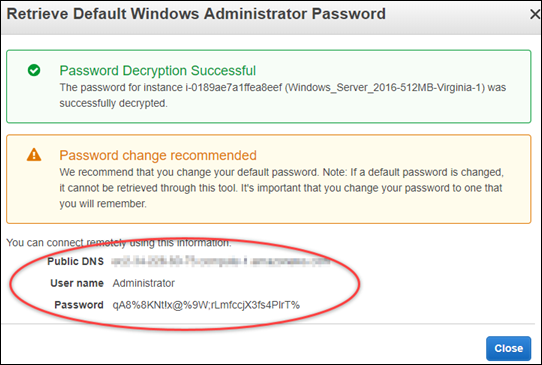
Consultez la section Configurer la connexion au bureau à distance pour vous connecter à votre instance Windows Server de ce guide pour savoir comment configurer la connexion au bureau à distance pour vous connecter à votre instance Windows Server sur Amazon EC2.
Configuration d'une connexion Bureau à distance pour la connexion à votre instance Windows Server
La connexion Bureau à distance est un client RDP qui est préinstallée sur la plupart des systèmes d'exploitation Windows. Utilisez-le pour vous connecter graphiquement à votre instance Windows Server sur Amazon EC2.
Pour configurer une connexion Bureau à distance pour la connexion à votre instance Windows Server
-
Ouvrez Connexion Bureau à distance Microsoft.
Par exemple, choisissez le menu Windows Démarrer, puis recherchez Connexion Bureau à distance.
-
Dans la zone de texte Ordinateur, entrez l'adresse DNS publique de votre instance Windows Server sur Amazon EC2 obtenue plus haut dans ce guide.
-
Choisissez Afficher les options pour afficher des options supplémentaires.
-
Entrez
Administratordans la zone de texte Nom utilisateur.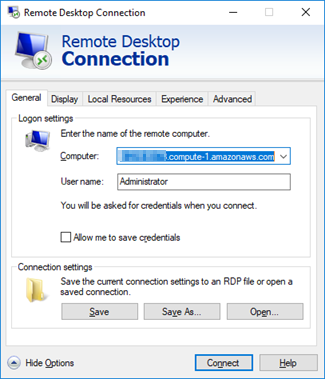
-
Choisissez Se connecter pour vous connecter à votre instance &Windows Server.
-
A l'invite de sécurité Windows, saisissez le mot de passe de votre instance Windows Server dans la zone de texte Mot de passe, puis cliquez sur OK.
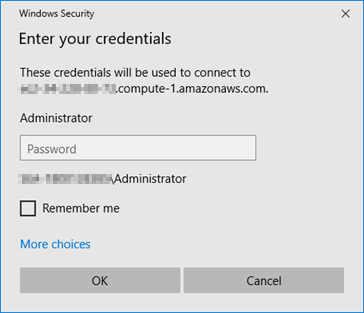
-
A l'invite de Connexion Bureau à distance, choisissez Oui pour vous connecter.
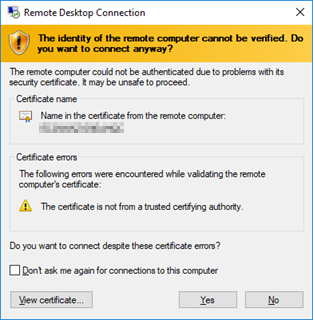
Si vous êtes bien connecté à votre instance, un écran similaire à l'écran ci-dessous doit s'afficher :
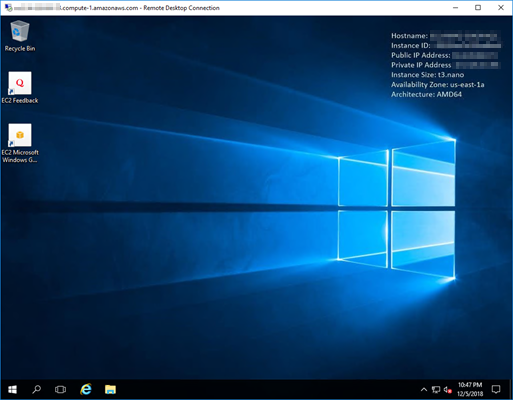
Étapes suivantes
Nous vous recommandons de modifier le mot de passe administrateur de votre instance Windows Server sur Amazon EC2. Il supprime l'association entre la paire de clés Lightsail par défaut et votre instance Windows Server sur Amazon. EC2 Pour plus d'informations, consultez Sécuriser une instance Windows Server dans Amazon EC2 créée à partir d'un instantané Lightsail.