Les traductions sont fournies par des outils de traduction automatique. En cas de conflit entre le contenu d'une traduction et celui de la version originale en anglais, la version anglaise prévaudra.
Connect à votre instance de base de données Lightsail PostgreSQL
Une fois votre base de données gérée PostgreSQL créée dans Amazon Lightsail, vous pouvez utiliser n'importe quel utilitaire ou application client PostgreSQL standard pour vous y connecter. Vous devez obtenir le point de terminaison, le port, le nom d'utilisateur et le mot de passe de la base de données sur la page de gestion de votre base de données dans la console Lightsail. Spécifiez ces valeurs lors de la configuration de la connexion de base de données dans votre application cliente ou web.
Utilisez la procédure suivante pour obtenir les informations de connexion nécessaires et configurer le client pgAdmin pour vous connecter à une base de données gérée.
Note
Pour plus d'informations sur la connexion à une base de données MySQL, veuillez consulter Connexion à votre base de données MySQL.
Étape 1 : Obtenir les informations de connexion de votre base de données PostgreSQL
Obtenez les informations de point de terminaison et de port de votre base de données à partir de la console Lightsail. Vous les utiliserez ultérieurement pour configurer votre client en vue de vous connecter à votre base de données.
Pour obtenir les informations de connexion à votre base de données
-
Connectez-vous à la console Lightsail
. -
Dans le volet de navigation de gauche, sélectionnez Bases de données.
-
Choisissez le nom de la base de données à laquelle vous souhaitez vous connecter.
-
Sous l'onglet Connexion, sous la section Endpoint and port (Point de terminaison et port), notez les informations de point de terminaison et de port.
Nous vous recommandons de copier votre point de terminaison dans le presse-papiers afin de l'indiquer correctement. Pour cela, mettez en surbrillance le point de terminaison et appuyez sur Ctrl+C si vous utilisez Windows, ou Cmd+C si vous utilisez macOS, pour le copier dans le presse-papiers. Appuyez ensuite sur Ctrl+V ou Cmd+V, selon le cas, pour le coller.
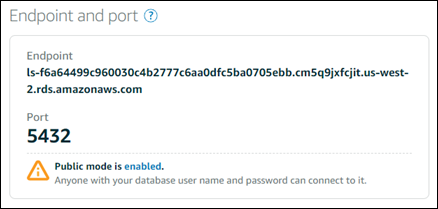
-
Dans l'onglet Connexion, sous la section Nom d'utilisateur et mots de passe, notez le nom d'utilisateur, puis choisissez Afficher sous la section Mot de passe pour afficher le mot de passe actuel de la base de données.
Étant donné que les mots de passe gérés sont complexes, nous vous recommandons également de les copier-coller afin de les indiquer correctement. Mettez en surbrillance le mot de passe géré et appuyez sur Ctrl+C si vous utilisez Windows, ou Cmd+C si vous utilisez macOS, pour le copier dans le presse-papiers. Appuyez ensuite sur Ctrl+V ou Cmd+V, selon le cas, pour le coller.
Étape 2 : Configurer la disponibilité publique de votre base de données PostgreSQL
Vous devez activer le mode public pour que votre base de données puisse s'y connecter en externe ou à partir d'une instance de Lightsail située dans une région différente de celle de votre base de données. Lorsque le mode public est activé, toute personne disposant du nom d'utilisateur et du mot de passe de votre base de données peut se connecter à votre base de données. Pour configurer la disponibilité publique de votre base de données, suivez les étapes décrites dans le guide Configuration du mode public pour votre base de données
Note
Passez à l'étape 3 si vous prévoyez de vous connecter à votre base de données depuis l'une de vos instances Lightsail située dans la même région que votre base de données.
Étape 3 : Configurer votre client de base de données en vue de vous connecter à votre base de données PostgreSQL
Pour vous connecter à votre base de données PostgreSQL, configurez votre client de base de données pour qu'il utilise le point de terminaison et le port que vous avez obtenus précédemment. Les étapes suivantes vous guident dans la configuration de pgAdmin, mais ces étapes peuvent être similaires pour d'autres clients.
Note
Pour plus d'informations sur l'utilisation de pgAdmin, consultez la documentation pgAdmin
Pour configurer pgAdmin pour vous connecter à votre base de données
-
Ouvrez pgAdmin.
-
Cliquez avec le bouton droit de la souris sur Servers (Serveurs) dans le menu de navigation de gauche.
-
Choisissez Create (Créer), puis choisissez Server (Serveurs).
-
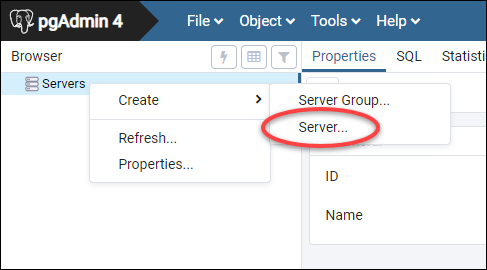
-
Dans le formulaire Create - Server (Créer - Serveur), saisissez un nom pour le serveur. Pour la connexion, nous vous recommandons d'utiliser un nom similaire à celui de la base de données. Cela vous aide à l'identifier ultérieurement.
-
Choisissez l'onglet Connection (Connexion), puis saisissez les informations suivantes dans le formulaire qui s'affiche :
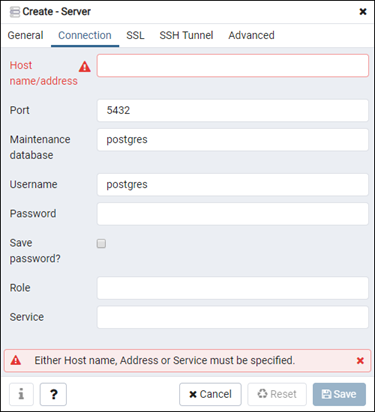
-
Host name/address (Adresse/nom d’hôte) : entrez le point de terminaison de base de données que vous avez obtenu précédemment. Si vous avez copié le point de terminaison de base de données depuis la console Lightsail et qu'il se trouve toujours dans votre presse-papiers, appuyez sur Ctrl+V si vous utilisez Windows ou sur Cmd+V si vous utilisez macOS pour le coller.
-
Port : entrez le port pour votre base de données que vous avez obtenu précédemment. Le port par défaut pour PostgreSQL est 5432.
-
Maintenance database (Maintenance de la base de données) : spécifiez le nom de la base de données initiale à laquelle le client se connectera. Il s'agit du nom de base de données principal que vous avez spécifié lorsque vous avez créé votre base de données PostgreSQL dans Lightsail.
Si vous ne vous souvenez pas du nom de votre base de données primaire, saisissez
postgres. Chaque base de données gérée par PostgreSQL dispose d’une base de donnéespostgresà laquelle vous pouvez vous connecter. Vous pourrez ensuite accéder à toutes les autres bases de données à partir de la base de données gérée par PostgreSQL. -
Username - Entrez le nom d'utilisateur de base de données que vous avez obtenu précédemment.
-
Password (Mot de passe) : saisissez le mot de passe de votre base de données que vous avez obtenu précédemment. Si vous avez copié votre mot de passe depuis la console Lightsail et qu'il se trouve toujours dans votre presse-papiers, appuyez sur Ctrl+V si vous utilisez Windows ou sur Cmd+V si vous utilisez macOS pour le coller. Choisissez Save Password (Enregistrer le mot de passe) pour enregistrer votre mot de passe.
-
Role (Rôle) et Service : laissez ces champs vides.
-
-
Choisissez Save (Enregistrer) pour enregistrer les nouveaux détails du serveur.
Votre nouvelle connexion de base de données s'affiche dans le menu de navigation de gauche de l'application pgAdmin, sous la section Servers (Serveurs).
-
Pour vous connecter à votre base de données, double-cliquez sur votre nouvelle connexion de base de données.
Si la connexion aboutit, une liste des ressources disponibles pour cette base de données s’affiche.
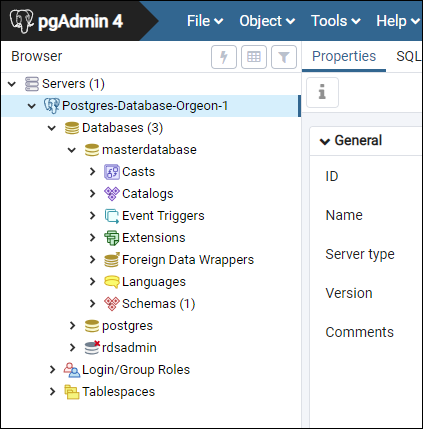
Étapes suivantes
Voici un guide pour vous aider à importer des données dans votre base de données dans Lightsail :