Les traductions sont fournies par des outils de traduction automatique. En cas de conflit entre le contenu d'une traduction et celui de la version originale en anglais, la version anglaise prévaudra.
Création de fichiers HAR pour résoudre les problèmes liés à Lightsail
Si vous rencontrez des difficultés avec la console Amazon Lightsail ou un serveur privé virtuel (VPS) Lightsail Support , vous pouvez être invité à envoyer un fichier HAR depuis votre navigateur Web. Un fichier HAR contient des informations critiques qui peuvent aider à résoudre les problèmes courants et difficiles à diagnostiquer. Le fichier HAR permet également Support d'étudier ou de reproduire ces problèmes.
Important
Les fichiers HAR peuvent capturer des informations sensibles, telles que les noms d'utilisateur, les mots de passe et les clés. Veillez à supprimer toutes les informations sensibles d'un fichier HAR avant de le partager.
Dans ce guide, vous allez apprendre à créer un fichier HAR à partir de votre navigateur web. Un fichier d'archive HTTP (HAR, HTTP Archive) est un fichier JSON qui contient la dernière activité réseau enregistrée par votre navigateur. Suivez cette step-by-step procédure pour créer un fichier HAR.
Table des matières
Étape 1 : Créer un fichier HAR dans votre navigateur
Note
Ces instructions ont été testées pour la dernière fois sur Google Chrome version 101.0.4951.64, Microsoft Edge (Chromium) version 101.0.1210.47 et Mozilla Firefox version 91.9. Étant donné que ces navigateurs sont des produits tiers, il est possible que ces instructions ne correspondent pas à celles des dernières versions ou de la version que vous utilisez. Dans un autre navigateur, tel que l'ancien Microsoft Edge (EdgeHTML) ou Apple Safari pour macOS, le processus de génération d'un fichier HAR peut être similaire, mais les étapes seront différentes.
Google Chrome
-
Dans le navigateur, en haut à droite, choisissez Customize and control Google Chrome (Personnaliser et contrôler Google Chrome).
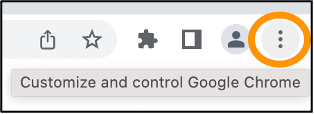
-
Faites une pause sur More tools (Plus d'outils), puis choisissez Developer tools (Outils de développement).
-
DevTools Ouvrez le navigateur et sélectionnez le panneau Réseau.
-
Cochez la case Preserve log (Conserver le journal).
-
Choisissez Clear (Effacer) pour effacer toutes les demandes réseau en cours.
-
Reproduisez le problème auquel vous êtes confronté
-
Dans DevTools, ouvrez le menu contextuel (clic droit) sur n'importe quelle demande réseau.
-
Choisissez Save all as HAR with content (Enregistrer tout au format HAR avec contenu), puis enregistrez le fichier.
Pour plus d'informations, consultez Ouvrir Chrome DevTools
Microsoft Edge (Chromium)
-
Dans le navigateur, en haut à droite, choisissez Settings and more (Paramètres et plus).
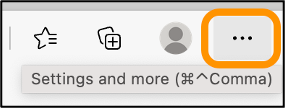
-
Faites une pause sur More tools (Plus d'outils), puis choisissez Developer tools (Outils de développement).
-
DevTools Ouvrez le navigateur et sélectionnez le panneau Réseau.
-
Cochez la case Preserve log (Conserver le journal).
-
Choisissez Clear (Effacer) pour effacer toutes les demandes réseau en cours.
-
Reproduisez le problème auquel vous êtes confronté
-
Dans DevTools, ouvrez le menu contextuel (clic droit) sur n'importe quelle demande réseau.
-
Choisissez Save all as HAR with content (Enregistrer tout au format HAR avec contenu), puis enregistrez le fichier.
Mozilla Firefox
-
Dans le navigateur, en haut à droite, choisissez Open Application Menu (Ouvrir le menu de l'application).
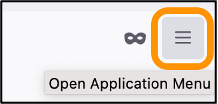
-
Choisissez More tools (Plus d'outils), puis Web Developer tools (Outils de développement web).
-
Dans le menu Web Developer (Développeur web), choisissez Network (Réseau). (Dans certaines versions de Firefox, le menu Web Developer se trouve dans le menu Tools [Outils].)
-
Choisissez l'icône en forme d'engrenage, puis sélectionnez Persist Logs (Conserver les journaux).
-
Cliquez sur l'icône de la corbeille (Clear [Effacer]) pour effacer toutes les requêtes réseau en cours.
-
Reproduisez le problème auquel vous êtes confronté.
-
Dans l'onglet Network Monitor, ouvrez le menu contextuel (clic droit) de n'importe quelle requête réseau de la liste des requêtes.
-
Choisissez Save All As HAR (Enregistrer tout au format HAR), puis enregistrez le fichier.
Étape 2 : Modifier le fichier HAR pour supprimer les informations sensibles
-
Ouvrez le fichier dans un éditeur de texte.
-
Utilisez les outils de recherche et de remplacement de l'éditeur de texte pour identifier et remplacer toutes les informations sensibles capturées dans le fichier HAR. Cela inclut tous les noms d'utilisateur, mots de passe et clés que vous avez saisis dans votre navigateur lors de la création du fichier.
-
Enregistrez le fichier HAR modifié avec les informations sensibles supprimées.
Étape 3 : Soumettre le fichier HAR pour révision
-
Dans l'AWS Support Center Console
, sous Cas de support ouverts, choisissez votre cas de support. -
Dans votre cas de support, choisissez votre option de contact préférée, joignez le fichier HAR modifié, puis soumettez-le.