Les traductions sont fournies par des outils de traduction automatique. En cas de conflit entre le contenu d'une traduction et celui de la version originale en anglais, la version anglaise prévaudra.
Migrer les données d'une base de données MySQL 5.6 vers une version plus récente dans Lightsail
Dans ce didacticiel, nous vous montrons comment migrer des données d'une base de données MySQL 5.6 vers une nouvelle base de données MySQL 5.7 dans Amazon Lightsail. Pour effectuer la migration, connectez-vous à votre base de données MySQL 5.6 et exportez les données existantes. Connectez-vous ensuite à la base de données MySQL 5.7 et importez les données. Une fois que la nouvelle base de données a les données requises, vous pouvez reconfigurer votre application pour qu'elle se connecte à la nouvelle base de données.
Table des matières
Étape 1 : Identifiez les changements
Passer d'une base de données MySQL 5.6 à une base de données MySQL 5.7 est considéré comme une mise à niveau majeure. Les mises à niveau de version majeure peuvent contenir des modifications de base de données qui ne sont pas rétrocompatibles avec les applications existantes. Nous vous recommandons de tester soigneusement toute mise à niveau avant de l'appliquer à vos instances de production. Pour de plus amples informations, veuillez consulter Changements dans MySQL 5.7
Nous vous recommandons de migrer d'abord vos données de votre base de données MySQL 5.6 existante vers une nouvelle base de données MySQL 5.7. Ensuite, testez votre application avec votre nouvelle base de données MySQL 5.7 sur une instance de pré-production. Si votre application se comporte comme prévu, appliquez la modification à votre application dans l'instance de production. Pour aller plus loin, vous pouvez ensuite migrer les données de votre base de données MySQL 5.7 existante vers une nouvelle base de données MySQL 8.0, tester à nouveau votre application en pré-production, et appliquer la modification à votre application en production.
Étape 2 : Exécution des opérations prérequises
Vous devez remplir les conditions préalables suivantes avant de passer à la suite de ce didacticiel :
-
Installez MySQL Workbench sur votre ordinateur local, que vous utiliserez pour vous connecter à vos bases de données pour exporter et importer des données. Pour de plus amples informations, veuillez consulter la page Download MySQL Workbench
sur le site web MySQL. -
Créez une base de données MySQL 5.7 dans Lightsail. Pour de plus amples informations, veuillez consulter Création d'une base de données dans Amazon Lightsail.
-
Activez le mode public pour vos bases de données. Cela vous permet de vous y connecter à l'aide de MySQL Workbench. Lorsque vous avez terminé d'exporter et d'importer des données, vous pouvez désactiver le mode public pour vos bases de données. Pour plus d'informations, veuillez consulter Configuration du mode public pour votre base de données.
-
Configurez MySQL Workbench pour vous connecter à vos base de données Pour en savoir plus, veuillez consulter Connexion à votre base de données MySQL.
Étape 3 : Connectez-vous à votre base de données MySQL 5.6 et exportez les données
Dans cette section du didacticiel, vous allez vous connecter à votre base de données MySQL 5.6 et y importer des données à l'aide de MySQL Workbench. Pour de plus amples informations sur l'utilisation de MySQL Workbench pour exporter des données, veuillez consulter SQL Data Export and Import Wizard (Assistant d'importation et d'exportation de données)
-
Connectez-vous à votre base de données MySQL 5.6 à l'aide de MySQL Workbench.
MySQL Workbench utilise mysqldump pour exporter des données. La version de mysqldump utilisée par MySQL Workbench doit être la même (ou une version ultérieure) que la version de la base de données MySQL à partir de laquelle vous allez exporter les données. Par exemple, si vous exportez des données à partir d'une base de données MySQL 5.6.51, vous devez utiliser mysqldump version 5.6.51 ou ultérieure. Vous devrez peut-être télécharger et installer la version appropriée du serveur MySQL sur votre ordinateur local afin de vous assurer que vous utilisez la bonne version de mysqldump. Pour télécharger une version spécifique du serveur MySQL, veuillez consulter MySQL Community Downloads
sur le site web MySQL. Le programme MySQL Installer for Windows MSI offre la possibilité de télécharger n'importe quelle version du serveur MySQL. Procédez comme suit pour choisir la version correcte de mysqldump à utiliser dans MySQL Workbench :
-
Dans MySQL Workbench, choisissez Modifier, puis choisissez Préférences.
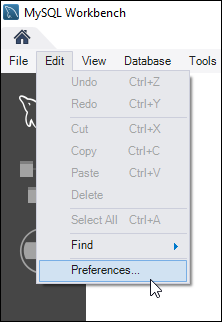
-
Choisissez Administration dans le panneau de navigation.
-
Dans la fenêtre Workbench Preferences, choisissez le bouton représentant des points de suspension en regard de la zone de texte Path to mysqldump Tool (Chemin d'accès à l'outil mysqldump).
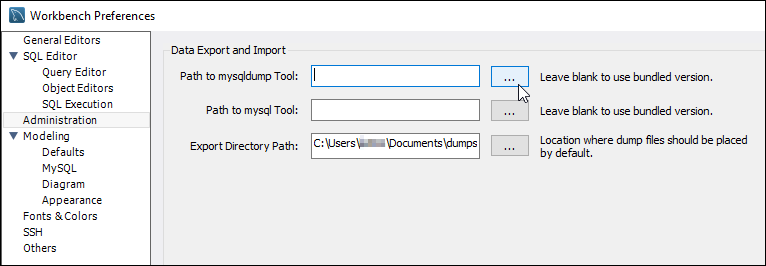
-
Accédez à l'emplacement du fichier exécutable
mysqldumpconcerné et double-cliquez dessus.Dans Windows, le fichier
mysqldump.exese trouve généralement dans le répertoireC:\Program Files\MySQL\MySQL Server 5.6\bin. Dans Linux, saisissezwhich mysqldumpdans le terminal pour voir où le fichier mysqldumpse trouve.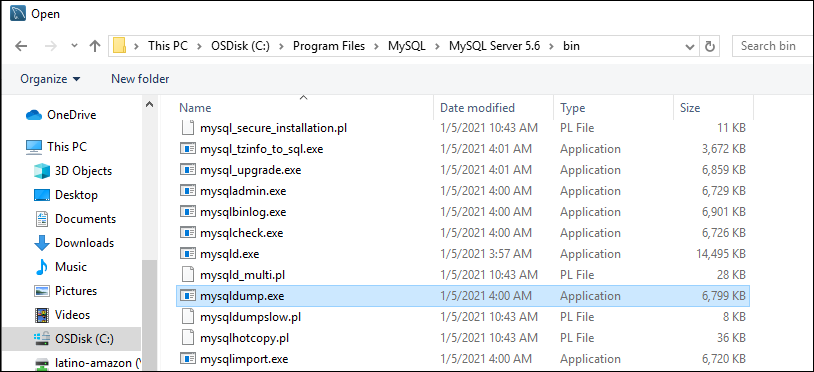
-
Choisissez OK dans la fenêtre Préférences de Workbench.
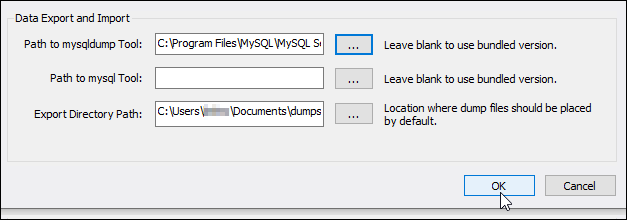
-
-
Choisissez Data Export (Exportations de données) dans le panneau de navigation.
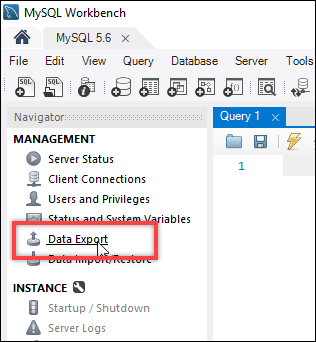
-
Dans l'onglet Exportation de données qui s'affiche, ajoutez une coche en regard des tables que vous souhaitez exporter.
Note
Dans cet exemple, nous avons choisi la
bitnami_wordpresstable qui contient les données d'un WordPress site Web sur une instance « Certified by Bitnami ». WordPress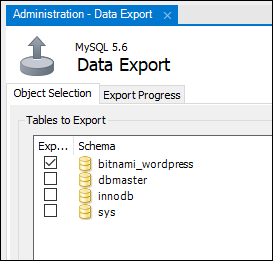
-
Dans la section Export Options (Options d'exportation), choisissez Export to Self-Contained File (Exporter vers un fichier autonome), puis notez le répertoire dans lequel le fichier d'exportation sera enregistré.
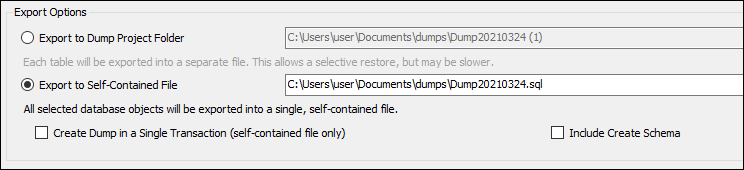
-
Choisissez Start Export (Démarrer l'exportation).
-
Attendez la fin de l'exportation avant de passer à la section suivante de ce didacticiel.
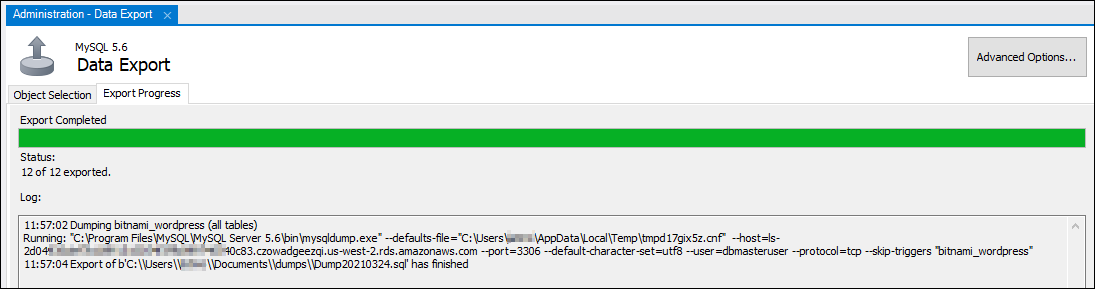
Étape 4 : Connectez-vous à votre base de données MySQL 5.7 et importez les données
Dans cette section du didacticiel, vous allez vous connecter à votre base de données MySQL 5.7 et y importer des données à l'aide de MySQL Workbench.
-
Connectez-vous à votre base de données MySQL 5.7 à l'aide de MySQL Workbench sur votre ordinateur local.
-
Choisissez Data Import/Restore Importation/restauration des données) dans le panneau de navigation.
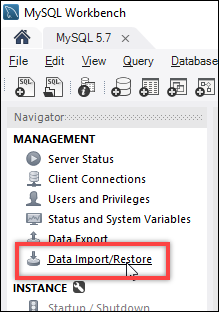
-
Dans l'onglet Data Import (Importation de données) qui s'affiche, choisissez Import from Self-Contained File (Importer depuis le fichier autonome), puis cliquez sur le bouton avec les points de suspension en regard de la zone de texte.
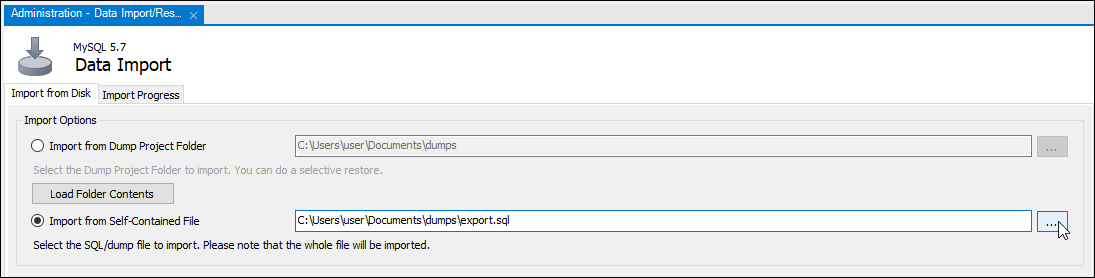
-
Accédez à l'emplacement où le fichier d'exportation a été enregistré et double-cliquez dessus.
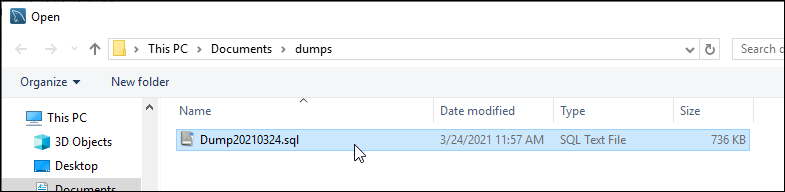
-
Choisissez Nouveau dans la section Default Schema to be imported To (Schéma par défaut à importer dans).

-
Saisissez le nom du schéma dans la fenêtre Create Schema (Créer un schéma) qui s'ouvre.
Note
Dans cet exemple, nous saisissons
bitnami_wordpresscar c'est le nom de la table de base de données que nous avons exportée.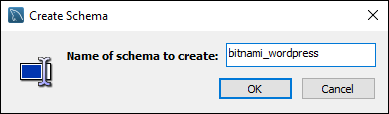
-
Choisissez Start Import (Démarrer l'importation).
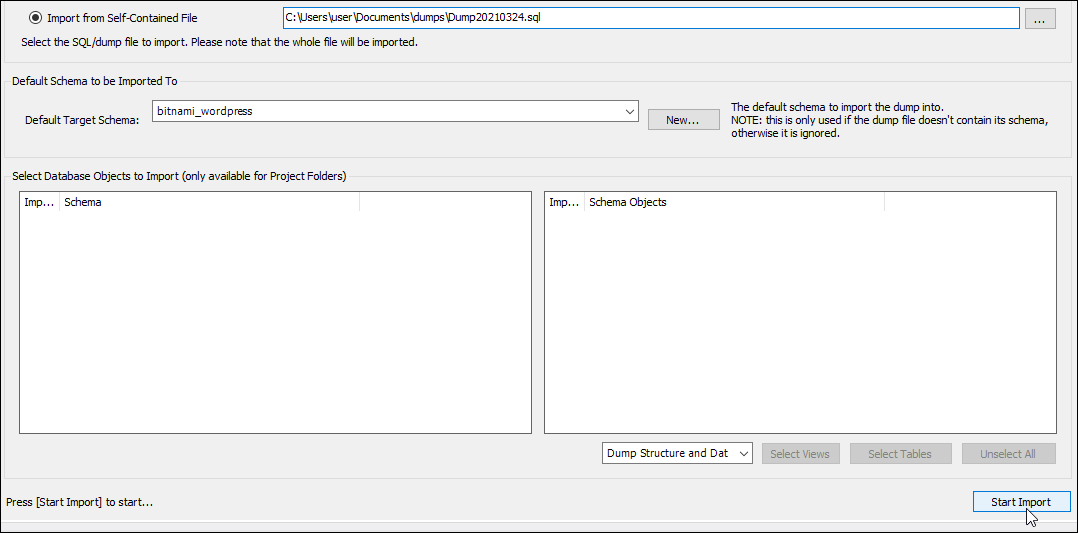
-
Attendez la fin de l'importation avant de passer à la section suivante de ce didacticiel.
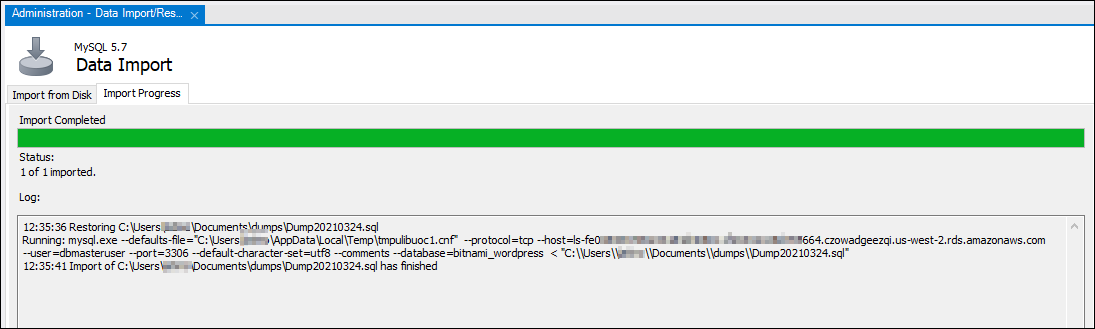
Étape 5 : Testez votre application et finalisez la migration
À ce stade, vos données sont maintenant dans votre nouvelle base de données MySQL 5.7. Configurez votre application dans un environnement de pré-production et testez la connexion entre votre application et votre nouvelle base de données MySQL 5.7. Si votre application se comporte comme prévu, procédez à la modification de votre application dans l'environnement de production.
Lorsque vous avez terminé la migration, vous devez désactiver le mode public pour vos bases de données. Vous pouvez supprimer votre base de données MySQL 5.6 lorsque vous êtes certain que vous n'en avez plus besoin. Cependant, vous devez créer un instantané de votre base de données MySQL 5.6 avant de la supprimer. Pendant que vous y êtes, vous devez également créer un instantané de votre nouvelle base de données MySQL 5.7. Pour plus d'informations, veuillez consulter Création d'un instantané de votre base de données.