Les traductions sont fournies par des outils de traduction automatique. En cas de conflit entre le contenu d'une traduction et celui de la version originale en anglais, la version anglaise prévaudra.
Hébergez des sites Web, des e-mails et des services avec cPanel et WHM sur Lightsail
Voici quelques étapes à suivre pour démarrer une fois que votre instance cPanel & WHM sera opérationnelle sur Amazon Lightsail.
Important
-
Votre instance cPanel & WHM inclut une licence d'essai de 15 jours. Après 15 jours, vous devez acheter une licence auprès de cPanel pour continuer à utiliser cPanel & WHM. Si vous prévoyez d'acheter une licence, suivez les étapes 1 à 7 de ce guide au préalable.
-
Vous devez choisir un plan d'instance avec au moins 2 Go de mémoire pour utiliser ce plan.
Table des matières
-
Étape 2 : Attacher une adresse IP statique à votre instance cPanel & WHM
-
Étape 3 : Se connecter à Web Host Manager pour la première fois
-
Étape 4 : Modifier le nom d'hôte et l'adresse IP de votre instance cPanel & WHM
-
Étape 5 : Mapper votre nom de domaine à votre instance cPanel & WHM
-
Étape 7 : supprimer les restrictions SMTP de votre instance Lightsail
-
Étape 8 : Lire la documentation cPanel & WHM et obtenir de l'aide
-
Étape 10 : Créer un instantané de votre instance cPanel & WHM
Étape 1 : Modifier le mot de passe de l'utilisateur racine
Procédez comme suit pour modifier le mot de passe de l'utilisateur racine sur votre instance cPanel. Vous utiliserez l'utilisateur racine et le mot de passe pour vous connecter à la console WHM (Web Host Manager) ultérieurement.
-
Sur la page de gestion de votre instance, sous l'onglet Connexion, choisissez Se connecter à l'aide de SSH.
-
Une fois connecté, saisissez la commande suivante pour modifier le mot de passe de l'utilisateur racine :
sudo passwd -
Entrez un mot de passe fort et confirmez-le en le saisissant une seconde fois.
Note
Votre mot de passe ne doit pas inclure de mots de dictionnaire et doit contenir plus de 7 caractères. Si vous ne suivez pas ces directives, vous recevrez un
BAD PASSWORDavertissement.Retenez ce mot de passe, car vous l'utiliserez pour vous connecter à la console WHM plus loin dans ce guide.
Étape 2 : Attacher une adresse IP statique à votre instance cPanel & WHM
L'adresse IP publique dynamique par défaut attachée à votre instance change à chaque fois que vous arrêtez et démarrez l'instance. Créez une adresse IP statique et associez-la à votre instance pour empêcher l'adresse IP publique de changer. Plus tard, lorsque vous utiliserez un nom de domaine avec votre instance, vous n'aurez pas besoin de mettre à jour les enregistrements DNS de votre domaine chaque fois que vous arrêtez et démarrez votre instance. Sinon, en cas de défaillance de votre instance, vous pouvez restaurer votre instance à partir d'une sauvegarde et réaffecter votre adresse IP statique à votre nouvelle instance. Vous pouvez attacher une adresse IP statique à une instance.
Important
Vous devez spécifier l'adresse IP publique de votre instance cPanel & WHM lors de l'achat d'une licence auprès de cPanel. La licence que vous achetez est associée à cette adresse IP. Pour cette raison, vous devez attacher une adresse IP statique à votre instance cPanel & WHM si vous prévoyez d'acheter une licence auprès de cPanel. Spécifiez votre adresse IP statique lorsque vous achetez une licence auprès de cPanel, et conservez-la aussi longtemps que vous prévoyez d'utiliser votre licence cPanel & WHM avec une instance de Lightsail. Si vous avez besoin de transférer votre licence vers une autre adresse IP ultérieurement, vous pouvez envoyer une demande à cPanel. Pour de plus amples informations, veuillez consulter Transfer a license (Transférer une licence)
Sur la page de gestion de votre instance, sous l'onglet Networking (Mise en réseau), choisissez Create static IP (Créer une adresse IP statique), puis suivez les instructions sur la page.
Pour plus d'informations, veuillez consulter Créer une IP statique et l'associer à une instance.
Étape 3 : Se connecter à Web Host Manager pour la première fois
Suivez la procédure ci-dessous pour vous connecter à la console WHM pour la première fois.
-
Ouvrez un navigateur web et accédez à l'adresse web suivante.
<StaticIP>Remplacez-le par l'adresse IP statique de votre instance. Veillez à ajouter:2087à la fin de l'adresse, qui est le port sur lequel vous établirez une connexion à votre instance.https://<StaticIP>:2087Exemple :
https://192.0.2.0:2087Important
Vous devez inclure
https://dans la barre d'adresse de votre navigateur lorsque vous accédez à l'adresse IP et au port de votre instance. Sinon, vous recevrez une erreur indiquant que le site n'est pas accessible.Si vous ne parvenez pas à établir de connexion lorsque vous naviguez vers l'adresse IP statique de votre instance via le port 2087, vérifiez que votre routeur, VPN ou fournisseur d'accès Internet autorise HTTP/HTTPS les connexions via le port 2087. Si ce n'est pas le cas, essayez de vous connecter à l'aide d'un autre réseau.
Vous pouvez également voir un avertissement du navigateur indiquant que votre connexion n'est pas privée, qu'elle est non sécurisée ou qu'il existe un risque de sécurité. Cela se produit parce qu'aucun SSL/TLS certificat n'est encore appliqué à votre instance cPanel. Dans la fenêtre du navigateur, choisissez Avancé, Détails ou Plus d'informations pour afficher les options disponibles. Ensuite, choisissez d'accéder au site web, même s'il n'est pas privé ou sécurisé.
-
Entrez
rootdans la zone de texte Nom d'utilisateur. -
Entrez le mot de passe de l'utilisateur racine dans la zone de texte Mot de passe.
Il s'agit du mot de passe que vous avez spécifié précédemment dans la section Étape 1 : Modifier le mot de passe de l'utilisateur racine de ce guide.
-
Choisissez Ouvrir une session.

-
Lisez les conditions générales de cPanel & WHM, puis choisissez Agree All (Accepter tout) si vous souhaitez continuer.
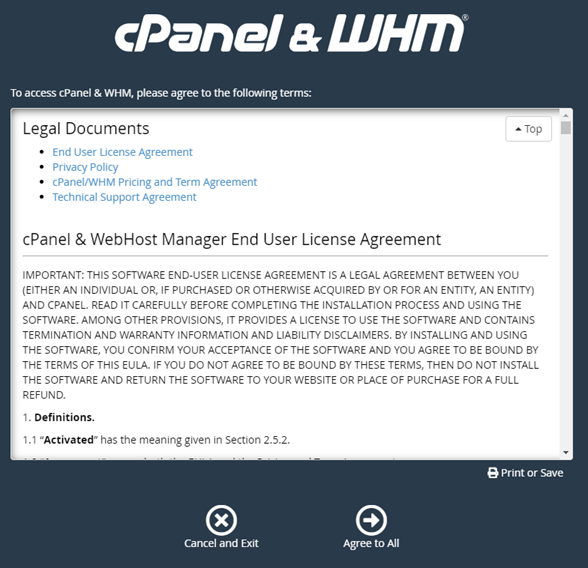
-
Sur la pageGet started with a Free cPanel Trial, choisissez Log in pour vous connecter au magasin cPanel.
Vous devez vous connecter au magasin cPanel afin d'associer votre licence d'essai à votre compte. Si vous n'avez pas de compte pour le magasin cPanel, vous devez quand même choisir Log in (Connexion) et vous aurez la possibilité d'en créer un.
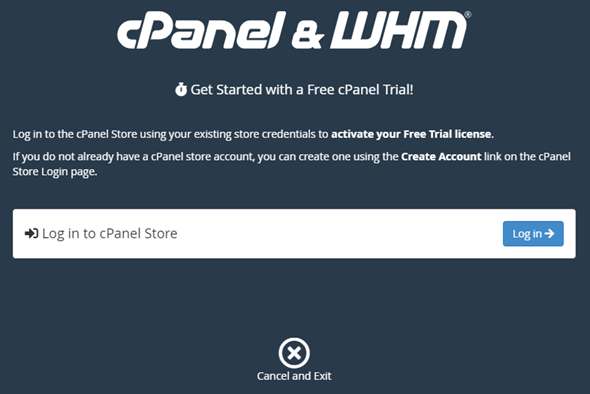
-
Sur la page Authorization Request (Demande d'autorisation) qui s'affiche, entrez votre adresse e-mail ou votre nom d'utilisateur, ainsi que le mot de passe de votre compte pour le magasin cPanel.
Si vous n'avez pas de compte pour le magasin cPanel, choisissez Créer un compte et suivez les invites pour créer votre nouveau compte pour le magasin de cPanel. Vous serez invité à entrer votre adresse e-mail et vous recevrez un e-mail pour définir le mot de passe de votre compte pour le magasin cPanel. Nous vous recommandons de définir le mot de passe de votre compte pour le magasin cPanel à l'aide d'un nouvel onglet du navigateur. Lorsque votre mot de passe est défini, vous pouvez fermer cet onglet et revenir à votre instance pour autoriser votre compte, puis passer à l'étape suivante de cette procédure.
-
Choisissez Sign in (Connexion).
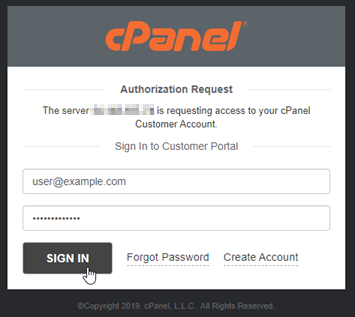
Une fois que vous vous êtes connecté, votre instance cPanel & WHM acquiert une licence d'essai de 15 jours associée à votre compte pour le magasin cPanel. Accédez à la page de gestion des licences
dans le magasin cPanel pour afficher vos licences émises, y compris les licences d'essai. -
Choisissez Server Setup (Configuration du serveur) pour continuer.
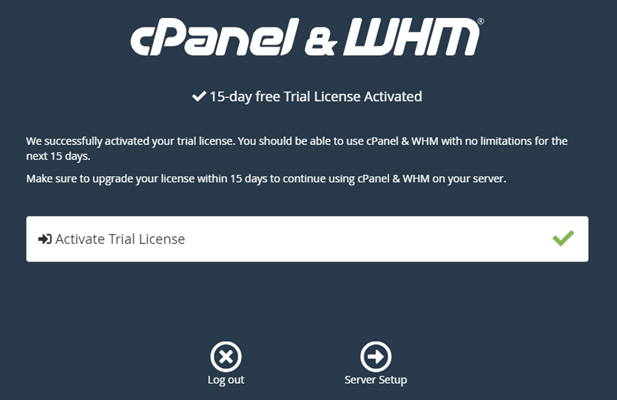
-
Choisissez Skip (Ignorer) dans la page des serveurs d'adresses e-mail et de noms. Vous pourrez les configurer ultérieurement.
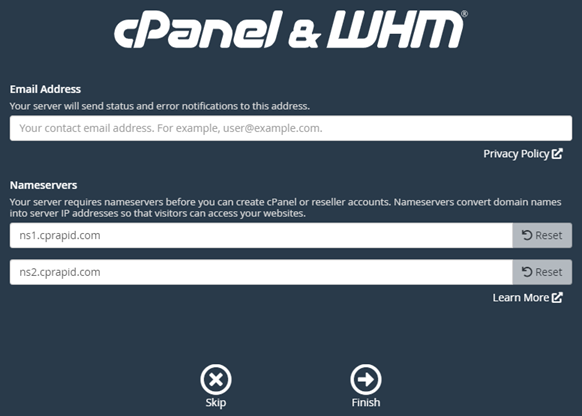
La console WHM s'affiche, où vous pouvez gérer les paramètres et les fonctions pour cPanel.
Étape 4 : Modifier le nom d'hôte et l'adresse IP de votre instance cPanel & WHM
Procédez comme suit pour modifier le nom d'hôte de votre instance, afin de ne pas avoir à utiliser son adresse IP publique pour accéder à la console WHM. Vous devez également remplacer l'adresse IP de votre instance par la nouvelle adresse IP statique que vous avez attachée à votre instance précédemment dans la section Étape 2 : Attacher une adresse IP statique à votre instance cPanel & WHM de ce guide.
-
Choisissez l'icône du menu de navigation dans la section supérieure gauche de la console WHM.
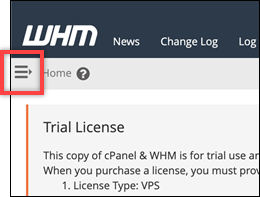
-
Saisissez
Change hostnamedans la zone de texte de recherche de la console WHM, puis choisissez l'option Change hostname (Modifier le nom d'hôte) dans les résultats.
-
Entrez le nom d'hôte que vous souhaitez utiliser pour accéder à la console WHM dans la zone de texte New hostname (Nouveau nom d'hôte). Par exemple, entrez
management.example.comouadministration.example.com.Note
Vous pouvez uniquement spécifier un sous-domaine comme nom d'hôte et vous ne pouvez pas spécifier
whmoucpanelcomme sous-domaine.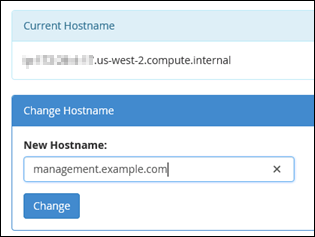
-
Choisissez Change (Modifier).
-
Choisissez l'icône du menu de navigation dans la section supérieure gauche de la console WHM.
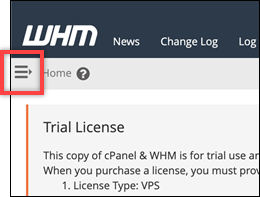
-
Choisissez Basic WebHost Manager Setup.
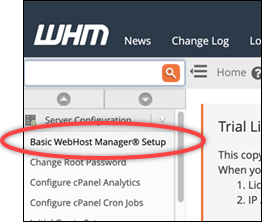
-
Sous l'onglet All (Tous), faites défiler vers le bas et recherchez la section Basic Config (Configuration de base) de la page.
-
Dans la zone de texte d' IPv4 adresse, entrez la nouvelle adresse IP statique de l'instance. Pour plus d'informations IPv6, voir Configuration IPv6 sur les instances de cPanel.

-
Faites défiler la page vers le bas, puis choisissez Save Changes (Enregistrer les modifications).
Note
Si vous recevez un message d'erreur Invalid License file (Fichier de licence non valide), attendez et essayez de modifier à nouveau l'adresse IP après quelques minutes.
Le nom d'hôte et l'adresse IP de votre instance sont désormais modifiés, mais vous devez toujours mapper votre nom de domaine à votre instance cPanel & WHM. Pour ce faire, ajoutez un enregistrement d'adresse (A) dans le système de noms de domaine (DNS) de votre nom de domaine enregistré. L'enregistrement A résout le nom d'hôte de votre instance en adresse IP statique de votre instance. Nous vous expliquons comment procéder dans la section suivante de ce guide.
Étape 5 : Mapper votre nom de domaine à votre instance cPanel & WHM
Note
Vous pouvez mapper un domaine à votre instance cPanel & WHM, que vous pouvez utiliser pour accéder à la console WHM. Vous pouvez également mapper plusieurs domaines au sein de WHM, que vous pouvez utiliser pour gérer des sites web au sein de WHM. Cette section décrit comment mapper votre domaine à votre instance cPanel & WHM. Pour plus d'informations sur le mappage de plusieurs domaines dans la console WHM, ce que vous faites lorsque vous créez un nouveau compte, consultez Create a new account
Pour mapper votre nom de domaine, tel que management.example.com ou administration.example.com à votre instance, vous ajoutez un enregistrement d'adresse (A) au DNS de votre domaine. L'enregistrement mappe le nom d'hôte de votre instance cPanel & WHM à l'adresse IP statique de votre instance. Le sous-domaine que vous spécifiez dans l'enregistrement A doit correspondre au nom d'hôte que vous avez spécifié dans la section Étape 4 : Modifier le nom d'hôte et l'adresse IP de votre instance cPanel & WHM plus haut dans ce guide. Une fois l'enregistrement A ajouté, vous pouvez utiliser l'adresse suivante pour accéder à la console WHM de votre instance, au lieu d'utiliser l'adresse IP statique de votre instance. <InstanceHostName>Remplacez-le par le nom d'hôte de votre instance.
https://<InstanceHostName>/whm
Exemple :
https//management.example.com/whm
Les enregistrements DNS sont généralement gérés et hébergés au niveau du bureau d'enregistrement où vous avez enregistré votre domaine. Toutefois, nous vous recommandons de transférer la gestion des enregistrements DNS de votre domaine vers Lightsail afin de pouvoir l'administrer à l'aide de la console Lightsail. Pour ce faire, connectez-vous à la console Lightsail. Sur la page d'accueil de la console Lightsail, choisissez l'onglet Domaines et DNS, puis sélectionnez Créer une zone DNS. Suivez les instructions de la page pour ajouter votre nom de domaine à Lightsail. Pour plus d'informations, consultez la section Création d'une zone DNS pour gérer les enregistrements DNS de votre domaine dans Lightsail.
Étape 6 : Modifier le pare-feu de votre instance
Les ports de pare-feu suivants sont ouverts par défaut sur votre instance cPanel & WHM :
-
SSH - TCP - 22
-
DNS (UDP) - UDP - 53
-
DNS (TCP) - TCP - 53
-
HTTP - TCP - 80
-
HTTPS - TCP - 443
-
Personnalisé - TCP - 2078
-
Personnalisé - TCP - 2083
-
Personnalisé - TCP - 2087
-
Personnalisé - TCP - 2089
Vous devrez peut-être ouvrir des ports supplémentaires en fonction des services et des applications que vous prévoyez d'utiliser sur votre instance. Par exemple, ouvrez les ports 25, 143, 465, 587, 993, 995, 2096 pour les services de courrier électronique, et les ports 2080, 2091 pour les services de calendrier. Sous l'onglet Mise en réseau de la page de gestion de votre instance, faites défiler la page jusqu'à la section Pare-feu, puis choisissez Ajouter une règle. Choisissez l'application, le protocole et le port ou la plage de ports à ouvrir. Lorsque vous avez terminé, choisissez Create (Créer).
Pour plus d'informations sur les ports à ouvrir, consultez Comment configurer votre pare-feu pour les services cPanel
Étape 7 : supprimer les restrictions SMTP de votre instance Lightsail
AWS bloque le trafic sortant sur le port 25 sur toutes les instances de Lightsail. Pour envoyer du trafic sortant sur le port 25, demandez que cette restriction soit supprimée. Pour plus d'informations, consultez Comment supprimer la restriction sur le port 25 de mon instance Lightsail
Important
Si vous configurez le protocole SMTP pour utiliser les ports 25, 465 ou 587, vous devez ouvrir ces ports dans le pare-feu de votre instance dans la console Lightsail. Pour plus d'informations, consultez Ajouter et modifier des règles de pare-feu d'instance dans Amazon Lightsail.
Étape 8 : Lire la documentation cPanel & WHM et obtenir de l'aide
Lisez la documentation cPanel & WHM pour en savoir plus sur l'administration des sites Web à l'aide de cPanel et de WHM. Pour de plus amples informations, veuillez consulter la documentation cPanel & WHM
Si vous avez des questions sur cPanel & WHM ou si vous avez besoin d'aide, vous pouvez contacter cPanel à l'aide des ressources suivantes :
Étape 9 : Acheter une licence pour cPanel & WHM
Votre instance cPanel & WHM inclut une licence d'essai de 15 jours. Après 15 jours, vous devez acheter une licence auprès de cPanel pour continuer à utiliser cPanel & WHM. Pour de plus amples informations, veuillez consulter How to purchase a cPanel license
Important
Vous devez spécifier l'adresse IP publique de votre instance cPanel & WHM lors de l'achat d'une licence auprès de cPanel. La licence que vous achetez est associée à cette adresse IP. Pour cette raison, vous devez attacher une adresse IP statique à votre instance cPanel & WHM, comme décrit dans la section Étape 2 : Attacher une adresse IP statique à votre instance cPanel & WHM de ce guide. Spécifiez votre adresse IP statique lorsque vous achetez une licence auprès de cPanel, et conservez-la aussi longtemps que vous prévoyez d'utiliser votre licence cPanel & WHM avec une instance de Lightsail. Si vous avez besoin de transférer votre licence vers une autre adresse IP ultérieurement, vous pouvez envoyer une demande à cPanel. Pour de plus amples informations, veuillez consulter Transfer a license (Transférer une licence)
Étape 10 : Créer un instantané de votre instance cPanel & WHM
Un instantané est une copie du disque système et de la configuration d'origine d'une instance. Un instantané contient toutes les données nécessaires pour restaurer votre instance (au moment où l'instantané a été pris). Vous pouvez utiliser un instantané comme base pour les nouvelles instances, ou en tant que sauvegarde de données. Vous pouvez créer un instantané manuel à tout moment, ou vous pouvez activer des instantanés automatiques pour que Lightsail crée un instantané quotidien pour vous.
Note
-
Les instantanés d'instance du modèle de génération actuelle pour cPanel et WHM AlmaLinux peuvent être exportés vers Amazon. EC2
-
Les instantanés d'instance du Blueprint de génération précédente cPanel & WHM pour Linux ne peuvent pas être exportés vers Amazon EC2 pour le moment.
-
Si vous créez une nouvelle instance à partir du snapshot, donnez-lui plus de temps pour démarrer complètement avant de vous connecter au WHM, comme décrit à l'étape 3.
Sous l'onglet Instantané de la page de gestion de votre instance, entrez un nom pour l'instantané, puis choisissez Créer un instantané. Vous pouvez également faire défiler la page jusqu'à la section Instantanés automatiques et choisir d'activer/désactiver les instantanés automatiques.
Pour plus d'informations, consultez Créer un instantané de votre instance Linux ou Unix et Activer ou désactiver les instantanés automatiques pour les instances ou les disques dans Amazon Lightsail.