Les traductions sont fournies par des outils de traduction automatique. En cas de conflit entre le contenu d'une traduction et celui de la version originale en anglais, la version anglaise prévaudra.
Configuration d'un PrestaShop site Web sur Lightsail
Voici quelques étapes à suivre pour démarrer une fois que votre PrestaShop instance sera opérationnelle sur Amazon Lightsail.
Table des matières
-
Étape 1 : obtenir le mot de passe d'application par défaut pour votre PrestaShop site Web
-
Étape 2 : associer une adresse IP statique à votre PrestaShop instance
-
Étape 3 : Connectez-vous au tableau de bord d'administration de votre PrestaShop site Web
-
Étape 4 : acheminer le trafic de votre nom de domaine enregistré vers votre PrestaShop site Web
-
Étape 5 : configurer le protocole HTTPS pour votre PrestaShop site Web
Étape 1 : obtenir le mot de passe d'application par défaut pour votre PrestaShop site Web
Procédez comme suit pour obtenir le mot de passe d'application par défaut pour votre PrestaShop site Web.
-
Sur la page de gestion de l'instance, sous l'onglet Connexion, choisissez Se connecter à l'aide de SSH.
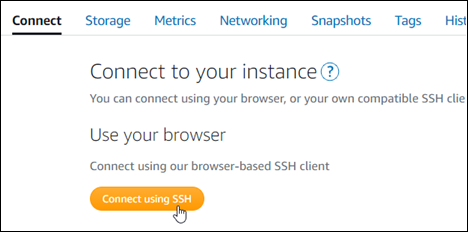
-
Une fois connecté, saisissez la commande suivante pour obtenir le mot de passe de l'application par défaut :
cat $HOME/bitnami_application_passwordVous devriez voir une réponse similaire à l'exemple suivant, qui contient le mot de passe par défaut de l'application. Stockez ce nouveau mot de passe en lieu sûr. Vous l'utiliserez dans la section suivante de ce didacticiel pour vous connecter au tableau de bord d'administration de votre PrestaShop site Web.

Pour plus d'informations, consultez Obtenir le nom d'utilisateur et le mot de passe de l'application pour votre instance Bitnami dans Amazon Lightsail.
Étape 2 : associer une adresse IP statique à votre PrestaShop instance
L'adresse IP publique attribuée à votre instance lorsque vous la créez pour la première fois change à chaque fois que vous arrêtez et redémarrez votre instance. Vous devez créer et attacher une adresse IP statique à votre instance pour vous assurer que son adresse IP publique ne change pas. Plus tard, lorsque vous utilisez un nom de domaine enregistré, tel que example.com, avec votre instance, vous n'avez pas besoin de mettre à jour les enregistrements DNS de votre domaine chaque fois que vous arrêtez et démarrez votre instance. Vous pouvez attacher une adresse IP statique à une instance.
Sur la page de gestion des instances, sous l'onglet Mise en réseau, choisissez Choisir une adresse IP statique ou Attacher une IP statique (si vous avez précédemment créé une adresse IP statique que vous pouvez attacher à votre instance), puis suivez les instructions de la page.

Pour plus d'informations, veuillez consulter Créer une IP statique et l'associer à une instance.
Une fois la nouvelle adresse IP statique attachée à votre instance, vous devez effectuer les étapes suivantes pour informer le PrestaShop logiciel de la nouvelle adresse IP statique.
-
Prenez note de l'adresse IP statique de votre instance. Elle est écrite dans la section d'en-tête de la page de gestion de votre instance.
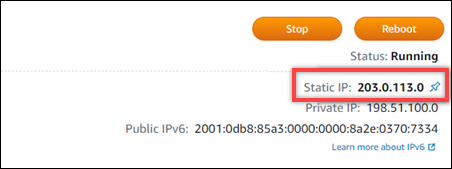
-
Sur la page de gestion de l'instance, sous l'onglet Connexion, choisissez Se connecter à l'aide de SSH.

-
Une fois connecté, entrez la commande suivante. Veillez à remplacer
<StaticIP>par la nouvelle adresse IP statique de votre instance.sudo /opt/bitnami/configure_app_domain --domain<StaticIP>Exemple :
sudo /opt/bitnami/configure_app_domain --domain203.0.113.0Vous devriez voir une réponse similaire à l'exemple suivant. Le PrestaShop logiciel doit maintenant connaître la nouvelle adresse IP statique.

Note
PrestaShop ne prend actuellement pas en charge les adresses IPv6. Vous pouvez activer IPv6 pour l'instance, mais le PrestaShop logiciel ne répondra pas aux demandes sur le réseau IPv6.
Étape 3 : Connectez-vous au tableau de bord d'administration de votre PrestaShop site Web
Procédez comme suit pour accéder à votre PrestaShop site Web et vous connecter à son tableau de bord d'administration. Pour vous connecter, vous allez utiliser le nom d'utilisateur par défaut (user@example.com) et le mot de passe d'application par défaut que vous avez obtenus précédemment dans ce guide.
-
Dans la console Lightsail, notez l'adresse IP publique ou statique répertoriée dans la zone d'en-tête de la page de gestion des instances.
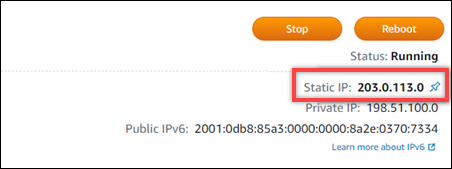
-
Accédez à l'adresse suivante pour accéder à la page de connexion au tableau de bord d'administration de votre PrestaShop site Web. Assurez-vous de remplacer
< InstanceIpAddress >par l'adresse IP publique ou statique de votre instance.http://<InstanceIpAddress>/administrationExemple :
http://203.0.113.0/administration -
Entrez le nom d'utilisateur par défaut (
user@example.com), le mot de passe d'application par défaut que vous avez obtenu précédemment dans ce guide, puis choisissez Connexion.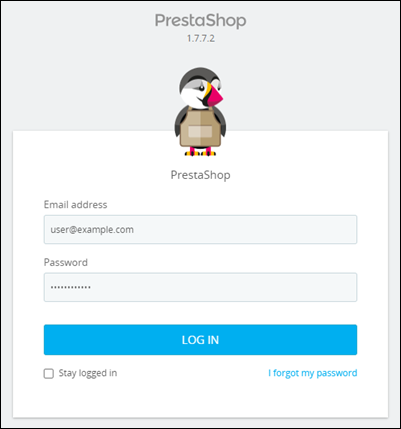
Le tableau de bord d' PrestaShop administration apparaît.
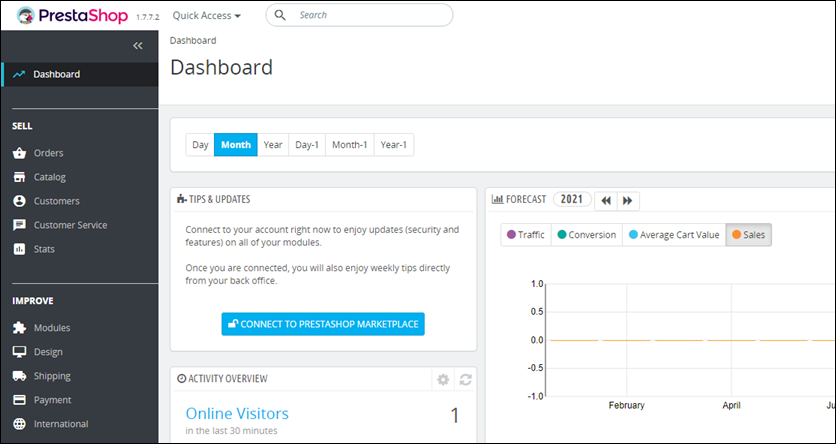
Pour modifier le nom d'utilisateur ou le mot de passe par défaut que vous utilisez pour vous connecter au tableau de bord d'administration de votre PrestaShop site Web, choisissez Paramètres avancés dans le volet de navigation, puis sélectionnez Équipe. Pour plus d'informations, consultez le guide de l'utilisateur PrestaShop
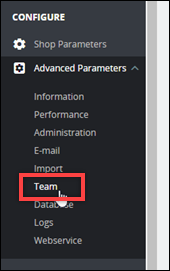
Pour plus d'informations sur le tableau de bord d'administration, voir Pour plus d'informations, voir le guide de l'utilisateur PrestaShop
Étape 4 : acheminer le trafic de votre nom de domaine enregistré vers votre PrestaShop site Web
Pour acheminer le trafic vers votre nom de domaine enregistréexample.com, par exemple vers votre PrestaShop site Web, vous ajoutez un enregistrement au système de noms de domaine (DNS) de votre domaine. Les enregistrements DNS sont généralement gérés et hébergés au niveau du bureau d'enregistrement où vous avez enregistré votre domaine. Toutefois, nous vous recommandons de transférer la gestion des enregistrements DNS de votre domaine vers Lightsail afin de pouvoir l'administrer à l'aide de la console Lightsail.
Sur la page d'accueil de la console Lightsail, sous l'onglet Domaines et DNS, choisissez Create DNS zone, puis suivez les instructions de la page.
Pour plus d'informations, consultez la section Création d'une zone DNS pour gérer les enregistrements DNS de votre domaine dans Lightsail.
Une fois que votre nom de domaine a acheminé le trafic vers votre instance, vous devez effectuer les étapes suivantes pour que le PrestaShop logiciel connaisse le nom de domaine.
-
Sur la page de gestion de l'instance, sous l'onglet Connexion, choisissez Se connecter à l'aide de SSH.

-
Une fois connecté, entrez la commande suivante. Assurez-vous de remplacer
< DomainName >par le nom de domaine qui achemine le trafic vers votre instance.sudo /opt/bitnami/configure_app_domain --domain<DomainName>Exemple :
sudo /opt/bitnami/configure_app_domain --domainwww.example.comVous devriez voir une réponse similaire à l'exemple suivant. Le PrestaShop logiciel doit maintenant connaître le nom de domaine.

Étape 5 : configurer le protocole HTTPS pour votre PrestaShop site Web
Procédez comme suit pour configurer le protocole HTTPS sur votre PrestaShop site Web. Ces étapes vous montrent comment utiliser l'outil de configuration HTTPS Bitnami (bncert), qui est un outil de ligne de commande pour demander des certificats SSL/TLS, configurer des redirections (par exemple, HTTP vers HTTPS) et renouveler des certificats.
Important
L'outil bncert émet des certificats uniquement pour les domaines qui acheminent actuellement le trafic vers l'adresse IP publique de votre PrestaShop instance. Avant de commencer ces étapes, assurez-vous d'ajouter des enregistrements DNS au DNS de tous les domaines que vous souhaitez utiliser avec votre PrestaShop site Web.
-
Sur la page de gestion de l'instance, sous l'onglet Connexion, choisissez Se connecter à l'aide de SSH.
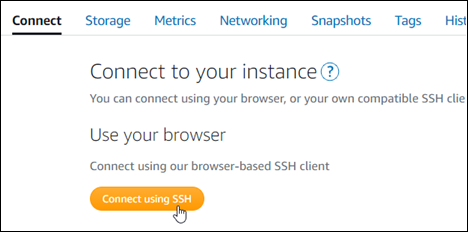
-
Une fois connecté, entrez la commande suivante pour démarrer l'outil bncert.
sudo /opt/bitnami/bncert-toolVous devriez voir une réponse similaire à l'exemple suivant :
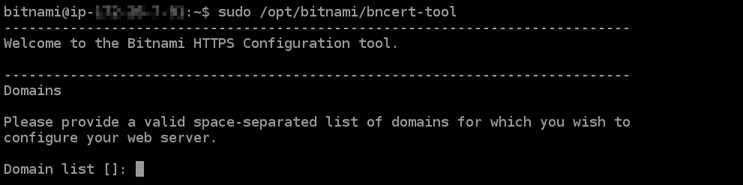
-
Entrez votre nom de domaine principal et les noms de domaine alternatifs séparés par un espace, comme illustré dans l'exemple suivant.
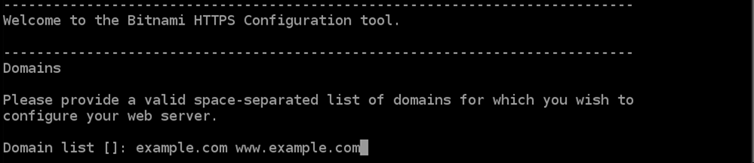
-
L'outil bncert vous demande comment vous souhaitez que la redirection de votre site Web soit configurée. Les options disponibles sont les suivantes :
-
Activer la redirection HTTP vers HTTPS : indique si les utilisateurs qui accèdent à la version HTTP de votre site web (c'est-à-dire,
http:/example.com) sont automatiquement redirigés vers la version HTTPS (c'est-à-dire,https://example.com). Nous vous recommandons d'activer cette option, car elle oblige tous les visiteurs à utiliser la connexion chiffrée. TapezYet appuyez sur Entrée pour l'activer. -
Activer non www pour la redirection www : indique si les utilisateurs qui accèdent à l'apex de votre domaine (par exemple,
https://example.com) sont automatiquement redirigés vers le sous-domainewwwde votre domaine (par exemple,https://www.example.com) Nous vous recommandons d'activer cette option. Cependant, vous pouvez la désactiver et activer l'autre option (activerwwwpour la redirection non-www) si vous avez spécifié l'apex de votre domaine en tant qu'adresse de site web préférée dans les outils de moteur de recherche tels que les outils webmaster de Google, ou si votre apex pointe directement vers votre IP et que votre sous-domainewwwréférence votre apex via un enregistrement CNAME. TapezYet appuyez sur Entrée pour l'activer. -
Activer www vers la redirection non-www : indique si les utilisateurs qui accèdent au sous-domaine
wwwde votre exemple (par exemple,https://www.example.com) sont automatiquement redirigés vers l'apex de votre domaine (c'est-à-direhttps://example.com). Nous vous recommandons de désactiver cette option, si vous avez activé la redirection non -wwwverswww. TapezNet appuyez sur Entrée pour la désactiver.
Vos sélections doivent ressembler à l'exemple suivant.
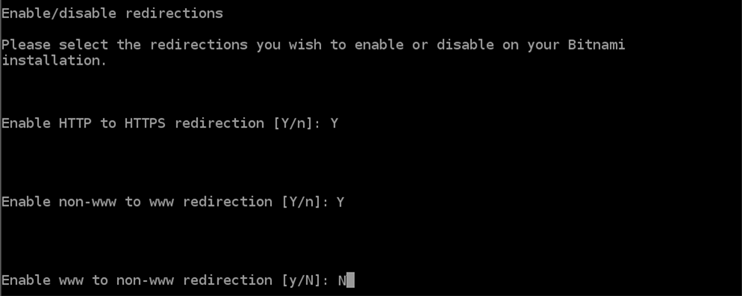
-
-
Les modifications qui vont être apportées sont répertoriées. Tapez
Yet appuyez sur Entrée pour confirmer et continuer.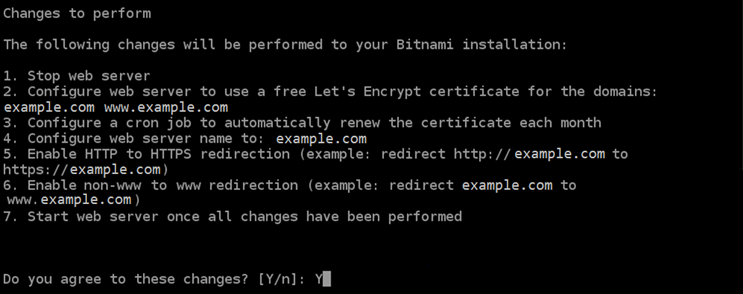
-
Entrez votre adresse e-mail à associer à votre certificat Let's Encrypt et appuyez sur Entrée.

-
Consultez le contrat d'abonné Let's Encrypt. Tapez
Yet appuyez sur Entrée pour confirmer l'accord et continuer.
Les actions sont effectuées pour activer HTTPS sur votre instance, y compris la demande du certificat et la configuration des redirections que vous avez spécifiées.

Votre certificat est correctement émis et validé, et les redirections sont correctement configurées sur votre instance si un message similaire à l'exemple suivant s'affiche.
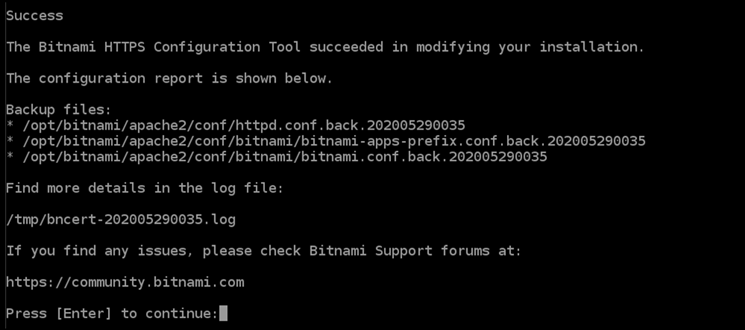
L'outil
bncertrenouvellera automatiquement votre certificat tous les 80 jours avant qu'il n'expire. Passez aux étapes suivantes pour terminer l'activation du protocole HTTPS sur votre PrestaShop site Web. -
Accédez à l'adresse suivante pour accéder à la page de connexion au tableau de bord d'administration de votre PrestaShop site Web. Assurez-vous de remplacer
< DomainName >par le nom de domaine enregistré qui achemine le trafic vers votre instance.http://<DomainName>/administrationExemple :
http://www.example.com/administration -
Entrez le nom d'utilisateur par défaut (
user@example.com), le mot de passe d'application par défaut que vous avez obtenu précédemment dans ce guide, puis choisissez Connexion.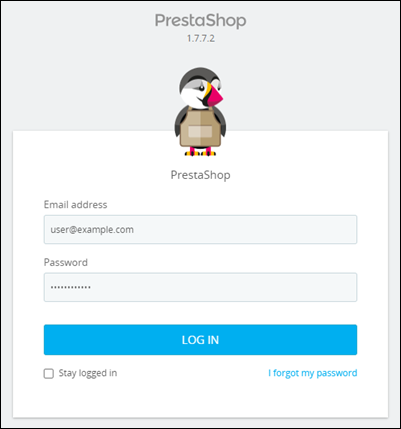
Le tableau de bord d' PrestaShop administration apparaît.
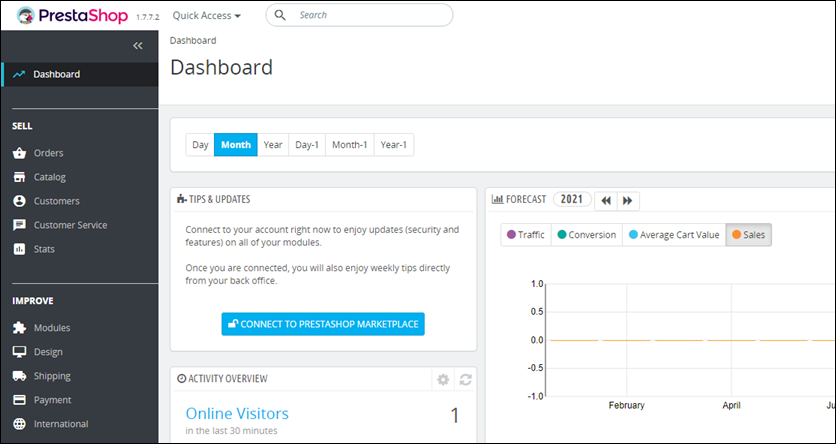
-
Choisissez Paramètres de la boutique dans le volet de navigation, puis choisissez Général.

-
Choisissez Oui à côté de Activer SSL.
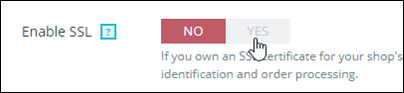
-
Faites défiler la page vers le bas et choisissez Enregistrer.
-
Lorsque la page Général se recharge, choisissez Oui en regard de Activer SSL sur toutes les pages.
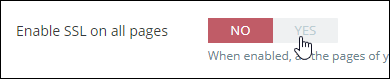
-
Faites défiler la page vers le bas et choisissez Enregistrer.
Le protocole HTTPS est désormais configuré pour votre PrestaShop site Web. Lorsque les clients accèdent à la version HTTP (par exemple
http://www.example.com) de votre PrestaShop site Web, ils sont automatiquement redirigés vers la version HTTPS (par exemple,https://www.example.com).
Étape 6 : Configurer SMTP pour les notifications par e-mail
Configurez les paramètres SMTP de votre PrestaShop site Web pour activer les notifications par e-mail. Pour ce faire, connectez-vous au tableau de bord d'administration de votre PrestaShop site Web. Choisissez Paramètres avancés dans le volet de navigation, puis choisissez E-mail. Vous devriez également ajuster vos contacts de messagerie en conséquence. Pour ce faire, choisissez Shop Parameters (Paramètres de la boutique) dans le panneau de navigation, puis choisissez Contact.
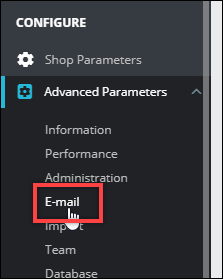
Pour plus d'informations, consultez le Guide de l'utilisateur PrestaShop
Important
Si vous configurez le protocole SMTP pour utiliser les ports 25, 465 ou 587, vous devez ouvrir ces ports dans le pare-feu de votre instance dans la console Lightsail. Pour plus d'informations, consultez Ajouter et modifier des règles de pare-feu d'instance dans Amazon Lightsail.
Si vous configurez votre compte Gmail pour envoyer des e-mails sur votre PrestaShop site Web, vous devez utiliser un mot de passe d'application au lieu du mot de passe standard que vous utilisez pour vous connecter à Gmail. Pour de plus amples informations, veuillez consulter Se connecter avec des mots de passe d'application
Étape 7 : Lisez le Bitnami et la documentation PrestaShop
Lisez la documentation Bitnami pour savoir comment effectuer des tâches administratives sur votre PrestaShop instance et votre site Web, telles que l'installation de plugins et la personnalisation du thème. Pour plus d'informations, consultez Bitnami PrestaShop Stack pour le cloud AWS
Vous devriez également lire la PrestaShop documentation pour savoir comment administrer votre PrestaShop site Web. Pour plus d'informations, consultez le guide de l'utilisateur PrestaShop
Étape 8 : créer un instantané de votre PrestaShop instance
Après avoir configuré votre PrestaShop site Web comme vous le souhaitez, créez des instantanés périodiques de votre instance pour le sauvegarder. Vous pouvez créer des instantanés manuellement ou activer les instantanés automatiques pour que Lightsail crée des instantanés quotidiens pour vous. En cas de problème avec votre instance, vous pouvez créer une nouvelle instance de remplacement à l'aide de l'instantané. Pour plus d'informations, veuillez consulter Instantanés.
Sur la page de gestion de l'instance, sous l'onglet Instantané, choisissez Créer un instantané ou choisissez d'activer les instantanés automatiques.

Pour plus d'informations, consultez Création d'un instantané de votre instance Linux ou Unix dans Amazon Lightsail ou Activation ou désactivation des instantanés automatiques pour les instances ou les disques dans Amazon Lightsail.