Les traductions sont fournies par des outils de traduction automatique. En cas de conflit entre le contenu d'une traduction et celui de la version originale en anglais, la version anglaise prévaudra.
Connectez-vous aux instances Lightsail Linux ou Unix à l'aide de la commande SSH
Si votre machine locale utilise un système d'exploitation Linux ou Unix, y compris macOS, vous pouvez vous connecter à votre instance Linux ou Unix dans Amazon Lightsail à l'aide du client SSH via une fenêtre de terminal.
La méthode de connexion à votre instance décrite dans ce guide est l'une des nombreuses méthodes possibles. Pour plus d'informations à propos des autres méthodes, veuillez consulter Paires de clés SSH.
Le moyen le plus simple de vous connecter à votre instance Linux ou Unix dans Lightsail consiste à utiliser le client SSH basé sur un navigateur disponible dans la console Lightsail. Pour plus d'informations, veuillez consulter Connexion à votre instance Linux ou Unix.
Table des matières
Étape 1 : Confirmer que votre instance est en cours d'exécution et obtenir l'adresse IP publique
Dans la procédure suivante, vous vous connectez à la console Lightsail pour confirmer que votre instance est en cours d'exécution et pour obtenir l'adresse IP publique de votre instance. Votre instance doit être en cours d'exécution pour établir une connexion SSH, et vous aurez besoin de l'adresse IP publique de votre instance pour vous y connecter plus loin dans ce guide.
-
Connectez-vous à la console Lightsail
. -
Dans la section Instances de la page d'accueil de Lightsail, recherchez l'instance à laquelle vous souhaitez vous connecter.
-
Vérifiez que l'instance est en cours d'exécution et notez l'adresse IP publique de votre instance.
L'état de votre instance et son adresse IP publique sont répertoriés en regard du nom de votre instance, comme illustré dans l'exemple suivant.
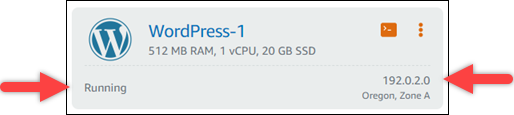
Étape 2 : Confirmer que la paire de clés SSH est utilisée par votre instance
Dans la procédure suivante, vous confirmez que la paire de clés SSH est utilisée par votre instance. Vous aurez besoin de la clé privée de la paire de clés pour vous authentifier auprès de votre instance et établir une connexion SSH.
-
Dans la section Instances de la page d'accueil de Lightsail, choisissez le nom de l'instance à laquelle vous souhaitez vous connecter.
La page Gestion des instances s'affiche, avec plusieurs options d'onglets pour gérer votre instance.
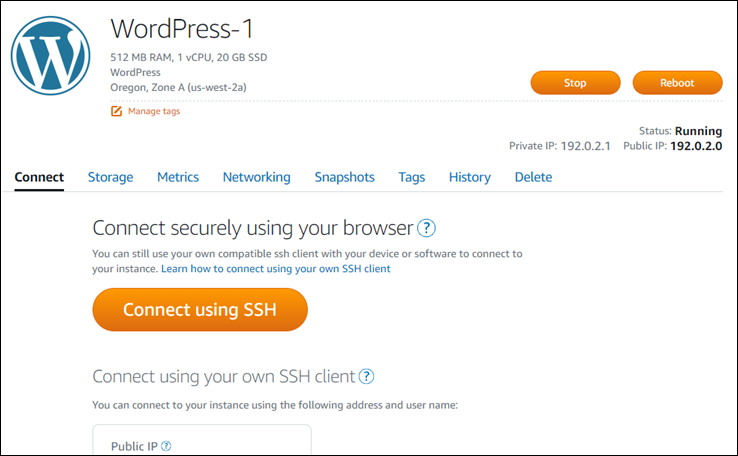
-
Dans l'onglet Connexion, faites défiler vers le bas pour voir la paire de clés utilisée par votre instance. Il existe deux possibilités :
-
L'exemple suivant montre une instance qui utilise la paire de clés par défaut pour la région AWS dans laquelle vous avez créé votre instance. Si votre instance utilise la paire de clés par défaut, vous pouvez passer à l'étape 3 de cette procédure pour télécharger la clé privée de la paire de clés. Lightsail stocke la clé privée uniquement pour la paire de clés par défaut de chaque région AWS.

-
L'exemple suivant montre une instance qui utilise une paire de clés personnalisée que vous avez chargée ou créée. Si votre instance utilise une paire de clés personnalisée, vous devez localiser la clé privée de la paire de clés personnalisée où vous stockez vos clés. Si vous avez perdu la clé privée de la paire de clés personnalisée, vous ne pourrez pas établir de connexion SSH à votre instance à l'aide de votre propre client. Toutefois, vous pouvez continuer à utiliser le client SSH basé sur un navigateur disponible dans la console Lightsail. Passez à la section Étape 3 : Modifier les autorisations de votre clé privée et vous connecter à votre instance à l'aide de SSH de ce guide après avoir localisé la clé privée de la paire de clés personnalisée.

-
-
Sur la page d'accueil de Lightsail, choisissez votre utilisateur ou votre rôle dans le menu de navigation supérieur.
-
Choisissez Compte dans le menu déroulant.
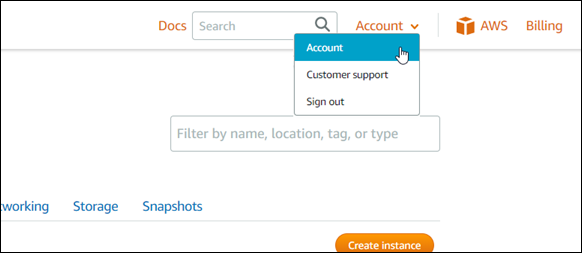
La page Gestion de compte s'affiche, avec plusieurs options d'onglet pour gérer les paramètres de votre compte.
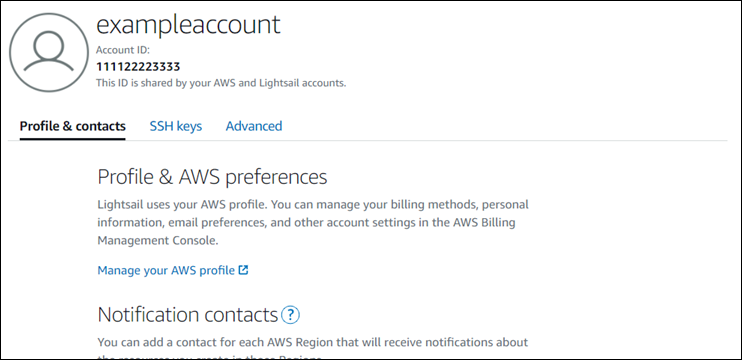
-
Choisissez l'onglet Clés SSH.
-
Faites défiler l'écran vers le bas et choisissez l'icône de téléchargement à côté de la clé par défaut Région AWS de l'instance à laquelle vous souhaitez vous connecter.
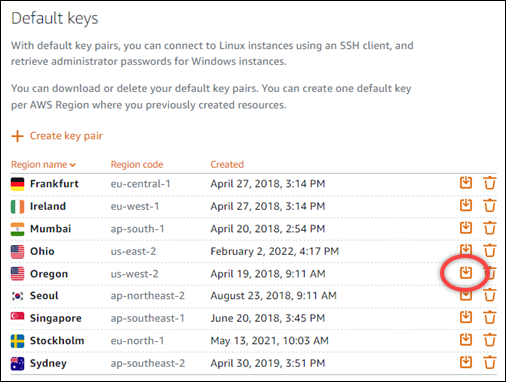
La clé privée est téléchargée sur votre ordinateur local. Vous pouvez souhaiter déplacer la clé téléchargée vers un répertoire dans lequel vous stockez toutes vos clés SSH, par exemple un dossier « Clés » dans le répertoire de base de votre utilisateur. Vous devez vous référer au répertoire dans lequel la clé privée est enregistrée dans la section suivante de ce guide. Si la clé privée tente d'enregistrer dans un format autre que
.pem, vous devez modifier manuellement le format en.pemavant d'enregistrer.Note
Lightsail ne fournit aucun utilitaire permettant de
.pemmanipuler des fichiers ou d'autres formats de certificats. Si vous devez convertir le format de votre fichier de clé privée, vous pouvez facilement vous procurer des outils gratuits et open source tels que OpenSSL. Passez à l'Étape 3 : Modifier les autorisations de votre clé privée et vous connecter à votre instance en utilisant SSH de ce guide pour utiliser la clé privée que vous venez de télécharger et établir une connexion SSH à votre instance.
Étape 3 : Modifier les autorisations de votre clé privée et vous connecter à votre instance à l'aide de SSH
Dans la procédure suivante, vous allez modifier les autorisations de votre fichier de clé privée pour qu'il soit accessible en lecture et en écriture uniquement par vous. Vous ouvrez ensuite une fenêtre de terminal sur votre machine locale et exécutez la commande SSH pour établir une connexion avec votre instance dans Lightsail.
-
Ouvrez une fenêtre de terminal sur votre ordinateur local.
-
Entrez la commande suivante pour rendre la clé privée de la paire de clés accessible en lecture et accessible en écriture uniquement par vous. Il s'agit d'une bonne pratique de sécurité requise par certains systèmes d'exploitation.
sudo chmod 400/path/to/private-key.pemDans la commande, remplacez
/path/to/private-key.pemExemple :
sudo chmod 400/Users/user/Keys/LightsailDefaultKey-us-west-2.pem -
Entrez la commande suivante pour vous connecter à votre instance dans Lightsail via SSH :
ssh -i/path/to/private-key.pem username@public-ip-addressDans la commande, remplacez :
-
/path/to/private-key.pemavec le chemin du répertoire dans lequel vous avez enregistré la clé privée de la paire de clés utilisée par votre instance. -
usernameavec le nom d'utilisateur de votre instance. Vous pouvez spécifier l'un des noms d'utilisateur suivants en fonction du plan utilisé par votre instance :-
AlmaLinux OS 9, Amazon Linux 2, Amazon Linux 2023 CentOS Stream 9, FreeBSD, et openSUSE instances :
ec2-user -
Instances Debian :
admin -
Instances Ubuntu :
ubuntu -
Instances Bitnami :
bitnami -
Instances Plesk :
ubuntu -
Instances cPanel & WHM :
centos
-
-
public-ip-addressRemplacez-la par l'adresse IP publique de votre instance que vous avez notée dans la console Lightsail plus haut dans ce guide.
Exemple avec chemin absolu :
ssh -i/Users/user/Keys/LightsailDefaultKey-us-west-2.pem ec2-user@192.0.2.0Exemple avec chemin relatif :
Notez le préfixe
./du fichier.pem. L'omission de./et la simple écriture deLightsailDefaultKey-us-west-2.pemne fonctionneront pas.ssh -i./LightsailDefaultKey-us-west-2.pem ec2-user@192.0.2.0Vous êtes correctement connecté à votre instance si le message de bienvenue de votre instance s'affiche. L'exemple suivant montre le message de bienvenue pour une instance Amazon Linux 2 ; les autres plans d'instances ont un message de bienvenue similaire. Une fois connecté, vous pouvez exécuter des commandes sur votre instance dans Lightsail. Pour vous déconnecter, entrez
exitet appuyez sur Entrée.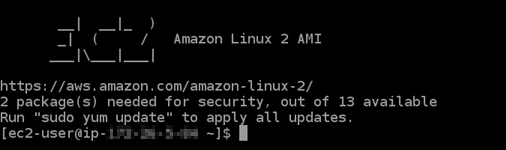
-