Les traductions sont fournies par des outils de traduction automatique. En cas de conflit entre le contenu d'une traduction et celui de la version originale en anglais, la version anglaise prévaudra.
Déploiement d'applications PHP sur une instance de Lightsail LAMP
Amazon Lightsail est le moyen le plus simple de démarrer avec Amazon Web Services AWS() si vous n'avez besoin que de serveurs privés virtuels. Lightsail inclut tout ce dont vous avez besoin pour lancer rapidement votre projet (machine virtuelle, stockage sur SSD, transfert de données, gestion DNS et adresse IP statique) à un prix abordable et prévisible.
Ce didacticiel explique comment lancer et configurer une instance LAMP sur Lightsail. Il décrit les étapes permettant de se connecter à l'instance au moyen de SSH, d'obtenir le mot de passe de l'application pour l'instance, de créer une adresse IP statique et de l'attacher à l'instance, puis de créer une zone DNS et de mapper votre domaine. Lorsque vous aurez terminé ce didacticiel, vous aurez les bases nécessaires pour que votre instance soit opérationnelle sur Lightsail.
Table des matières
Étape 1 : S'inscrire à AWS
Ce didacticiel nécessite un AWS compte. Inscrivez-vous AWS
Étape 2 : Créer une instance LAMP
Installez et exécutez votre instance LAMP dans Lightsail. Pour plus d'informations sur la création d'une instance dans Lightsail, consultez la section Création d'une instance Amazon Lightsail dans la documentation de Lightsail.
-
Connectez-vous à la console Lightsail
. -
Dans la section Instances de la page d'accueil de Lightsail, choisissez Create instance.

-
Choisissez la zone de disponibilité Région AWS et la zone de disponibilité pour votre instance.
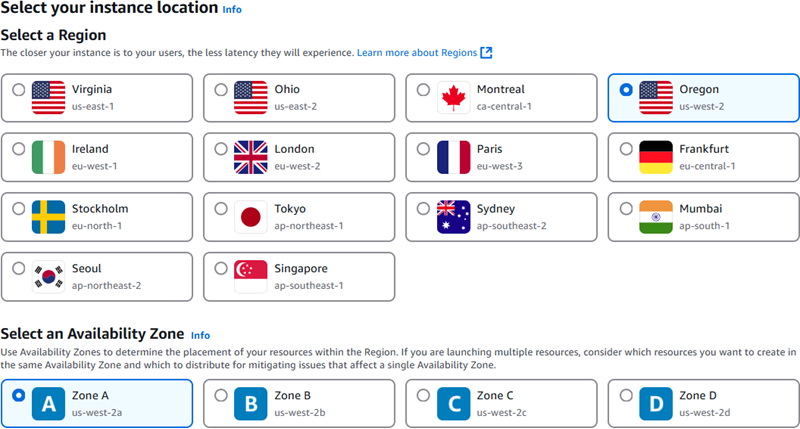
-
Choisissez une image d'instance.
-
Choisissez la plateforme Linux/Unix.
-
Choisissez le plan LAMP (PHP 8).
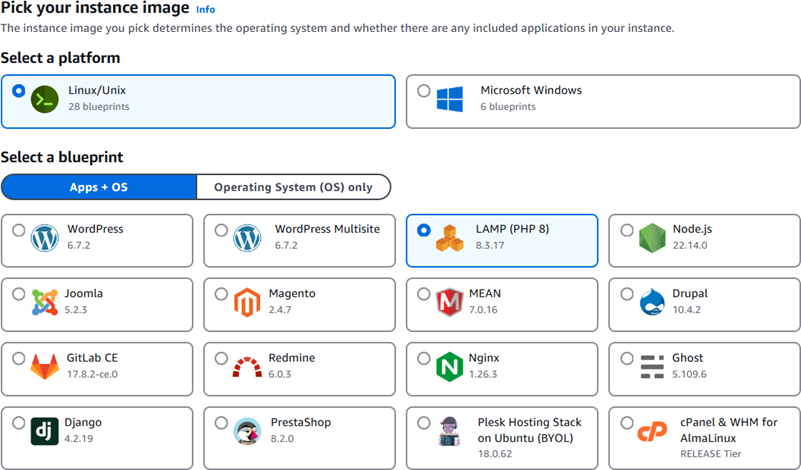
-
-
Choisissez un plan d'instance.
Un plan comprend un faible coût prévisible, une configuration de machines (RAM, SSD, vCPU) et un quota de transfert de données. Vous pouvez essayer le forfait Lightsail à 5$ US sans frais pendant un mois (jusqu'à 750 heures). AWS crédite un mois gratuit sur votre compte.
Note
Dans le cadre du niveau AWS gratuit, vous pouvez commencer à utiliser Amazon Lightsail gratuitement sur certains ensembles d'instances. Pour plus d'informations, consultez la section AWS Free Tier sur la page de tarification d'Amazon Lightsail
. -
Saisissez le nom de l'instance.
Les noms des ressources :
-
Doit être unique Région AWS dans chaque élément de votre compte Lightsail.
-
Doivent contenir entre 2 et 255 caractères.
-
Doivent commencer et se terminer par un caractère alphanumérique ou un chiffre.
-
Peuvent inclure des caractères alphanumériques, des chiffres, des points, des tirets et des traits de soulignement.

-
-
(Facultatif) Choisissez Ajouter une nouvelle balise pour ajouter une balise à votre instance. Répétez cette étape si nécessaire pour ajouter des balises supplémentaires. Pour plus d'informations sur l'utilisation des balises, consultez la section Balises.
-
Pour Clé, entrez une clé de tag.

-
(Facultatif) Dans Valeur, entrez une valeur de balise.

-
-
Choisissez Créer une instance.
Étape 3 : Se connecter à l'instance via SSH et obtenir le mot de passe de l'application pour votre instance LAMP
Le mot de passe par défaut nécessaire pour vous connecter à votre base de données dans LAMP est stocké sur votre instance. Récupérez-le en vous connectant à votre instance à l'aide du terminal SSH basé sur un navigateur de la console Lightsail et en exécutant une commande spéciale. Pour plus d'informations, consultez Obtenir le nom d'utilisateur et le mot de passe de l'application pour votre instance Bitnami dans Amazon Lightsail.
-
Dans la section Instances de la page d'accueil de Lightsail, choisissez l'icône de connexion rapide SSH pour votre instance LAMP.
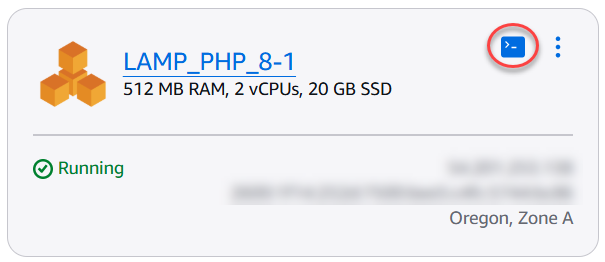
-
Une fois la fenêtre du client SSH basé sur navigateur ouverte, entrez la commande suivante pour récupérer le mot de passe par défaut de l'application :
cat bitnami_application_passwordNote
Si vous vous trouvez dans un répertoire autre que le répertoire de base de l'utilisateur, saisissez
cat $HOME/bitnami_application_password. -
Notez le mot de passe qui s'affiche à l'écran. Vous l'utiliserez ultérieurement pour installer les applications Bitnami sur votre instance ou pour accéder à la base de données MySQL avec le nom d'utilisateur
root.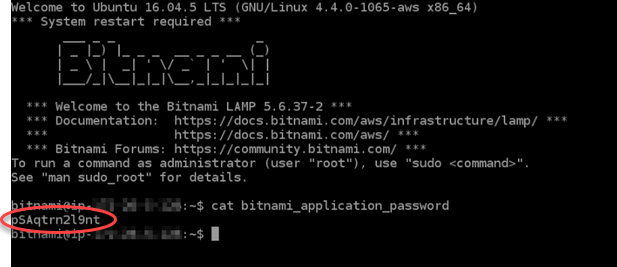
Étape 4 : Installer une application au-dessus de votre instance LAMP
Déployez l'application PHP au-dessus de l'instance LAMP ou installez une application Bitnami. /opt/bitnami/apache2/htdocs est le répertoire principal où déployer l'application PHP. Copiez les fichiers de l'application PHP dans ce répertoire et accédez à l'application en naviguant jusqu'à l'adresse IP publique de votre instance.
Vous pouvez également installer une application Bitnami à l'aide des programmes d'installation de modules. Téléchargez Drupal WordPress, Magento, Moodle, entre autres applications depuis le site Web de Bitnami
Étape 5 : Créer une adresse IP statique et associer cette adresse à votre instance LAMP
L'adresse IP publique par défaut de votre instance LAMP change si vous arrêtez et redémarrez l'instance. Une adresse IP statique, attachée à une instance, reste inchangée, même si vous arrêtez et redémarrez l'instance.
Créez une adresse IP statique et attachez-la à votre instance LAMP. Pour plus d'informations, consultez la section Création d'une adresse IP statique et associez-la à une instance dans la documentation de Lightsail.
-
Dans la section Instances de la page d'accueil de Lightsail, choisissez votre instance LAMP en cours d'exécution.

-
Choisissez l'onglet Mise en réseau, puis Attacher une IP statique.
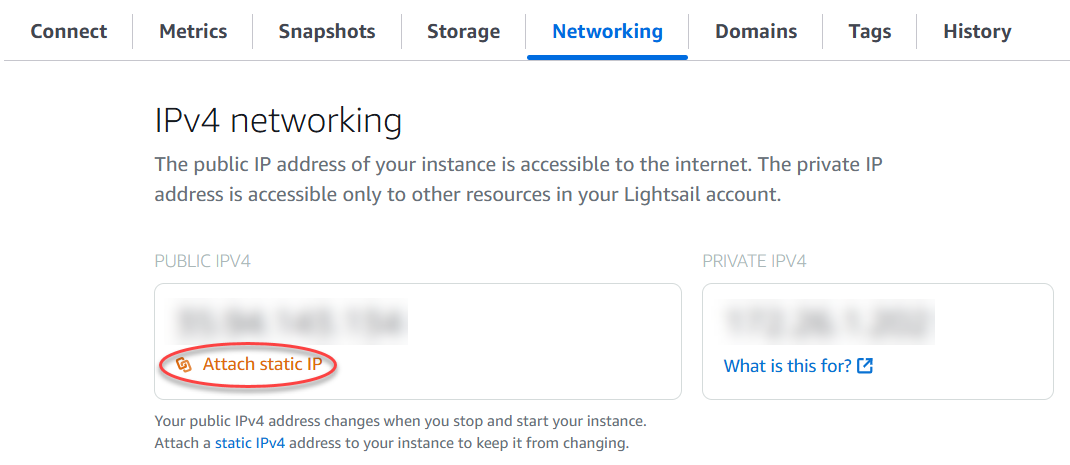
-
Donnez un nom à votre IP statique, puis choisissez Créer et attacher.
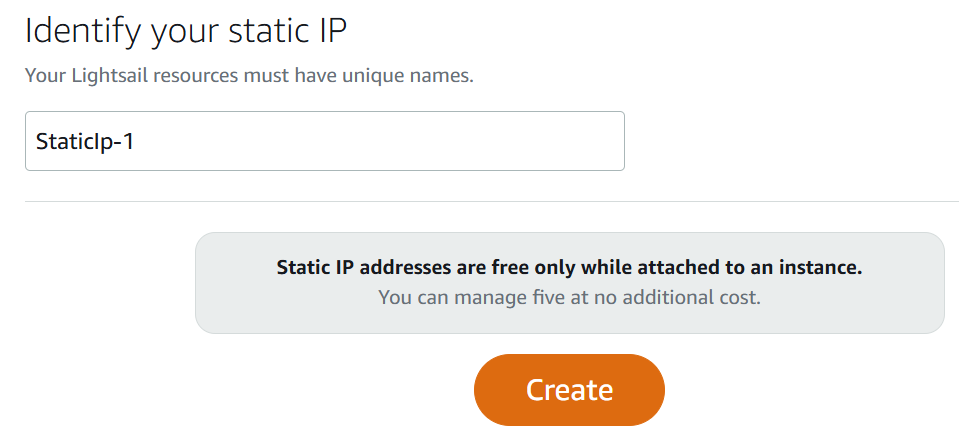
Étape 6 : Créer une zone DNS et mapper un domaine à votre instance LAMP
Transférez la gestion des enregistrements DNS de votre domaine vers Lightsail. Cela vous permet de mapper plus facilement un domaine à votre instance LAMP et de gérer toutes les ressources de votre site Web à l'aide de la console Lightsail. Pour plus d'informations, veuillez consulter la rubrique Créer une zone DNS pour gérer les enregistrements DNS de votre domaine.
-
Dans la section Domaines et DNS de la page d'accueil de Lightsail, choisissez Create DNS zone.
-
Entrez votre domaine, puis choisissez Create DNS zone (Créer une zone DNS).
-
Notez les adresses de serveurs de noms répertoriées sur la page.
Vous ajoutez ces adresses de serveurs de noms au bureau d'enregistrement de votre nom de domaine pour transférer la gestion des enregistrements DNS de votre domaine à Lightsail.
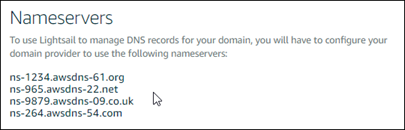
-
Une fois la gestion des enregistrements DNS de votre domaine transférée vers Lightsail, ajoutez un enregistrement A pour pointer le sommet de votre domaine vers votre instance LAMP, comme suit :
-
Choisissez Add assignment (Ajouter une attribution) dans l'onglet Assignments (Attributions) de la zone DNS.
-
Dans le champ Select a domain (Sélectionnez un domaine), choisissez le domaine ou le sous-domaine.
-
Dans la liste déroulante Select a resource (Sélectionnez une ressource), sélectionnez l'instance LAMP que vous avez créée plus tôt dans ce didacticiel.
-
Choisissez l'option Assign (Attribuer).
Laissez le temps à la modification de se propager via le système DNS d'Internet avant que votre domaine ne commence à acheminer le trafic vers votre instance LAMP.
-
Étapes suivantes
Voici quelques étapes supplémentaires que vous pouvez effectuer après avoir lancé une instance LAMP dans Amazon Lightsail :