Les traductions sont fournies par des outils de traduction automatique. En cas de conflit entre le contenu d'une traduction et celui de la version originale en anglais, la version anglaise prévaudra.
Création d'instances Windows Server dans Lightsail
Créez des instances Lightsail qui exécutent le système d'exploitation Windows Server. Trois plans de systèmes d'exploitation sont disponibles : Windows Server 2022, Windows Server 2019 et Windows Server 2016. En outre, nous proposons des plans préconfigurés avec SQL Server 2022, 2019 et 2016 Express.
Cette rubrique fournit des informations concernant le choix de votre logiciel, la création de votre instance basée sur Windows Server, et la connexion à cette instance.
En savoir plus sur Windows Server sur AWS
Choisir une instance basée sur Windows Server
Il existe trois options pour créer une instance basée sur Windows Server dans Lightsail.
- Windows Server 2022
-
Lightsail exécutant Windows Server est un environnement rapide et fiable permettant de déployer des applications à l'aide de la Microsoft Web Platform. Avec Lightsail, vous pouvez exécuter n'importe quelle solution Windows compatible sur une plate-forme informatique performante, fiable et rentable. AWS Cloud Parmi les cas d'utilisation Windows courants, citons l'hébergement d'applications Windows Entreprise, l'hébergement de sites et de services web, le traitement de données, les tests distribués, l'hébergement d'applications ASP.NET et toute autre application nécessitant un logiciel Windows.
- Windows Server 2019
-
À moins que vous n'ayez besoin d'exécuter Windows Server 2016 ou Windows Server 2019 pour une raison quelconque, nous vous recommandons d'utiliser la dernière version de Windows Server 2022.
Lightsail exécutant Windows Server est un environnement rapide et fiable permettant de déployer des applications à l'aide de la Microsoft Web Platform. Lightsail vous permet d'exécuter n'importe quelle solution Windows compatible sur une plateforme de AWS cloud computing performante, fiable et rentable. Parmi les cas d'utilisation Windows courants, citons l'hébergement d'applications Windows Enterprise, l'hébergement de sites et de services web, le traitement de données, les tests distribués, l'hébergement d'applications ASP.NET et toute autre application nécessitant un logiciel Windows.
- Windows Server 2016
-
À moins que vous n'ayez besoin d'exécuter Windows Server 2016 ou Windows Server 2019 pour une raison quelconque, nous vous recommandons d'utiliser la dernière version de Windows Server 2022.
Lightsail exécutant Windows Server est un environnement rapide et fiable permettant de déployer des applications à l'aide de la Microsoft Web Platform. Lightsail vous permet d'exécuter n'importe quelle solution Windows compatible sur la plateforme de cloud computing hautes performances, fiable et rentable d'AWS. Parmi les cas d'utilisation Windows courants, citons l'hébergement d'applications Windows Enterprise, l'hébergement de sites et de services web, le traitement de données, les tests distribués, l'hébergement d'applications ASP.NET et toute autre application nécessitant un logiciel Windows.
- SQL Server Express 2022
-
SQL Server Express est un système de gestion de base de données relationnelle dont le téléchargement, la distribution et l'utilisation sont gratuits. Il comprend une base de données spécifiquement ciblée pour les applications intégrées et à plus petite échelle. Cette image Lightsail s'exécute sur un système d'exploitation de base de Windows Server 2022.
- SQL Server Express 2019
-
SQL Server Express est un système de gestion de base de données relationnelle dont le téléchargement, la distribution et l'utilisation sont gratuits. Il comprend une base de données spécifiquement ciblée pour les applications intégrées et à plus petite échelle. Cette image Lightsail s'exécute sur un système d'exploitation de base de Windows Server 2022.
- SQL Server Express 2016
-
SQL Server Express est un système de gestion de base de données relationnelle dont le téléchargement, la distribution et l'utilisation sont gratuits. Il comprend une base de données spécifiquement ciblée pour les applications intégrées et à plus petite échelle. Cette image Lightsail s'exécute sur un système d'exploitation de base de Windows Server 2016.
Créer une instance basée sur Windows Server
Vous pouvez créer une instance basée sur Windows Server à l'aide de la console Lightsail ou à l'aide du (). AWS Command Line Interface AWS CLI
Pour créer une instance à l'aide de la console
-
Connectez-vous à Lightsail, puis accédez à la page d'accueil.
-
Choisissez Créer une instance.
-
Sélectionnez l' Région AWS endroit où vous souhaitez créer votre instance Lightsail basée sur Windows Server.
Par exemple,
Ohio (us-east-2). -
Sélectionnez la plate-forme Microsoft Windows.
-
Pour choisir le plan Windows Server 2022, Windows Server 2019 ou Windows Server 2016, choisissez Système d'exploitation uniquement.
Pour choisir le plan SQL Server Express, choisissez Applications + système d'exploitation.
-
Choisissez votre plan d'instance.
Choisissez si votre instance utilise un réseau à double pile (IPv4 et IPv6) ou IPv6 uniquement un réseau. Certains plans Lightsail ne sont pas IPv6 compatibles uniquement avec la mise en réseau pour le moment. Pour savoir quels plans prennent IPv6 uniquement en charge la mise en réseau, consultez. Consultez les offres de Blueprint d'instance Lightsail
Un plan inclut également un coût faible et prévisible, une configuration machine (RAM, SSD, vCPU), ainsi que le transfert de données.
Note
Certains plans d'instance ne sont pas disponibles pour certains plans. Par exemple, le plan SQL Server Express nécessite que vous utilisiez un plan comportant au moins 4 Go de mémoire et 80 Go de stockage SSD.
-
Saisissez le nom de l'instance.
Les noms des ressources :
-
Doit être unique Région AWS dans chaque élément de votre compte Lightsail.
-
Doivent contenir entre 2 et 255 caractères.
-
Doivent commencer et se terminer par un caractère alphanumérique ou un chiffre.
-
Peuvent inclure des caractères alphanumériques, des chiffres, des points, des tirets et des traits de soulignement.
-
-
(Facultatif) Choisissez Ajouter une nouvelle balise pour ajouter une balise à votre instance. Répétez cette étape si nécessaire pour ajouter des balises supplémentaires. Pour plus d'informations sur l'utilisation des balises, consultez la section Balises.
-
Pour Clé, entrez une clé de tag.

-
(Facultatif) Dans Valeur, entrez une valeur de balise.

-
-
Choisissez Créer une instance.
Pour créer une instance à l'aide du AWS CLI
-
Si vous ne l'avez pas déjà fait, installez et configurez l' AWS CLI.
Pour plus d'informations, consultez Configurer le AWS Command Line Interface pour qu'il fonctionne avec Amazon Lightsail.
-
Ouvrez une invite de commande ou une fenêtre de terminal.
-
Si ce n'est pas déjà fait, configurez l' AWS CLI utilisation
aws configureet sélectionnez l' Région AWS endroit où vous souhaitez créer vos ressources Lightsail. -
Tapez la AWS CLI commande suivante pour créer une instance Windows Server 2022 à 44 USD par mois exécutée dans la région de l'Ohio :
aws lightsail create-instances --instance-namesInstanceName--availability-zone us-east-2a --blueprint-id windows_server_2022 --bundle-id medium_win_3_0Dans la commande, remplacez
InstanceNamepar le nom de votre nouvelle instance.En cas de succès, vous verrez le résultat suivant du AWS CLI.
{ "operations": [ { "status": "Started", "resourceType": "Instance", "isTerminal": false, "statusChangedAt": 1508086226.4, "location": { "availabilityZone": "us-east-2a", "regionName": "us-east-2" }, "operationType": "CreateInstance", "resourceName": "my-windows-instance", "id": "344acdc8-f9c4-4eda-8232-12345EXAMPLE", "createdAt": 1508086225.467 } ] }Note
Pour obtenir une liste des plans disponibles, utilisez la commande get-blueprints. Pour obtenir une liste des groupes disponibles, utilisez la commande get-bundles. Découvrez comment obtenir le mot de passe de votre instance à l'aide de la get-instance-access-detailscommande.
Se connecter à votre instance
Une fois que vous avez créé votre instance Lightsail basée sur Windows Server, vous pouvez vous y connecter à l'aide du client RDP basé sur un navigateur ou du client de bureau à distance de votre choix.
Note
Une fois que vous avez créé votre instance, vous devrez peut-être attendre 15 minutes avant de pouvoir vous y connecter.
Pour vous connecter à l'aide du client RDP basé sur le navigateur Lightsail
-
Sur la page d'accueil, choisissez l'icône Se connecter à l'aide de RDP en regard de votre instance.
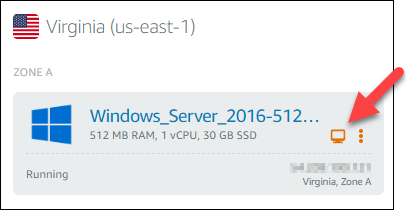
-
Vous pouvez également vous connecter à votre instance à partir du menu contextuel ou de la page de gestion des instances.
Pour vous connecter à l'aide de votre propre client RDP
-
Pour obtenir votre adresse IP, rendez-vous sur la page d'accueil de Lightsail.
-
Copiez l'adresse IP dans le presse-papiers.
-
Ouvrez un client RDP tel que Connexion Bureau à distance sous Windows.
-
Collez l'adresse IP dans le champ Ordinateur.
-
Choisissez Afficher les options, puis saisissez
Administratordans le champ Nom d'utilisateur.
-
Choisissez Se connecter.
-
Pour obtenir votre mot de passe, rendez-vous sur la page de gestion des instances dans Lightsail.
Vous pouvez accéder à la page de gestion des instances en choisissant le nom de votre instance (ou en choisissant Gérer dans le menu contextuel) sur la page d'accueil de Lightsail.
-
Choisissez Afficher le mot de passe par défaut.
-
Copiez le mot de passe par défaut dans le presse-papiers.
-
Collez votre mot de passe dans Connexion Bureau à distance, puis choisissez Se souvenir de moi pour que cette boîte de dialogue ne s'affiche plus à l'avenir.

-
Choisissez OK.
-
Choisissez Ne pas me redemander pour les connexions à cet ordinateur, puis Oui.