Les traductions sont fournies par des outils de traduction automatique. En cas de conflit entre le contenu d'une traduction et celui de la version originale en anglais, la version anglaise prévaudra.
Tutoriel : Configuration d'Enterprise Analyzer sur la version 2.0 AppStream
Ce didacticiel explique comment configurer Rocket Enterprise Analyzer (anciennement Micro Focus Enterprise Analyzer) pour analyser une ou plusieurs applications mainframe. L'outil Enterprise Analyzer fournit plusieurs rapports basés sur son analyse du code source de l'application et des définitions du système.
Cette configuration est conçue pour favoriser la collaboration au sein des équipes. L'installation utilise un compartiment Amazon S3 pour partager le code source avec des disques virtuels. Pour ce faire, vous devez utiliser Rclone
Les membres de l'équipe peuvent également monter le disque virtuel sauvegardé par Amazon S3 sur leurs machines personnelles et mettre à jour le compartiment source depuis leur poste de travail. Ils peuvent potentiellement utiliser des scripts ou toute autre forme d'automatisation sur leurs machines s'ils sont connectés à d'autres systèmes internes sur site.
La configuration est basée sur les images Windows AppStream 2.0 que AWS Mainframe Modernization partage avec le client. La configuration repose également sur la création de flottes et de piles AppStream 2.0, comme décrit dans. Tutoriel : Configuration de la AppStream version 2.0 pour une utilisation avec Rocket Enterprise Analyzer et Rocket Enterprise Developer
Important
Les étapes de ce didacticiel supposent que vous avez configuré la AppStream version 2.0 avec le AWS CloudFormation
modèle téléchargeable cfn-m2- appstream-fleet-ea-ed
Pour effectuer les étapes de ce didacticiel, vous devez avoir configuré votre parc et votre stack Enterprise Analyzer et ils doivent être en cours d'exécution.
Pour une description complète des fonctionnalités et des livrables d'Enterprise Analyzer, consultez la documentation d'Enterprise Analyzer
Contenu de l'image
Outre l'application Enterprise Analyzer elle-même, l'image contient les outils et bibliothèques suivants.
Outils tiers
Bibliothèques de C:\Users\Public
-
BankDemo code source et définition du projet pour Enterprise Developer :
m2-bankdemo-template.zip. -
Package d'installation MFA pour le mainframe :.
mfa.zipPour plus d'informations, consultez la section Présentation de l'accès au mainframedans la documentation Micro Focus Enterprise Developer. -
Fichiers de commande et de configuration pour Rclone (instructions pour leur utilisation dans les didacticiels) :
m2-rclone.cmdetm2-rclone.conf.
Rubriques
Prérequis
-
Téléchargez le code source et les définitions du système pour l'application client que vous souhaitez analyser dans un compartiment S3. Les définitions du système incluent CICS CSD, les définitions d' DB2 objets, etc. Vous pouvez créer une structure de dossiers dans le compartiment adaptée à la manière dont vous souhaitez organiser les artefacts de l'application. Par exemple, lorsque vous décompressez l' BankDemo échantillon, sa structure est la suivante :
demo |--> jcl |--> RDEF |--> transaction |--> xa -
Créez et démarrez une instance Amazon RDS exécutant PostgreSQL. Cette instance stockera les données et les résultats produits par Enterprise Analyzer. Vous pouvez partager cette instance avec tous les membres de l'équipe chargée de l'application. Créez également un schéma vide appelé
m2_ea(ou tout autre nom approprié) dans la base de données. Définissez les informations d'identification pour les utilisateurs autorisés qui leur permettent de créer, d'insérer, de mettre à jour et de supprimer des éléments dans ce schéma. Vous pouvez obtenir le nom de la base de données, l'URL du point de terminaison du serveur et le port TCP depuis la console Amazon RDS ou auprès de l'administrateur du compte. -
Assurez-vous d'avoir configuré l'accès programmatique à votre Compte AWS. Pour plus d'informations, consultez la section Accès par programmation dans le Référence générale d'Amazon Web Services.
Étape 1 : configuration
-
Démarrez une session avec la AppStream version 2.0 avec l'URL que vous avez reçue dans le message électronique de bienvenue de la AppStream version 2.0.
-
Utilisez votre adresse e-mail comme nom d'utilisateur et définissez votre mot de passe permanent.
-
Sélectionnez la pile Enterprise Analyzer.
-
Sur la page du menu AppStream 2.0, choisissez Bureau pour accéder au bureau Windows que le parc diffuse.
Étape 2 : créer le dossier virtuel basé sur Amazon S3 sous Windows
Note
Si vous avez déjà utilisé Rclone lors de la version préliminaire de AWS Mainframe Modernization, vous devez effectuer la mise à jour m2-rclone.cmd vers la version la plus récente située dans. C:\Users\Public
-
Copiez les
m2-rclone.cmdfichiersm2-rclone.confet fournis dans votre dossierC:\Users\Publicde base àC:\Users\PhotonUser\My Files\Home Folderl'aide de l'explorateur de fichiers. -
Mettez à jour les paramètres de
m2-rclone.confconfiguration avec votre clé AWS d'accès et le secret correspondant, ainsi que votre Région AWS.[m2-s3] type = s3 provider = AWS access_key_id = YOUR-ACCESS-KEY secret_access_key = YOUR-SECRET-KEY region = YOUR-REGION acl = private server_side_encryption = AES256 -
Dans
m2-rclone.cmd, effectuez les modifications suivantes :-
amzn-s3-demo-bucketChangez le nom de votre compartiment Amazon S3. Par exemple,m2-s3-mybucket. -
Passez
your-s3-folder-keyà la clé de votre compartiment Amazon S3. Par exemple,myProject. -
Accédez
your-local-folder-pathau chemin du répertoire dans lequel vous souhaitez que les fichiers d'application soient synchronisés à partir du compartiment Amazon S3 qui les contient. Par exemple,D:\PhotonUser\My Files\Home Folder\m2-new. Ce répertoire synchronisé doit être un sous-répertoire du dossier d'accueil pour que la AppStream version 2.0 puisse le sauvegarder et le restaurer correctement au début et à la fin de la session.
:loop timeout /T 10 "C:\Program Files\rclone\rclone.exe" sync m2-s3:amzn-s3-demo-bucket/your-s3-folder-key"D:\PhotonUser\My Files\Home Folder\your-local-folder-path" --config "D:\PhotonUser\My Files\Home Folder\m2-rclone.conf" goto :loop -
-
Ouvrez une invite de commande Windows, envoyez-la
C:\Users\PhotonUser\My Files\Home Foldersi nécessaire et lancez-lam2-rclone.cmd. Ce script de commande exécute une boucle continue, synchronisant votre compartiment et votre clé Amazon S3 avec le dossier local toutes les 10 secondes. Vous pouvez ajuster le délai d'attente selon vos besoins. Vous devriez voir le code source de l'application situé dans le compartiment Amazon S3 de l'Explorateur de fichiers Windows.
Pour ajouter de nouveaux fichiers à l'ensemble sur lequel vous travaillez ou pour mettre à jour les fichiers existants, chargez les fichiers dans le compartiment Amazon S3 et ils seront synchronisés avec votre répertoire lors de la prochaine itération définie dans. m2-rclone.cmd De même, si vous souhaitez supprimer certains fichiers, supprimez-les du compartiment Amazon S3. La prochaine opération de synchronisation les supprimera de votre répertoire local.
Étape 3 : créer une source ODBC pour l'instance Amazon RDS
-
Pour démarrer l'outil EA_Admin, accédez au menu de sélection d'applications dans le coin supérieur gauche de la fenêtre du navigateur et choisissez MF EA_Admin.
-
Dans le menu Administrer, choisissez Sources de données ODBC, puis choisissez Ajouter dans l'onglet DSN utilisateur.
-
Dans la boîte de dialogue Créer une nouvelle source de données, choisissez le pilote Unicode PostgreSQL, puis cliquez sur Terminer.
-
Dans la boîte de dialogue de configuration du pilote ODBC Unicode PostgreSQL (PSQLodBC), définissez et notez le nom de la source de données que vous souhaitez. Complétez les paramètres suivants avec les valeurs de l'instance RDS que vous avez créée précédemment :
- Description
-
Description facultative pour vous aider à identifier rapidement cette connexion à la base de données.
- Base de données
-
La base de données Amazon RDS que vous avez créée précédemment.
- Serveur
-
Le point de terminaison Amazon RDS.
- Port
-
Le port Amazon RDS.
- Nom utilisateur
-
Tel que défini dans l'instance Amazon RDS.
- Mot de passe
-
Tel que défini dans l'instance Amazon RDS.
-
Choisissez Test pour vérifier que la connexion à Amazon RDS est réussie, puis sélectionnez Enregistrer pour enregistrer votre nouveau DSN utilisateur.
-
Attendez de voir le message confirmant la création de l'espace de travail approprié, puis cliquez sur OK pour terminer avec les sources de données ODBC et fermer l'outil EA_Admin.
-
Accédez à nouveau au menu de sélection d'applications, puis choisissez Enterprise Analyzer pour démarrer l'outil. Choisissez Créer un nouveau.
-
Dans la fenêtre de configuration de l'espace de travail, entrez le nom de votre espace de travail et définissez son emplacement. L'espace de travail peut être le disque basé sur Amazon S3 si vous travaillez sous cette configuration, ou votre dossier personnel si vous préférez.
-
Choisissez Choose Other Database pour vous connecter à votre instance Amazon RDS.
-
Choisissez l'icône Postgre parmi les options, puis cliquez sur OK.
-
Pour les paramètres Windows, sous Options — Définir les paramètres de connexion, entrez le nom de la source de données que vous avez créée. Entrez également le nom de la base de données, le nom du schéma, le nom d'utilisateur et le mot de passe. Choisissez OK.
-
Attendez qu'Enterprise Analyzer crée toutes les tables, tous les index, etc. dont il a besoin pour stocker les résultats. Ce processus peut prendre quelques minutes. Enterprise Analyzer confirme le moment où la base de données et l'espace de travail sont prêts à être utilisés.
-
Accédez à nouveau au menu de sélection d'applications et choisissez Enterprise Analyzer pour démarrer l'outil.
-
La fenêtre de démarrage d'Enterprise Analyzer apparaît dans le nouvel emplacement d'espace de travail sélectionné. Choisissez OK.
-
Accédez à votre référentiel dans le volet de gauche, sélectionnez le nom du référentiel, puis choisissez Ajouter des fichiers/dossiers à votre espace de travail. Sélectionnez le dossier dans lequel le code de votre application est stocké pour l'ajouter à l'espace de travail. Vous pouvez utiliser l' BankDemoexemple de code précédent si vous le souhaitez. Lorsque Enterprise Analyzer vous invite à vérifier ces fichiers, choisissez Verify pour démarrer le rapport de vérification initial d'Enterprise Analyzer. Le traitement peut prendre quelques minutes, en fonction de la taille de votre demande.
-
Développez votre espace de travail pour afficher les fichiers et dossiers que vous y avez ajoutés. Les types d'objets et les rapports de complexité cyclomatique sont également visibles dans le quadrant supérieur du volet Chart Viewer.
Vous pouvez désormais utiliser Enterprise Analyzer pour toutes les tâches nécessaires.
Sessions suivantes
-
Démarrez une session avec la AppStream version 2.0 avec l'URL que vous avez reçue dans le message électronique de bienvenue de la AppStream version 2.0.
-
Connectez-vous à l'aide de votre e-mail et de votre mot de passe permanent.
-
Sélectionnez la pile Enterprise Analyzer.
-
Lancez
Rclonepour vous connecter au disque sauvegardé par Amazon S3 si vous utilisez cette option pour partager les fichiers de l'espace de travail. -
Lancez Enterprise Analyzer pour effectuer vos tâches.
Résolution des problèmes de connexion aux espaces
Lorsque vous essayez de vous reconnecter à votre espace de travail Enterprise Analyzer, le message d'erreur suivant peut s'afficher :
Cannot access the workspace directory D:\PhotonUser\My Files\Home Folder\EA_BankDemo. The workspace has been created on a non-shared disk of the EC2AMAZ-E6LC33H computer. Would you like to correct the workspace directory location?
Pour résoudre ce problème, cliquez sur OK pour effacer le message, puis effectuez les étapes suivantes.
-
Dans la AppStream version 2.0, cliquez sur l'icône Lancer l'application dans la barre d'outils, puis choisissez EA_Admin pour démarrer l'outil d'administration d'Enterprise Analyzer.
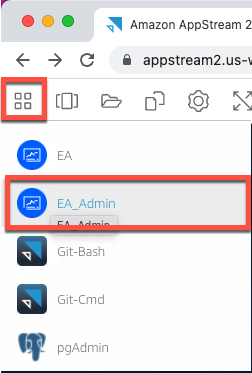
-
Dans le menu Administrer, choisissez Actualiser le chemin de l'espace de travail... .
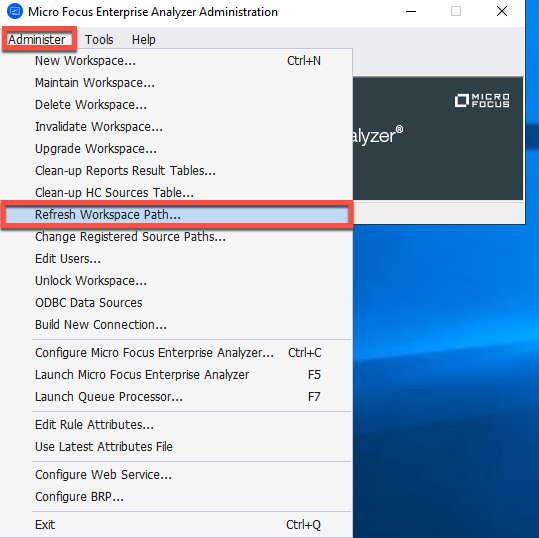
-
Sous Sélectionner un espace de travail, choisissez l'espace de travail de votre choix, puis cliquez sur OK.

-
Cliquez sur OK pour confirmer le message d'erreur.
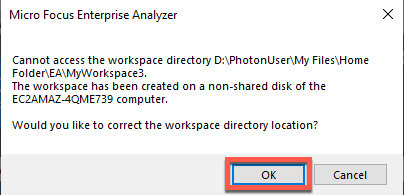
-
Sous Chemin réseau du répertoire de l'espace de travail, entrez le chemin d'accès correct à votre espace de travail, par exemple,
D:\PhotonUser\My Files\Home Folder\EA\MyWorkspace3.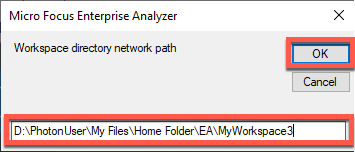
-
Fermez l'outil d'administration de Micro Focus Enterprise Analyzer.
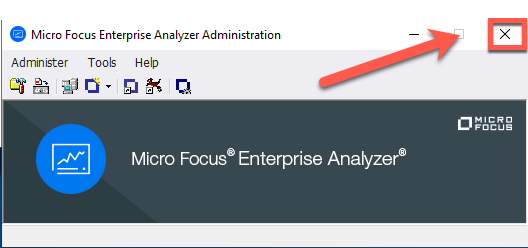
-
Dans la AppStream version 2.0, cliquez sur l'icône Lancer l'application dans la barre d'outils, puis choisissez EA pour démarrer Micro Focus Enterprise Analyzer.

-
Répétez les étapes 3 à 5.
Micro Focus Enterprise Analyzer devrait maintenant s'ouvrir avec l'espace de travail existant.
Nettoyage des ressources
Si vous n'avez plus besoin des ressources que vous avez créées pour ce didacticiel, supprimez-les afin de ne pas avoir à payer de frais supplémentaires. Procédez comme suit :
-
Utilisez l'outil EA_Admin pour supprimer l'espace de travail.
-
Supprimez les compartiments S3 que vous avez créés pour ce didacticiel. Pour plus d'informations, consultez la section Suppression d'un compartiment dans le guide de l'utilisateur Amazon S3.
-
Supprimez la base de données que vous avez créée pour ce didacticiel. Pour plus d'informations, consultez Suppression d'une instance de base de données.