Les traductions sont fournies par des outils de traduction automatique. En cas de conflit entre le contenu d'une traduction et celui de la version originale en anglais, la version anglaise prévaudra.
Tutoriel : Configuration d'un environnement d'exécution géré pour AWS Blu Age
Vous pouvez déployer une application modernisée AWS Blu Age dans un environnement d'exécution AWS Mainframe Modernization à l'aide d'une application de démonstration spécifiée dans ce didacticiel.
Rubriques
Prérequis
Pour terminer ce didacticiel, téléchargez l'archive PlanetsDemo-v4.zip
L'application de démonstration en cours d'exécution nécessite un navigateur moderne pour y accéder. Le fait que vous exécutiez ce navigateur depuis votre bureau ou depuis une instance Amazon Elastic Compute Cloud, par exemple au sein du VPC, détermine vos paramètres de sécurité.
Étape 1 : Téléchargez l'application de démonstration
Téléchargez l'application de démonstration dans un compartiment Amazon S3. Assurez-vous que ce compartiment se trouve dans le même compartiment que celui dans Région AWS lequel vous allez déployer l'application. L'exemple suivant montre un bucket nommé planets-demo, avec un préfixe de clé, ou dossier, nommé v1 et une archive nommée. planetsdemo-v4.zip
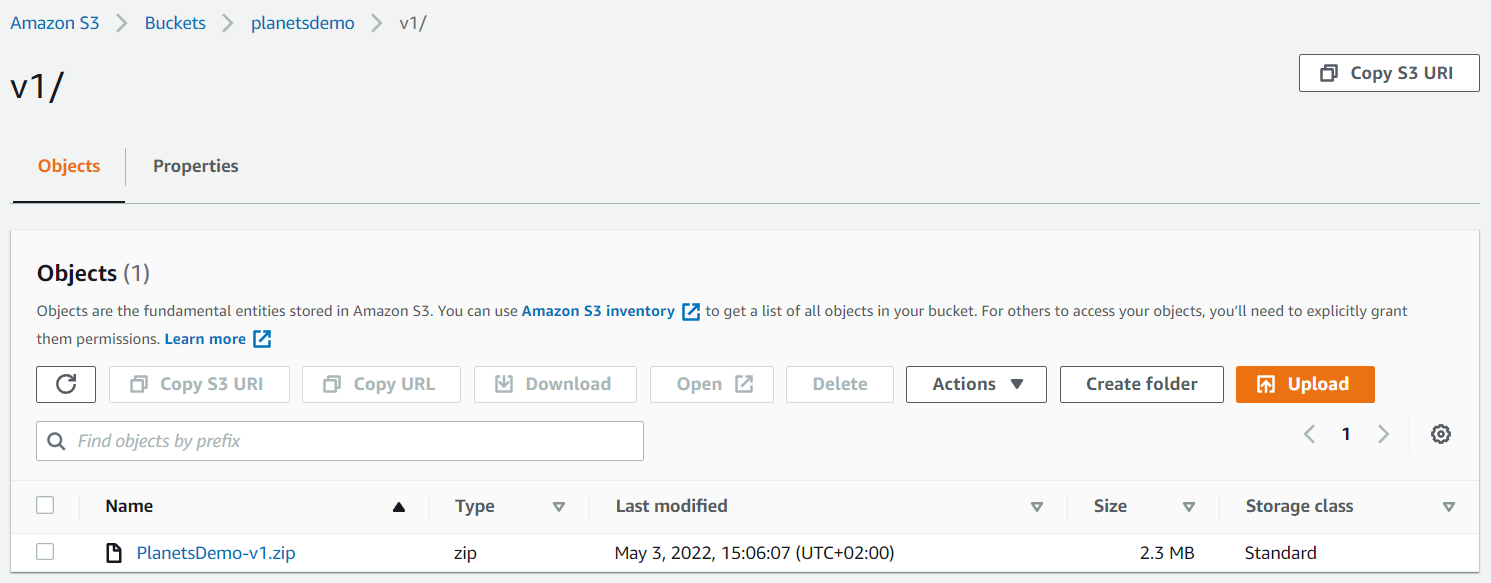
Note
Le dossier du compartiment est obligatoire.
Étape 2 : Création de la définition de l'application
Pour déployer une application sur le runtime géré, vous avez besoin d'une définition de l'application AWS Mainframe Modernization. Cette définition est un fichier JSON qui décrit l'emplacement et les paramètres de l'application. L'exemple suivant est une telle définition d'application pour l'application de démonstration :
{ "template-version": "2.0", "source-locations": [{ "source-id": "s3-source", "source-type": "s3", "properties": { "s3-bucket": "planets-demo", "s3-key-prefix": "v1" } }], "definition": { "listeners": [{ "port": 8196, "type": "http" }], "ba-application": { "app-location": "${s3-source}/PlanetsDemo-v4.zip" } } }
Remplacez l's3-bucketentrée par le nom du fichier zip de l'exemple d'application (par exemple,planets-demo) et l'app-locationentrée par le chemin S3 dans lequel vous avez stocké le fichier zip de l'exemple d'application (par exemple,${s3-source}/PlanetsDemo-v4.zip).
Note
Assurez-vous de créer le fichier de définition de l'application sur votre ordinateur local sous forme de fichier texte.
Pour plus d'informations sur la définition de l'application, consultezAWS Exemple de définition d'application Blu Age.
Étape 3 : Création d'un environnement d'exécution
Pour créer l'environnement d'exécution AWS Mainframe Modernization, effectuez les opérations suivantes :
Ouvrez la console de modernisation AWS du mainframe
. -
Dans le Région AWS sélecteur, choisissez la région dans laquelle vous souhaitez créer l'environnement. Cela Région AWS doit correspondre à la région dans laquelle vous avez créé le compartiment S3Étape 1 : Téléchargez l'application de démonstration.
-
Sous Moderniser les applications mainframe, choisissez Refactor with Blu Age, puis choisissez Get started.
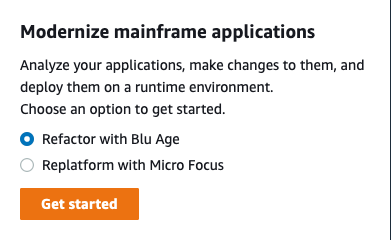
-
Dans la section Comment la modernisation du mainframe AWS peut-elle vous aider, choisissez Déployer et créer un environnement d'exécution.
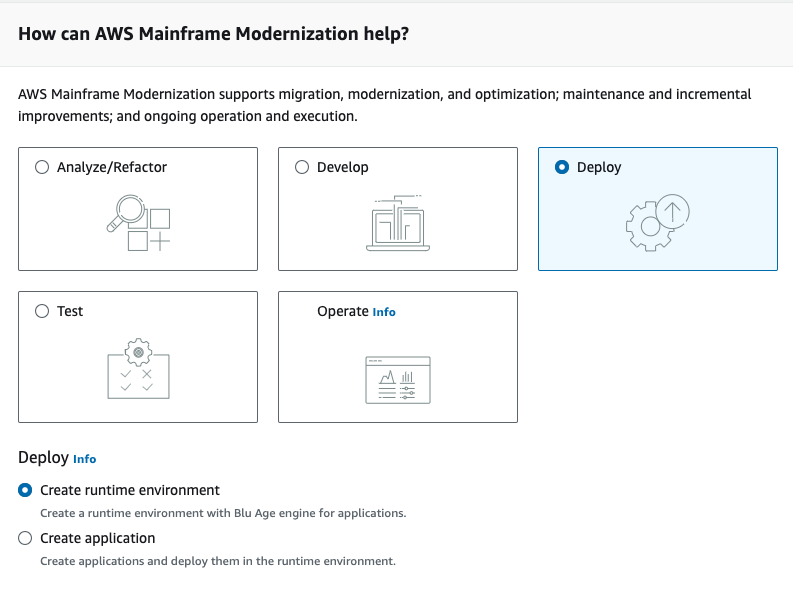
-
Dans le volet de navigation de gauche, choisissez Environments, puis Create environment. Sur la page Spécifier les informations de base, entrez le nom et la description de votre environnement, puis assurez-vous que le moteur AWS Blu Age est sélectionné. Vous pouvez éventuellement ajouter des balises à la ressource créée. Ensuite, sélectionnez Suivant.

-
Sur la page Spécifier les configurations, sélectionnez Environnement d'exécution autonome.

-
Sous Sécurité et réseau, apportez les modifications suivantes :
-
Choisissez Autoriser les applications déployées dans cet environnement à être accessibles au public. Cette option attribue une adresse IP publique à l'application afin que vous puissiez y accéder depuis votre bureau.
-
Choisissez un VPC. Vous pouvez utiliser la valeur par défaut.
-
Choisissez deux sous-réseaux. Assurez-vous que les sous-réseaux autorisent l'attribution d'adresses IP publiques.
-
Sélectionnez un groupe de sécurité. Vous pouvez utiliser la valeur par défaut. Assurez-vous que le groupe de sécurité que vous choisissez autorise l'accès depuis l'adresse IP du navigateur au port que vous avez spécifié dans la
listenerpropriété de la définition de l'application. Pour de plus amples informations, veuillez consulter Étape 2 : Création de la définition de l'application.

Si vous souhaitez accéder à l'application depuis l'extérieur du VPC que vous avez choisi, assurez-vous que les règles de trafic entrant pour ce VPC sont correctement configurées. Pour de plus amples informations, veuillez consulter Erreur de résolution des problèmes : Impossible d'accéder à l'URL d'une application.
-
-
Choisissez Next (Suivant).
-
Dans Joindre un espace de stockage - Facultatif, laissez les sélections par défaut et choisissez Suivant.
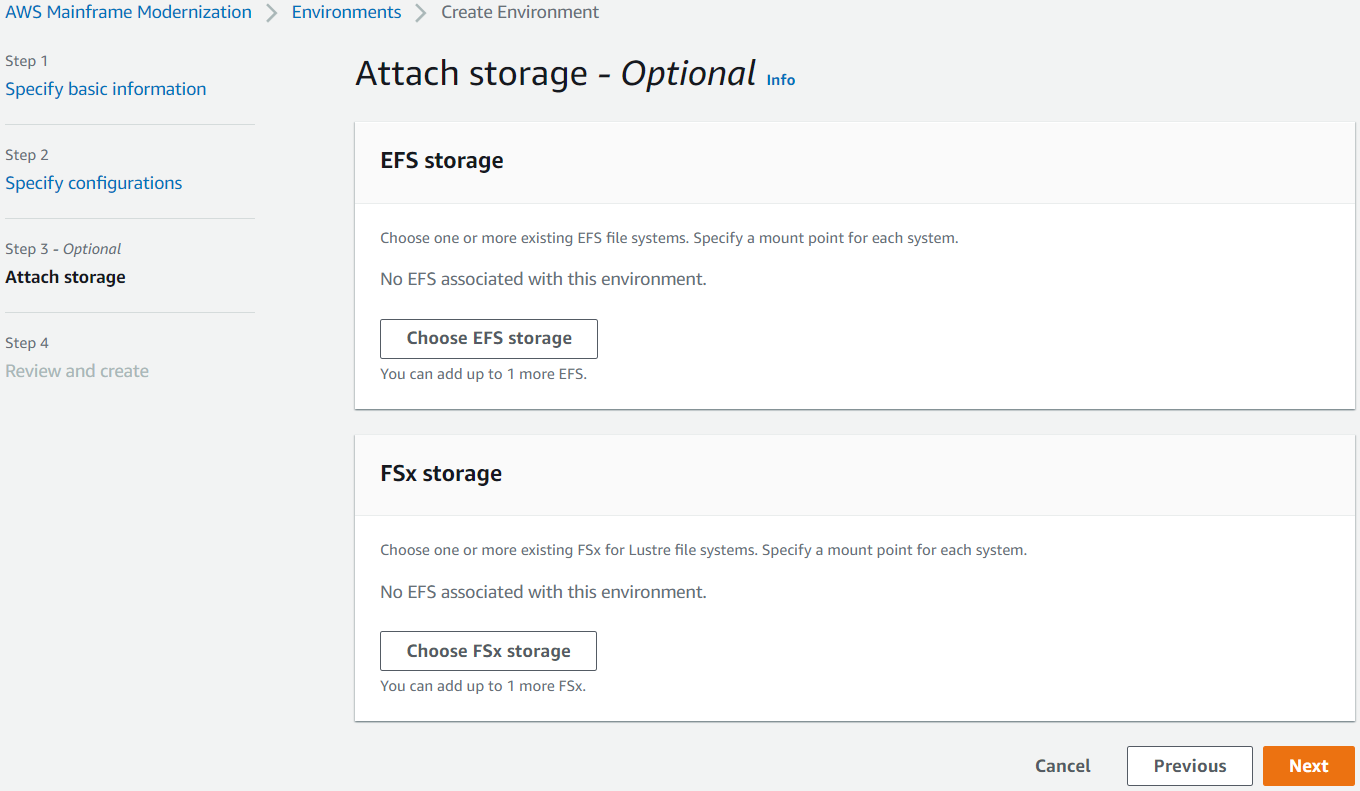
-
Dans Planifier la maintenance, choisissez Aucune préférence, puis cliquez sur Suivant.
-
Dans Révision et création, passez en revue les informations, puis choisissez Créer un environnement.
Étape 4 : Création d'une application
-
Accédez à la modernisation du mainframe AWS dans le AWS Management Console.
-
Dans le volet de navigation, choisissez Applications (Applications), puis Create a new application (Créer une nouvelle application). Sur la page Spécifier les informations de base, entrez le nom et la description de l'application et assurez-vous que le moteur AWS Blu Age est sélectionné. Ensuite, sélectionnez Suivant.

-
Sur la page Spécifier les ressources et les configurations, copiez et collez le JSON de définition d'application mis à jour dans lequel vous l'avez crééeÉtape 2 : Création de la définition de l'application.
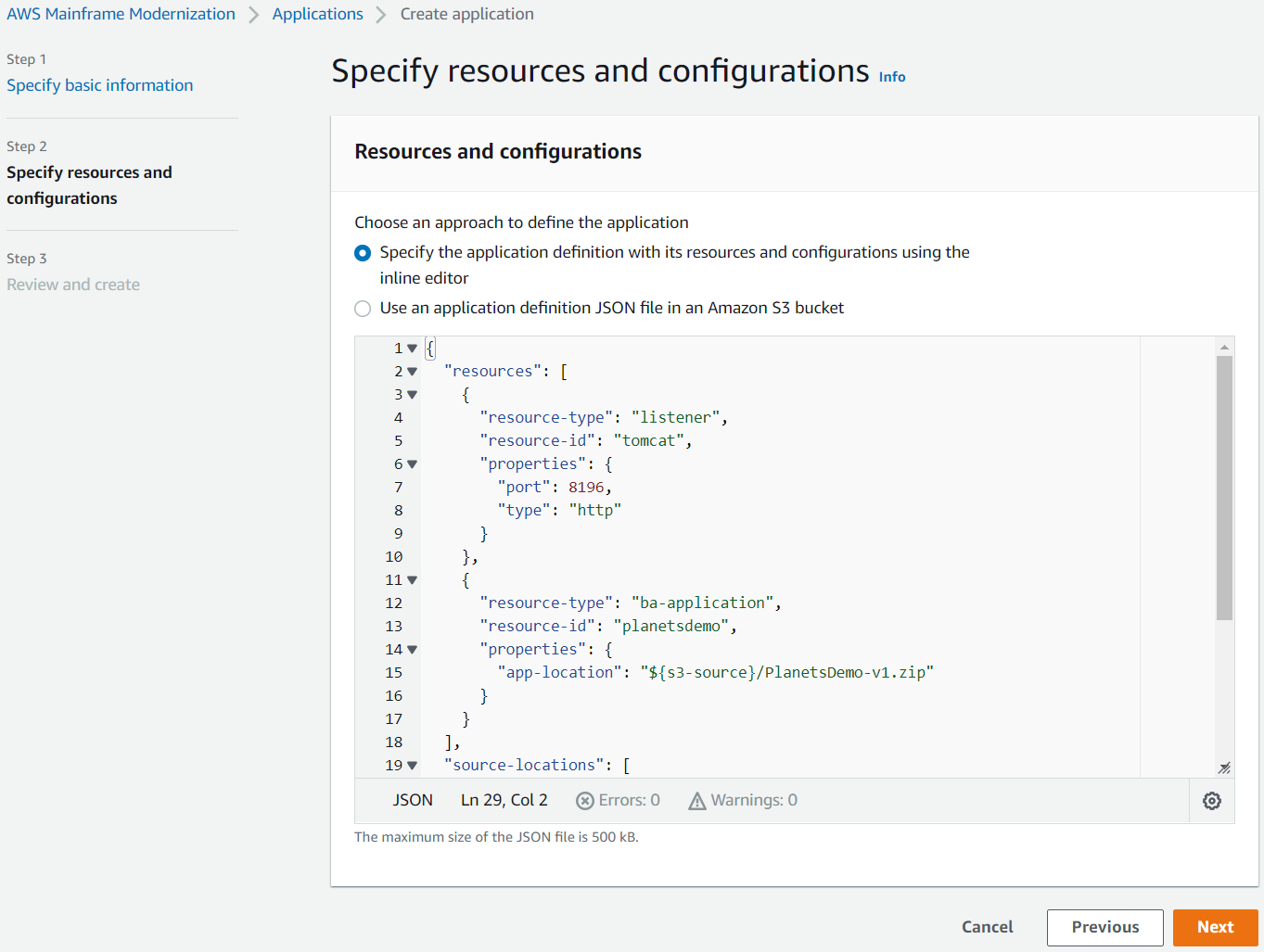
-
Dans Révision et création, passez en revue vos choix, puis choisissez Créer une application.
Note
Si la création de votre application échoue, vérifiez le chemin S3 que vous avez saisi car il distingue les majuscules et minuscules.
Étape 5 : Déploiement d'une application
Une fois que vous avez créé avec succès l'environnement d'exécution et l'application AWS Mainframe Modernization, et que les deux sont dans l'état Disponible, vous pouvez déployer l'application dans l'environnement d'exécution. Pour y arriver, exécutez les étapes suivantes.
-
Accédez à la modernisation du mainframe AWS dans la console AWS de gestion. Dans le panneau de navigation, choisissez Environments (Environnements). La page de liste des environnements s'affiche.

-
Choisissez l'environnement d'exécution créé précédemment. La page des détails de l'environnement s'affiche.
-
Choisissez Déployer l'application.

-
Choisissez l'application créée précédemment, puis la version vers laquelle vous souhaitez déployer votre application. Choisissez ensuite Deploy (Déployer).
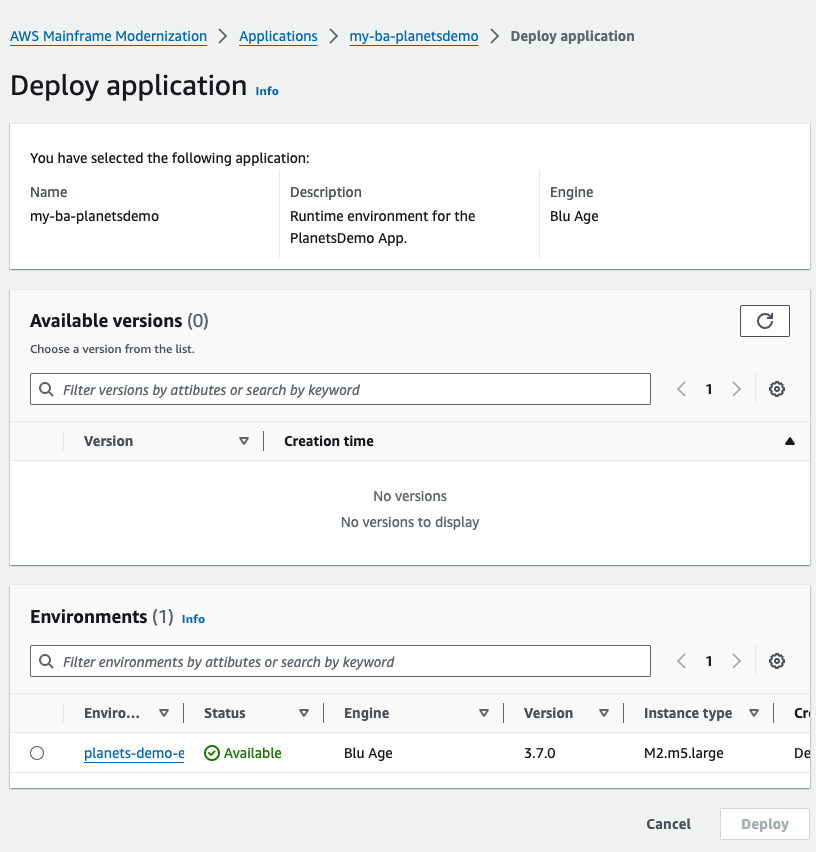
-
Patientez jusqu'à ce que le déploiement de l'application soit terminé. Vous verrez une bannière avec le message L'application a été déployée avec succès.
Étape 6 : démarrer une application
-
Accédez à AWS Mainframe Modernization dans le AWS Management Console et choisissez Applications.
-
Choisissez votre application, puis accédez à Déploiements. Le statut de la demande doit être Réussi.

-
Choisissez Actions, puis sélectionnez Démarrer l'application.
Étape 7 : Accédez à l'application
-
Attendez que l'application soit en cours d'exécution. Vous verrez une bannière avec le message L'application a été démarrée avec succès.
-
Copiez le nom d'hôte DNS de l'application. Vous trouverez ce nom d'hôte dans la section Informations sur l'application de l'application.
-
Dans un navigateur, naviguez jusqu'à
http://{hostname}:{portname}/PlanetsDemo-web-1.0.0/, où :-
hostnameest le nom d'hôte DNS copié précédemment. -
portnameest le port Tomcat défini dans la définition de l'application que vous avez créée dansÉtape 2 : Création de la définition de l'application.
L'écran JICS apparaît.
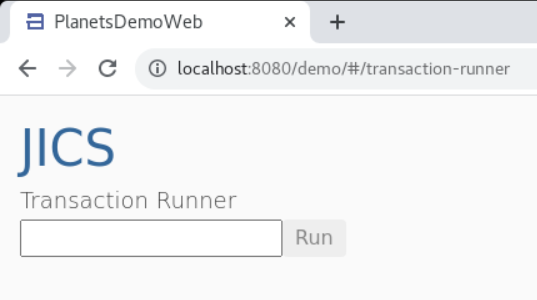
-
Si vous ne parvenez pas à accéder à l'application, consultezErreur de résolution des problèmes : Impossible d'accéder à l'URL d'une application.
Note
Si l'application n'est pas accessible et que la règle entrante sur le groupe de sécurité indique que « Mon adresse IP » est sélectionnée sur le port 8196, spécifiez la règle pour autoriser le trafic depuis LB i/p sur le port 8196.
Étape 8 : Tester l'application
Au cours de cette étape, vous exécutez une transaction dans l'application migrée.
-
Sur l'écran JICS, entrez
PINQdans le champ de saisie et choisissez Exécuter (ou appuyez sur Entrée) pour démarrer la transaction de l'application.L'écran de l'application de démonstration devrait apparaître.
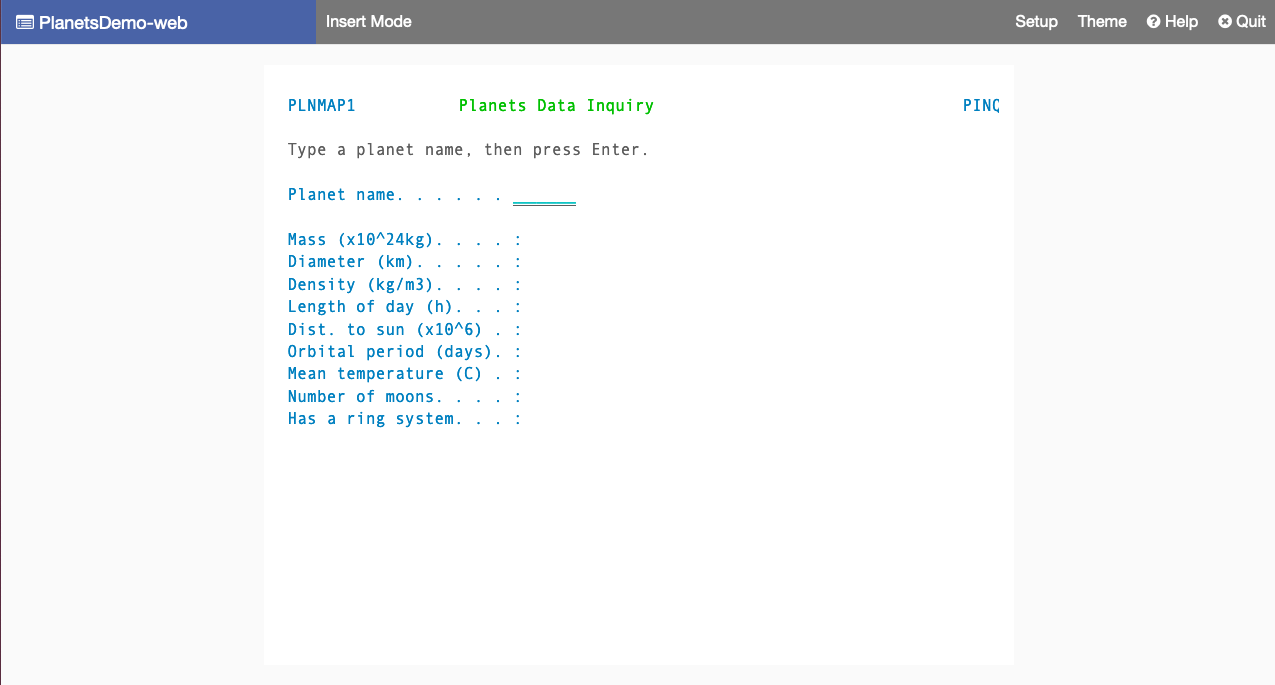
-
Tapez le nom d'une planète dans le champ correspondant et appuyez sur Entrée.
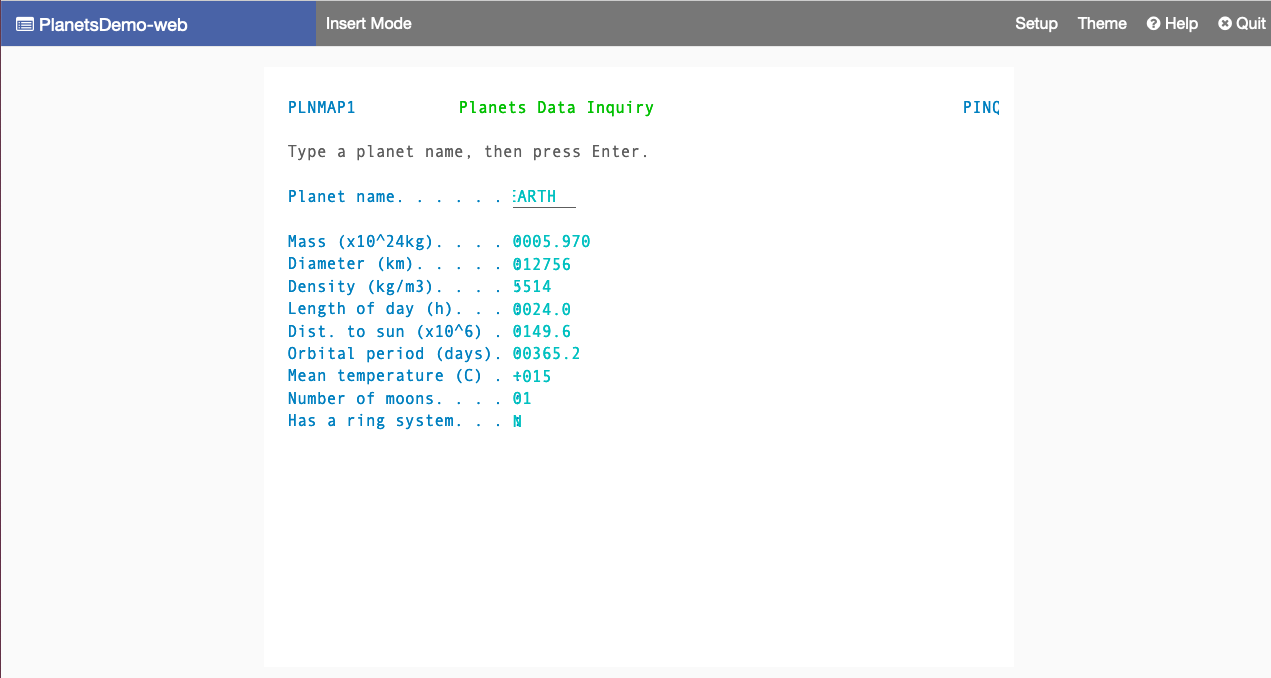
Vous devriez voir des informations sur la planète.
Nettoyage des ressources
Si vous n'avez plus besoin des ressources que vous avez créées pour ce didacticiel, supprimez-les pour éviter des frais supplémentaires. Pour ce faire, exécutez les étapes suivantes :
-
Si l'application AWS Mainframe Modernization est toujours en cours d'exécution, arrêtez-la.
-
Supprimez l'application . Pour de plus amples informations, veuillez consulter Supprimer une AWS Mainframe Modernization application.
-
Supprimez l'environnement d'exécution. Pour de plus amples informations, veuillez consulter Supprimer un environnement d'exécution de modernisation du AWS mainframe.