Les traductions sont fournies par des outils de traduction automatique. En cas de conflit entre le contenu d'une traduction et celui de la version originale en anglais, la version anglaise prévaudra.
Visualisation de la sensibilité des données avec la carte des compartiments S3
Sur la console Amazon Macie, la carte thermique des compartiments S3 fournit une représentation visuelle interactive de la sensibilité des données dans votre parc de données Amazon Simple Storage Service (Amazon S3). Il capture les résultats des activités automatisées de découverte de données sensibles que Macie a effectuées jusqu'à présent pour vos données Amazon S3. Région AWS
Si vous êtes l'administrateur Macie d'une organisation, la carte inclut les résultats pour les compartiments S3 que possèdent vos comptes membres. Les données sont regroupées Compte AWS et triées par numéro de compte, comme le montre l'image suivante.
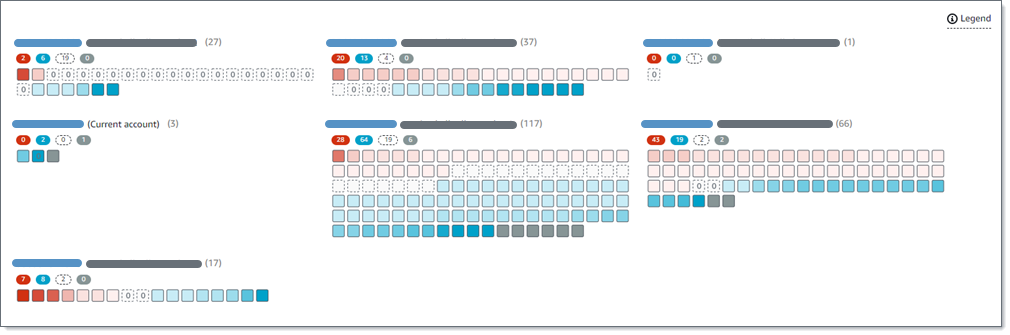
La carte affiche les données d'un maximum de 100 compartiments S3 pour chaque compte. Pour afficher les données de tous les compartiments, vous pouvez passer en mode tableau et consulter les données au format tabulaire.
Pour afficher la carte, choisissez les compartiments S3 dans le volet de navigation de la console. Choisissez ensuite map (
 ) en haut de la page. La carte n'est disponible que si la découverte automatique des données sensibles est actuellement activée. Il n'inclut pas les résultats des tâches de découverte de données sensibles que vous créez et exécutez.
) en haut de la page. La carte n'est disponible que si la découverte automatique des données sensibles est actuellement activée. Il n'inclut pas les résultats des tâches de découverte de données sensibles que vous créez et exécutez.
Rubriques
Interprétation des données dans la carte des compartiments S3
Dans la carte des compartiments S3, chaque carré représente un compartiment S3 à usage général dans votre inventaire de compartiments. La couleur d'un carré représente le score de sensibilité actuel d'un compartiment, qui mesure l'intersection de deux dimensions principales : la quantité de données sensibles que Macie a trouvées dans le compartiment et la quantité de données que Macie a analysées dans le compartiment. L'intensité de la teinte de la couleur représente l'endroit où un score se situe dans une plage de valeurs de sensibilité des données, comme le montre l'image suivante.
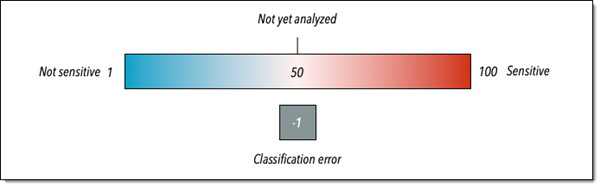
En général, vous pouvez interpréter l'intensité des couleurs et des teintes comme suit :
-
Bleu — Si le score de sensibilité actuel d'un compartiment est compris entre 1 et 49, le carré du compartiment est bleu et l'étiquette de sensibilité du compartiment est Insensible. L'intensité de la teinte bleue reflète le nombre d'objets uniques analysés par Macie dans le bucket par rapport au nombre total d'objets uniques dans le bucket. Une teinte plus foncée indique un score de sensibilité inférieur.
-
Aucune couleur : si le score de sensibilité actuel d'un compartiment est de 50, le carré du compartiment n'est pas coloré et l'étiquette de sensibilité du compartiment n'est pas encore analysée. De plus, le carré possède une bordure en pointillés.
-
Rouge — Si le score de sensibilité actuel d'un compartiment est compris entre 51 et 100, le carré du compartiment est rouge et l'étiquette de sensibilité du compartiment est Sensible. L'intensité de la teinte rouge reflète la quantité de données sensibles que Macie a trouvées dans le compartiment. Une teinte plus foncée indique un score de sensibilité plus élevé.
-
Gris : si le score de sensibilité actuel d'un compartiment est de -1, le carré du compartiment est gris foncé et l'étiquette de sensibilité du compartiment indique Erreur de classification. L'intensité de la teinte ne varie pas.
Pour plus de détails sur la plage de scores de sensibilité et d'étiquettes définie par Macie, voirNotation de sensibilité pour les compartiments S3.
Sur la carte, le carré d'un compartiment S3 peut également contenir un symbole. Le symbole indique une erreur, un problème ou tout autre type de considération susceptible d'affecter votre évaluation de la sensibilité d'un bucket. Un symbole peut également indiquer un problème potentiel lié à la sécurité du bucket, par exemple, le bucket est accessible au public. Le tableau suivant répertorie les symboles utilisés par Macie pour vous informer de ces cas.
| Symbol | Définition | Description |
|---|---|---|
|
|
Accès refusé |
Macie n'est pas autorisé à accéder au bucket ou aux objets du bucket. Par conséquent, Macie ne peut analyser aucun objet du compartiment. Ce problème se produit généralement parce qu'un compartiment est soumis à une politique de compartiment restrictive. Pour plus d'informations sur la manière de résoudre ce problème, consultezAutoriser Macie à accéder aux compartiments et aux objets S3. |
|
|
Accessible publiquement |
Le grand public dispose d'un accès en lecture ou en écriture au bucket. Pour prendre cette décision, Macie analyse une combinaison de paramètres pour chaque compartiment, tels que les paramètres de blocage de l'accès public pour le compte et le compartiment, et la politique du compartiment pour le compartiment. Macie peut le faire pour un maximum de 10 000 compartiments par compte. Pour de plus amples informations, veuillez consulter Comment Macie surveille la sécurité des données Amazon S3. |
|
|
Inclassable |
Macie ne peut analyser aucun objet dans le compartiment. Tous les objets du compartiment utilisent des classes de stockage Amazon S3 que Macie ne prend pas en charge, ou ils ont des extensions de nom de fichier pour des formats de fichier ou de stockage non pris en charge par Macie. Pour que Macie puisse analyser un objet, celui-ci doit utiliser une classe de stockage prise en charge et avoir une extension de nom de fichier pour un format de fichier ou de stockage pris en charge. Pour de plus amples informations, veuillez consulter Classes et formats de stockage pris en charge. |
|
|
Zéro octet |
Le bucket ne contient aucun objet à analyser par Macie. Le compartiment est vide ou tous les objets qu'il contient ne contiennent aucun (0) octet de données. |
Interaction avec la carte des compartiments S3
Lorsque vous consultez la carte des compartiments S3, vous pouvez interagir avec elle de différentes manières pour révéler et évaluer des données et des détails supplémentaires pour des comptes et des compartiments individuels. Suivez ces étapes pour afficher la carte et utiliser les différentes fonctionnalités qu'elle fournit.
Pour interagir avec la carte des compartiments S3
Ouvrez la console Amazon Macie à l'adresse. https://console.aws.amazon.com/macie/
-
Dans le volet de navigation, choisissez S3 buckets (Compartiments S3). La page des compartiments S3 affiche une carte de l'inventaire de vos compartiments. Si la page affiche plutôt votre inventaire sous forme de tableau, choisissez map (
 ) en haut de la page.
) en haut de la page.Par défaut, la carte n'affiche pas les données relatives aux compartiments actuellement exclus de la découverte automatique de données sensibles. Si vous êtes l'administrateur Macie d'une organisation, elle n'affiche pas non plus les données des comptes pour lesquels la découverte automatique des données sensibles est actuellement désactivée. Pour afficher ces données, choisissez X dans le jeton de filtre Is monitored by automatic discovery situé sous le filtre.
-
En haut de la page, choisissez éventuellement refresh (
 ) pour récupérer les dernières métadonnées du bucket depuis Amazon S3.
) pour récupérer les dernières métadonnées du bucket depuis Amazon S3. -
Dans la carte des compartiments S3, effectuez l'une des opérations suivantes :
-
Pour déterminer le nombre de seaux dotés d'une étiquette de sensibilité spécifique, reportez-vous aux badges de couleur situés juste en dessous d'un Compte AWS identifiant. Les badges affichent le nombre de compartiments agrégé, ventilé par étiquette de sensibilité.
Par exemple, le badge rouge indique le nombre total de buckets détenus par le compte et portant le label Sensitive. Le score de sensibilité de ces seaux est compris entre 51 et 100. Le badge bleu indique le nombre total de compartiments détenus par le compte et portant le label Non sensible. Le score de sensibilité de ces compartiments est compris entre 1 et 49.
-
Pour consulter un sous-ensemble d'informations concernant un compartiment, passez le curseur sur le carré du compartiment. Une fenêtre contextuelle affiche le nom du compartiment et le score de sensibilité actuel.
La fenêtre contextuelle affiche également le nombre total d'objets que Macie peut analyser dans le compartiment et la taille de stockage totale de la dernière version de ces objets. Ces objets sont classifiables. Ils utilisent les classes de stockage Amazon S3 prises en charge et possèdent des extensions de nom de fichier pour les formats de fichier ou de stockage pris en charge. Pour de plus amples informations, veuillez consulter Classes et formats de stockage pris en charge.
-
Pour filtrer la carte et n'afficher que les compartiments ayant une valeur spécifique pour un champ, placez votre curseur dans la zone de filtre, puis ajoutez une condition de filtre pour le champ. Macie applique les critères de la condition et affiche la condition sous la boîte de filtre. Pour affiner davantage les résultats, ajoutez des conditions de filtre pour des champs supplémentaires. Pour de plus amples informations, veuillez consulter Filtrer l'inventaire de votre compartiment S3.
-
Pour effectuer une analyse détaillée et afficher uniquement les compartiments appartenant à un compte en particulier, choisissez l'identifiant du compte. Macie ouvre un nouvel onglet qui filtre et affiche les données uniquement pour ce compte.
-
-
Pour consulter les statistiques de sensibilité des données et d'autres informations relatives à un compartiment en particulier, choisissez le carré du compartiment. Reportez-vous ensuite au panneau de détails. Pour plus d'informations sur ces détails, consultezRévision des informations relatives à la sensibilité des données pour les compartiments S3.
Astuce
Dans l'onglet Détails du compartiment du panneau, vous pouvez pivoter et explorer de nombreux champs vers le bas. Pour afficher les compartiments ayant la même valeur pour un champ, choisissez
 dans le champ. Pour afficher les compartiments contenant d'autres valeurs pour un champ, choisissez
dans le champ. Pour afficher les compartiments contenant d'autres valeurs pour un champ, choisissez
 dans le champ.
dans le champ.