Server actions and replication control
You can perform a variety of actions, control data replication, and manage your testing and cutover for an individual server from the server details view.
Actions menu
The Actions menu allows you to perform the following actions:

-
Add servers – Choosing the Add servers option will open the Add servers prompt, through which you can construct a custom installation command to use when adding Linux or Windows source servers.
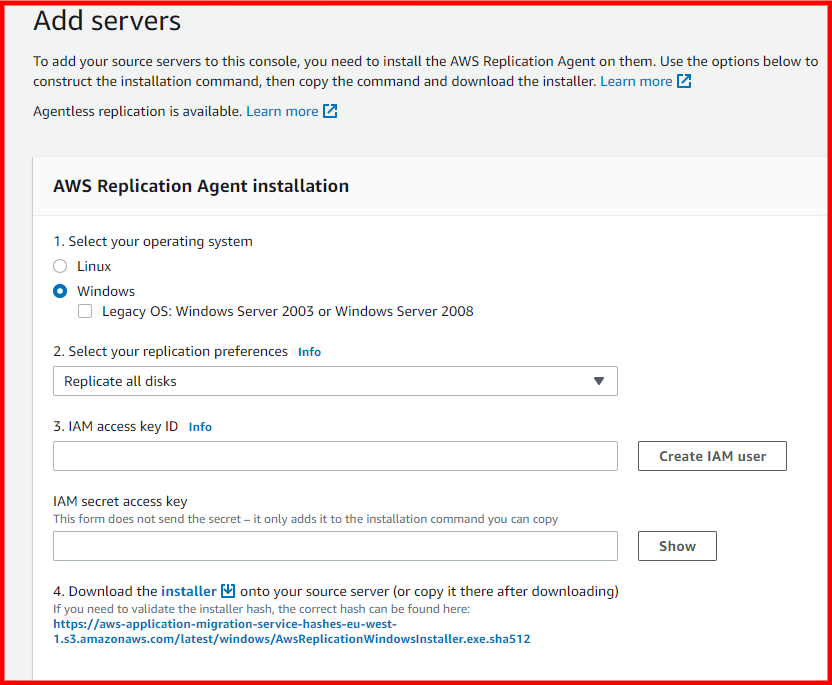
To construct a custom installation command, take the following steps:
-
Select your operating system. The installation command is different for Windows and Linux.
Note
If you want to install the AWS Replication Agent on a legacy Windows OS (Windows Server 2003, Windows Server 2008 or Windows Server 2008 R2), you must choose the Legacy OS: Windows Server 2003 or Windows Server 2008 box. This will download a unique version of the AWS Replication Agent installer that is only valid for legacy Windows OSs (
AwsReplicationWindowsLegacyInstaller.exe). Do not use this installer file to install the agent on any other OS types. Select your replication preferences for the source server. The selected preferences will be added as installation prompts to the custom installation command that will be generated by this form.
Choose the Replicate all disks option to replicate all of the disks of the source server. This is the default option. This option adds the
--no-promptprompt to the installation command.Select the Choose which disks to replicate option to choose which specific disks you want to replicate. You will be prompted to select which disks to replicate during agent installation.
-
Enter the credentials that you previously generated for AWS Replication Agent installation. The form will not send the secret, but will add it to the installation command.
-
If you have not yet obtained the necessary credentials, follow these instructions.
-
If you are adding a Windows source server to AWS MGN, download the installer onto the source server. The installer will be downloaded from the AWS Region of your account. If you're adding a Linux source server, skip this step.
-
Copy the generated custom installation command and either input it into the command line on your source server. Proceed with AWS Replication Agent installation as instructed in the documentation.
-
-
View server details – Choosing this option to open the server details view for the selected server. This option is only available when a single server is selected.
-
Disconnect from service – Choose this option to disconnect the selected server from Application Migration Service and AWS. This option disconnects the source server and should be used when data replication is complete.
On the Disconnect X server/s from service dialog, choose Disconnect.
Important
This will uninstall the AWS Replication Agent from the source server and data replication will stop for the source server. If you need to restart data replication for this server, you will need to reinstall the agent. This action will not affect any test or cutover instances that have been launched for this source server, but you will no longer be able to identify which source servers your Amazon EC2 instances correspond to.
-
Mark as archived – Choose this option to archive the server. You should only archive servers for which you have already performed a cutover. Archived servers will be removed from the main Source servers page, but can still be accessed through filtering options.
On the Archive X servers dialog, select Archive.
To see your archived servers, open the Preferences menu by clicking the gear button. Select the Show only archived servers option and click Confirm. You will now be able to see all of your archived servers. Unselect this option to see your non-archived servers.
Replication menu
The Replication menu allows you to manage data replication for your source servers through the following actions:

-
Edit replication settings – Choose this option to be redirected to the Edit replication settings page, where you can edit specific replication settings for the selected source server. Learn more about editing replication settings.
Test and cutover menu
The Test and cutover menu allows you to manage your test and cutover instances.

-
Launch test instances – Choose this option to launch a test instance for this server.
When the Launch test instances for X servers dialog appears, click Launch to begin the test.
The AWS Application Migration Service Console will indicate 1 launch job complete after the test has been completed successfully.
-
Finalize testing – Choose the Mark as "Ready for cutover" option to finalize testing for this server after you have completed all of the necessary tests in preparation for cutover.
When the Mark X servers as "Ready for cutover" dialog appears, select whether you want to terminate the launched instances used for testing. It is recommended to terminate these instances, as you will be charged for them even though you will no longer need them. Check the Yes, terminate launched instances (recommended) box and click Continue.
The AWS Application Migration Service Console will indicate that testing has been finalized. The selected source servers' Migration lifecycle column will show the Ready for cutover status and the launched Test instances will be deleted if that option was selected.
-
Revert to "ready for testing" – Choose this option to revert a finalized test for this server if you want to run further tests prior to initiating a cutover.
When the Revert testing for X servers dialog appears, select whether you want to terminate the launched instances used for testing. It is recommended to terminate these instances, as you will be charged for them even though you will no longer need them. Check the Yes, terminate launched instances (recommended) box and choose Revert.
The AWS Application Migration Service Console will indicate that testing has been reverted. The selected source servers' Migration lifecycle column will show the Ready for testing status and the launched Test instances will be deleted if that option was selected.
-
Launch cutover instances – Choose this option to launch a cutover instance for this server after you have finalized all of your testing and are ready to initiate a cutover.
When the Launch cutover instances for X servers dialog appears, click Launch to begin the cutover.
The AWS Application Migration Service Console will indicate 1 launch job complete after the cutover has been completed successfully.
This will change your source servers' Migration lifecycle status to Cutover in progress, indicating that the cutover is in progress but has not yet been finalized.
-
Finalize cutover – Choose this option to finalize the cutover for this server after you have successfully performed a cutover.
This will change your source servers' Migration lifecycle status to Cutover complete, indicating that the cutover is complete and that the migration has been performed successfully. In addition, this will stop data replication and cause all replicated data to be discarded. All AWS resources used for data replication will be terminated.
When the Finalize cutover for X servers dialog appears, click Finalize.
The AWS Application Migration Service Console will indicate X servers cutover. Data replication has been stopped for servers once the cutover has been completed successfully. The AWS Application Migration Service Console will automatically stop data replication for the cutover source servers in order to save resource costs. The selected source servers' Migration lifecycle column will show the Cutover status, the Data replication column will show Disconnected and the Next step column will state Mark as archived. The source servers have now been successfully migrated into AWS and can be archived.
Note
This action does not uninstall the AWS Replication Agent from the source server. Use the Disconnect from service option under the Actions menu when you have completed the migration and want to uninstall the agent from your source server.
-
Revert to "ready for cutover" – Choose this option to revert a finalized cutover for this server if you encounter any issues or want to reverse the cutover for any reason.
This will revert your source servers' Migration lifecycle to the Ready for cutover status, indicating that these servers have not undergone cutover.
When the Revert cutover for X servers dialog appears, click Revert.
-
Edit launch settings – Use this option to edit the launch settings for this server. This will redirect you to the Launch settings tab. Learn more about Launch settings.
-
Terminate launched instance – Choose this option if you want to delete your test or cutover instance for any reason at any time. This option can only be selected for a server that has a launched test or cutover instance.
When the Terminate launched instance dialog appears, click Terminate.
-
Edit post-launch settings – Choose this option to edit the post-launch settings for the selected source server or group of source servers. Learn more about post-launch settings.
Alerts and errors
You can easily distinguish between healthy servers and servers that are experiencing issues on the Migration dashboard in several ways.
The entire AWS Application Migration Service Console is color-coded for ease of use.
Healthy servers with no errors are characterized by the color blue. Both the Lifecycle and Data replication status boxes will display all steps and information in blue if the server is healthy.
The following are examples of healthy servers:


Servers that are experiencing temporary issues will be characterized by the color yellow. This can include issues such as lag or a rescan. These issues will not break replication, but may delay replication or indicate a bigger problem.
The following are examples of servers experiencing temporary issues:
Lagging server:


Rescanning server:

The Next actions box will detail the exact issue.
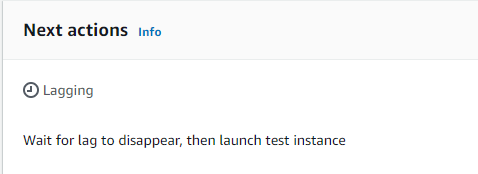
Servers that are experiencing serious issues will be characterized by the color red. These issues can include a loss of connection, a stall, or other issues. You will have to fix these issues in order for data replication to resume.
The Next actions box will detail the exact issue.

The Lifecycle section will show a red indicator.

The Data replication status box will include details of the issue.

If the stall occurred during initiation, scroll down to Replication initiation steps. The exact step where the issue arose will be marked with a red "x".
