Les traductions sont fournies par des outils de traduction automatique. En cas de conflit entre le contenu d'une traduction et celui de la version originale en anglais, la version anglaise prévaudra.
Étape 4 : Spécifier l'application à déployer sur l'instance
Important
Le AWS OpsWorks Stacks service a atteint sa fin de vie le 26 mai 2024 et a été désactivé tant pour les nouveaux clients que pour les clients existants. Nous recommandons vivement aux clients de migrer leurs charges de travail vers d'autres solutions dès que possible. Si vous avez des questions sur la migration, contactez l' AWS Support équipe sur AWS Re:Post
Indiquez à OpsWorks Stacks l'application que vous déploierez sur l'instance ultérieurement au cours de cette procédure pas à pas. Dans ce contexte, OpsWorks Stacks définit une application comme du code que vous souhaitez exécuter sur une instance. (Pour plus d’informations, consultez Applications.)
La procédure de cette section s'applique à Chef 12 et aux piles les plus récentes. Pour plus d'informations sur l'ajout d'applications aux couches des piles Chef 11, consultez Étape 2.4 : Créer et déployer une application - Chef 11.
Pour spécifier l'application à déployer
-
Dans le panneau de navigation du service, sélectionnez Apps (Applications) :

-
La page Apps (Applications) s'affiche. Choisissez Add an app (Ajouter une application). La page Add App (Ajouter une application) s'affiche.
-
Pour Settings (Paramètres), pour Name (Nom), tapez
MyLinuxDemoApp. (Vous pouvez saisir un autre nom, mais n'oubliez pas de remplacerMyLinuxDemoApptout au long de la procédure pas à pas.) -
Pour Application Source (Source de l'application), pour Repository URL (URL du référentiel), tapez
https://github.com/awslabs/opsworks-windows-demo-nodejs.git -
Conservez les valeurs par défaut pour les éléments suivants :
-
Settings (Paramètres), Document root (Racine du document) (vide)
-
Data Sources (Sources de données), Data source type (Type de source de données) (None [Aucun])
-
Repository type (Type de référentiel) (Git)
-
Repository SSH key (Clé SSH du référentiel) (vide)
-
Branch/Revision (Branche/Révision) (vide)
-
Environment Variables (Variables d'environnement) (KEY vide, VALUE vide, Protected Value (Valeur protégée) non cochée)
-
Add Domains (Ajouter un domaine), Domain Name (Nom de domaine) (vide)
-
SSL Settings (Paramètres SSL), Enable SSL (Activer SSL) (No [Non])
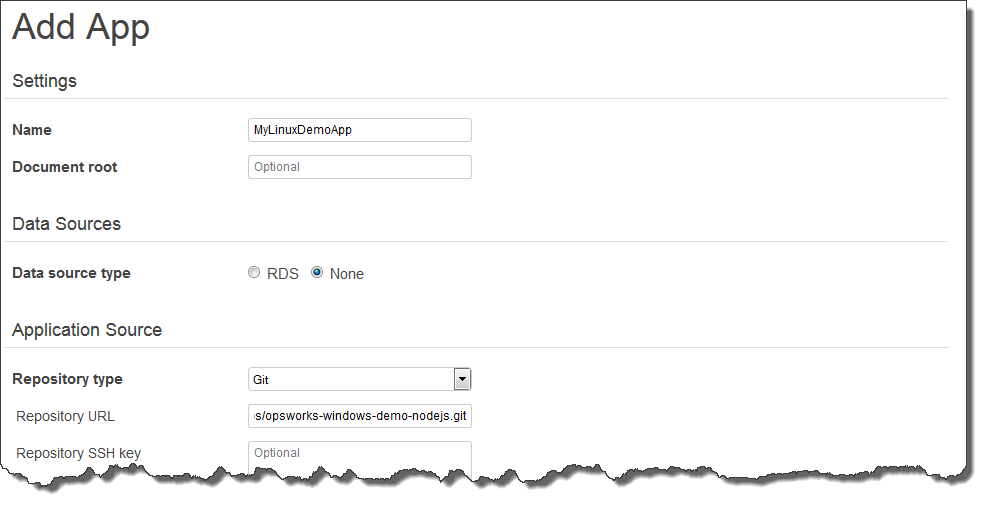

-
-
Choisissez Ajouter une application. OpsWorks Stacks ajoute l'application et affiche la page Applications.
Vous avez maintenant une application avec les paramètres appropriés pour cette procédure pas à pas.
Dans l'étape suivante, vous allez lancer l'instance.