Les traductions sont fournies par des outils de traduction automatique. En cas de conflit entre le contenu d'une traduction et celui de la version originale en anglais, la version anglaise prévaudra.
Analyser et visualiser l'architecture logicielle dans CAST Imaging
Arpita Sinha, Amazon Web Services
James Hurrell, Cast Software
Récapitulatif
Ce modèle montre comment utiliser CAST Imaging pour naviguer visuellement dans un système logiciel complexe et effectuer une analyse précise de la structure logicielle. En utilisant CAST Imaging de cette manière, vous pouvez prendre des décisions plus éclairées concernant l'architecture de votre application, notamment à des fins de modernisation.
Pour visualiser l'architecture de votre application dans CAST Imaging, vous devez d'abord intégrer le code source de votre application via la console CAST. La console publie ensuite les données de votre application sur CAST Imaging, où vous pouvez visualiser et parcourir l'architecture de votre application couche par couche.
Conditions préalables et limitations
Prérequis
Un compte AWS actif
Une instance Amazon Elastic Compute Cloud (Amazon EC2) qui inclut les éléments suivants (une instance EC2 Amazon r5.xlarge optimisée pour la mémoire est recommandée) :
4 vCPU
32 GO DE RAM
Volume minimum de 500 Go de disque SSD (General Usage Solid State Drive) (gp3)
Clés de licence CAST Console et CAST Imaging (pour obtenir les clés de licence requises, contactez CAST à l'adresse aws.contact-me@castsoftware.com
) Le code source complet de l'application que vous souhaitez analyser au format compressé (.zip)
Microsoft Edge, Mozilla Firefox ou Google Chrome
Architecture
Le schéma suivant montre un exemple de flux de travail permettant d'intégrer le code source d'une application via la console CAST, puis de le visualiser dans CAST Imaging :

Le schéma suivant illustre le flux de travail suivant :
CAST génère les métadonnées du code source des applications en rétro-ingénierie du code frontal, du middleware et du code principal.
Les données d'application générées par CAST sont automatiquement importées dans CAST Imaging, où elles peuvent être visualisées et analysées.
Voici un aperçu du fonctionnement de ce processus :
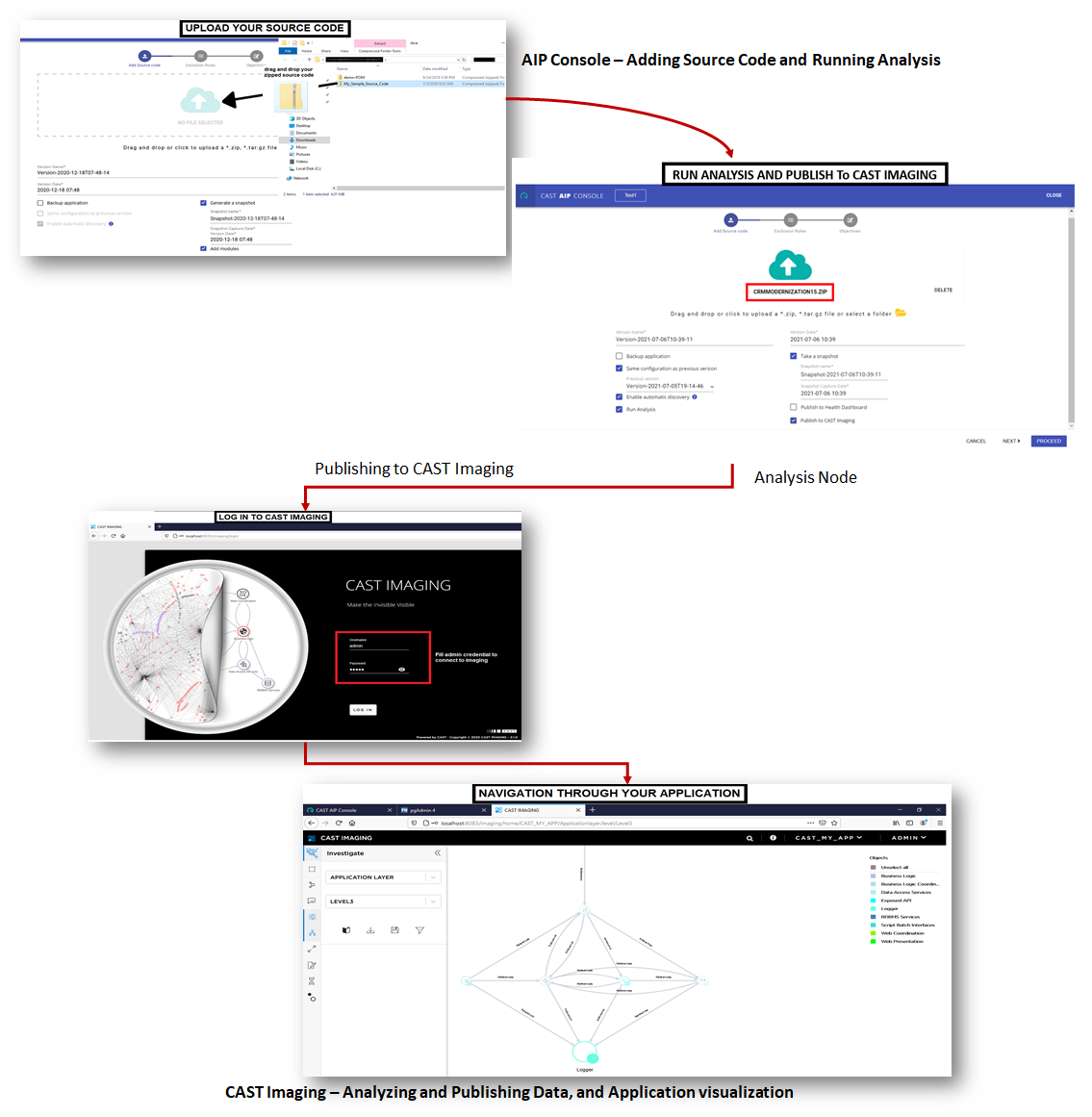
Outils
CAST Imaging
est une application basée sur un navigateur qui vous permet de visualiser et de naviguer visuellement dans votre système logiciel, afin que vous puissiez prendre des décisions éclairées concernant son architecture. La console CAST
est une application basée sur un navigateur qui vous permet de configurer, d'exécuter et de gérer les analyses CAST AIP.
Note
L'imagerie CAST et la console CAST sont incluses dans l'AMI pour CAST Imaging.
Épopées
| Tâche | Description | Compétences requises |
|---|---|---|
Exécutez la configuration initiale de la console CAST. |
| Architectes logiciels, développeurs, responsables techniques |
Exécutez la configuration initiale de CAST Imaging. |
| Architectes logiciels, développeurs, responsables techniques |
Configurez le serveur local CAST Extend. | (Facultatif) Par défaut, le serveur local CAST Extend est configuré pour fonctionner en mode hors ligne. Si cela est acceptable, aucune configuration supplémentaire n'est nécessaire. Toutefois, si vous préférez configurer le serveur local CAST Extend en online/proxy mode avec une connexion directe à CAST Extend, procédez comme suit. NotePour les informations d'identification CAST Extend, consultez la page d'enregistrement de CAST Extend
| Architectes logiciels, développeurs, responsables techniques |
| Tâche | Description | Compétences requises |
|---|---|---|
Préparez le code source de votre application. | Enregistrez le code source de votre application dans un seul fichier .zip compressé. | Architectes logiciels, développeurs, responsables techniques |
Ajoutez votre application à la console CAST. |
| Architectes logiciels, développeurs, responsables techniques |
Ouvrez l'assistant de livraison du code source. | Recherchez l'application que vous avez créée dans la console CAST. Choisissez ensuite Ajouter une version. | Architectes logiciels, développeurs, responsables techniques |
Téléchargez le code source de votre application. | Effectuez l’une des actions suivantes :
| Architectes logiciels, développeurs, responsables techniques |
Lancez le processus d'analyse. |
NoteChoisissez Proceed pour démarrer le processus d'analyse du code source. La fenêtre de progression de la console CAST montre chaque étape du processus d'analyse et affiche une notification lorsque l'analyse est terminée. | Architectes logiciels, développeurs, responsables techniques |
| Tâche | Description | Compétences requises |
|---|---|---|
Vérifiez le statut et les journaux. | Lorsque toutes les actions d'analyse sont terminées, vérifiez qu'un message de réussite apparaît dans la fenêtre de progression. NoteVous pouvez consulter les journaux individuels pour chaque action d'analyse immédiatement après son exécution. Pour consulter les journaux d'une action spécifique, choisissez Afficher le journal dans la fenêtre de progression. | Architectes logiciels, développeurs, responsables techniques |
Vérifiez les détails de l'application. | Dans le panneau Détails de l'application | Architectes logiciels, développeurs, responsables techniques |
Vérifiez et accédez à CAST Imaging. |
NoteL'état Imagerie traitée signifie que le code source a été analysé et téléchargé sur votre instance CAST Imaging. | Architectes logiciels, développeurs, responsables techniques |
| Tâche | Description | Compétences requises |
|---|---|---|
Connectez-vous à CAST Imaging. | Ouvrez Cast Imaging et entrez les informations d'identification d'administrateur par défaut (admin/admin). Les données de votre application apparaissent. | Architectes logiciels, développeurs, responsables techniques |
Explorez les données de votre application dans CAST Imaging. | Commencez à visualiser votre architecture logicielle à l'aide des fonctionnalités d'imagerie CAST. Pour un didacticiel rapide sur l'utilisation des fonctionnalités de CAST Imaging, cliquez sur l'icône d'aide pour afficher l'assistant d'imagerie CAST. Pour plus d'informations, consultez le guide de l'utilisateur de CAST Imaging | Architectes logiciels, développeurs, responsables techniques |
Ressources connexes
Documentation de la console CAST
Documentation sur l'imagerie CAST
Plus de ressources sur l'imagerie CAST sur AWS
Modernisation des applications vers AWS accélérée par CAST — Technique
( PartnerCast webinaire AWS, nécessite un compte gratuit) Utilisation des espaces de refactorisation CAST et AWS Migration Hub pour moderniser les applications existantes
(article de blog AWS) Modernisez les applications en fonction des architectures AWS avec CAST Imaging
(atelier AWS)