Les traductions sont fournies par des outils de traduction automatique. En cas de conflit entre le contenu d'une traduction et celui de la version originale en anglais, la version anglaise prévaudra.
Ajouter des analyses détaillées aux données visuelles sur Amazon QuickSight
Tous les types de représentation visuelle, à l'exception des tableaux croisés dynamiques, offrent la possibilité de créer une hiérarchie de champs pour un élément visuel. La hiérarchie vous permet de descendre à différents niveaux de la hiérarchie pour explorer les données. Par exemple, vous pouvez associer les champs de pays, d'état et de ville à l'axe x sur un graphique à barres. Ensuite, vous pouvez augmenter ou diminuer le niveau de détail pour voir les données à chacun de ces niveaux. Lorsque vous explorez chaque niveau, les données affichées sont affinées selon la valeur du champ que vous explorez. Par exemple, si vous explorez l'état de Californie, vous voyez des données sur toutes les villes de Californie.
Les sélecteurs de champ que vous pouvez utiliser pour créer des niveaux d'exploration varient selon le type d'élément visuel. Reportez-vous à la rubrique sur chaque d'élément visuel pour en savoir plus sur sa prise en charge de l'exploration.
La fonctionnalité d'exploration est ajoutée automatiquement pour les dates lorsque vous associez un champ de date au sélecteur de champs d'exploration d'une représentation visuelle. Dans ce cas, vous pouvez toujours augmenter ou réduire le niveau de granularité de la date. La fonctionnalité d'exploration est également ajoutée automatiquement pour les regroupements géospatiaux après les avoir définis dans l'ensemble de données.
Utilisez le tableau suivant pour identifier les sélecteurs de champs/éditeurs de représentations visuelles qui prennent en charge l'exploration pour chaque type de représentation visuelle.
| Type de représentation visuelle | Sélecteur de champs ou éditeur de représentations visuelles |
|---|---|
| Graphiques à barres (toutes horizontales) | Axe des Y et Groupe/couleur |
| Graphiques à barres (toutes verticales) | Axe des X et Groupe/couleur |
| Tableaux mixtes (tous) | Axe des X et Groupe/couleur |
| Graphiques géospatiaux | Géospatial et Couleur |
| Carte thermique | Lignes et colonnes |
| KPIs | Groupe de tendances |
| Graphiques linéaires (tous) | Axe des X et Couleur |
| Graphique à secteurs | Groupe/couleur |
| Diagramme à points | Groupe/couleur |
| Arborescence | Regrouper par |
Important
Les déroulements ne sont pas pris en charge pour les tables ou les tables pivotantes.
Ajout d'un niveau d'exploration
Utilisez la procédure suivante pour ajouter des niveaux de détail à une représentation visuelle.
Pour ajouter des niveaux d'exploration à une représentation visuelle, procédez comme suit
-
Sur la page d'analyse, choisissez la représentation visuelle à laquelle vous souhaitez ajouter des explorations.
-
Faites glisser un élément de champ dans un puits de champ.
-
Si une hiérarchie est définie pour votre jeu de données, vous pouvez faire glisser l'ensemble de la hiérarchie dans le sélecteur de champs. Les données géospatiales ou de coordonnées en sont un exemple. Dans ce cas, vous ne devez pas suivre les étapes restantes.

En l'absence de hiérarchie prédéfinie, vous pouvez en créer une dans votre analyse, comme décrit dans les étapes restantes.
-
Faites glisser un champ à utiliser dans la hiérarchie d'exploration vers un sélecteur de champs approprié, selon le type de représentation visuelle. Vérifiez que l'étiquette du champ déplacé indique Add drill-down layer. Placez le champ du glissement au-dessus ou sous le champ existant selon l'endroit où vous souhaitez qu'il se trouve dans la hiérarchie que vous créez.



-
Continuez jusqu'à ce que vous ayez ajouté tous les niveaux de la hiérarchie que vous voulez. Pour supprimer un champ de la hiérarchie, sélectionnez le champ, puis choisissez Remove.
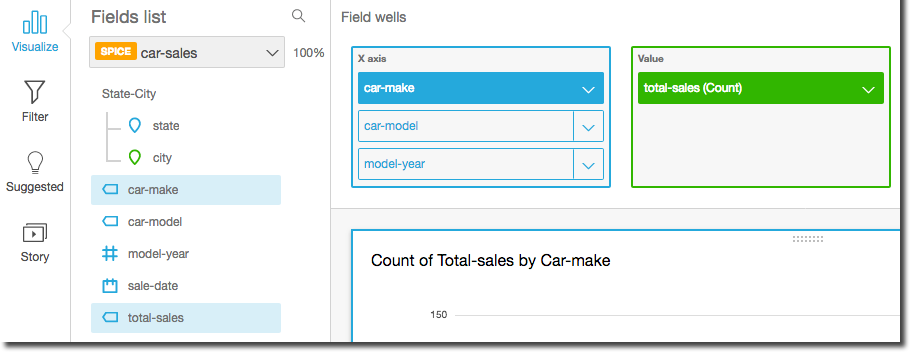
-
Pour augmenter ou réduire le niveau de détail des données dans la hiérarchie, choisissez un élément de la représentation visuelle (comme une ligne ou une barre), puis choisissez Drill down to <lower level> (Descendre au <niveau inférieur>) ou Drill up to <higher level> (Monter au <niveau supérieur>). Dans cet exemple, vous pouvez descendre du niveau
car-makeau niveaucar-modelpour en voir les données. Si vous descendez au niveaucar-modelà partir de Fordcar-make, vous ne voyez que lescar-models de cette marque.Une fois que vous êtes descendu au niveau
car-model, vous pouvez descendre encore pour voir les données au niveaumake-yearou remonter au niveaucar-make. Si vous descendez au niveaumake-yearà partir de la barre qui représente Ranger, vous ne voyez que les années correspondant à ce modèle de véhicule.