Les traductions sont fournies par des outils de traduction automatique. En cas de conflit entre le contenu d'une traduction et celui de la version originale en anglais, la version anglaise prévaudra.
Exploration des valeurs aberrantes et des facteurs clés grâce à la détection d'anomalies et à l'analyse de contribution basées sur le ML
Vous pouvez explorer de manière interactive les anomalies (également appelées cas particuliers) de votre analyse, ainsi que les facteurs qui y contribuent (facteurs clés). Vous pouvez explorer l'analyse après l'exécution de la détection d'anomalies par le ML. Les modifications que vous apportez dans cet écran ne sont pas enregistrées lorsque vous revenez à l'analyse.
Pour commencer, sélectionnez Explorer les anomalies dans l'analyse. La capture d'écran suivante montre l'écran des anomalies tel qu'il apparaît lorsque vous l'ouvrez pour la première fois. Dans cet exemple, l'analyse des contributeurs est configurée et montre deux facteurs clés.
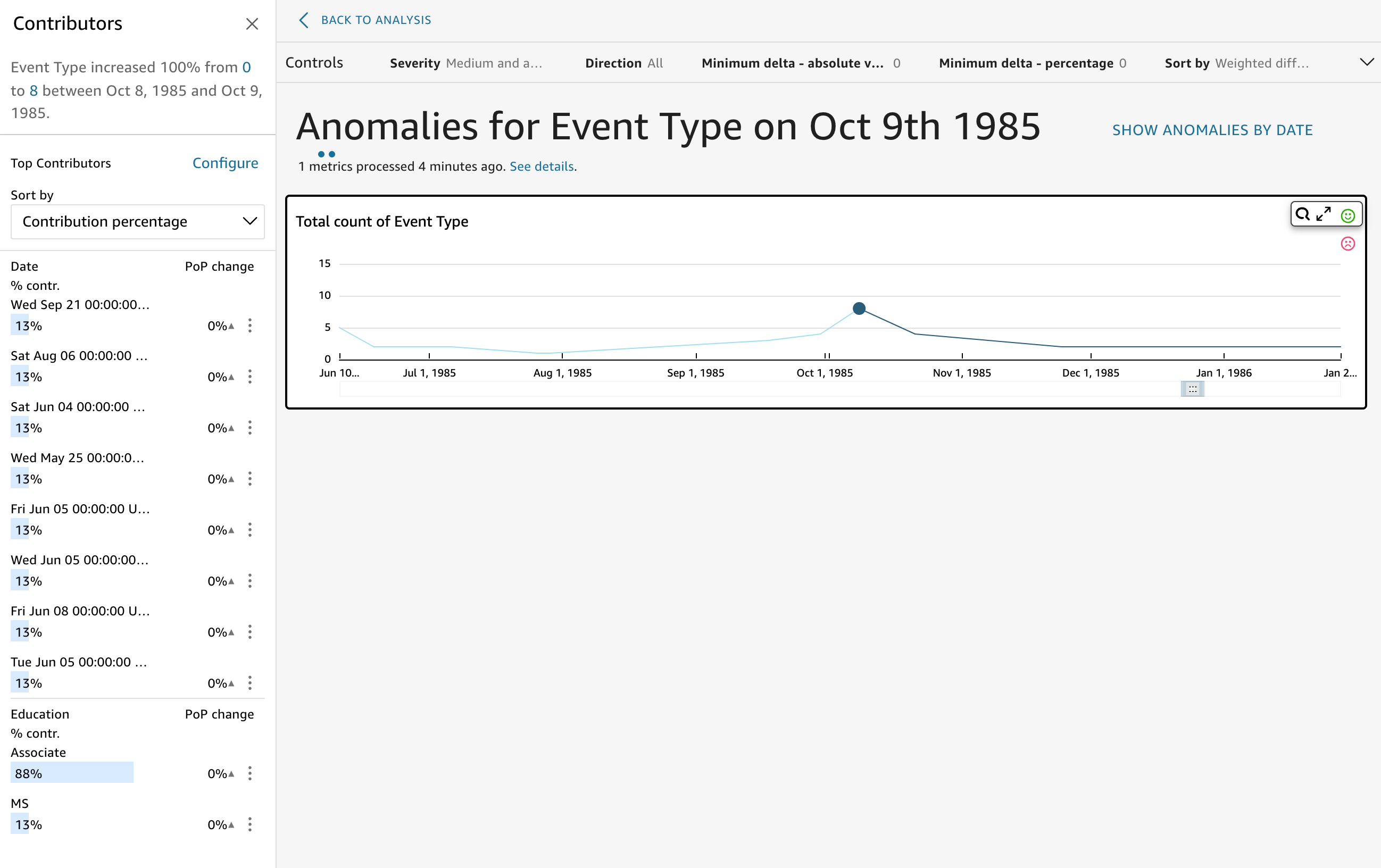
Les sections de l'écran sont les suivantes, du haut à gauche au bas à droite :
-
Contributeurs affiche les facteurs clés. Pour voir cette section, vous devez avoir des contributeurs dans votre configuration d'anomalie.
-
Contrôles contient les paramètres d'exploration des anomalies.
-
Nombre d'anomalies affiche les valeurs aberrantes détectées au fil du temps. Vous pouvez masquer ou afficher cette section du graphique.
-
Les Noms de vos champs de catégorie ou de dimension servent de titres aux graphiques qui affichent les anomalies pour chaque catégorie ou dimension.
Les sections suivantes fournissent des informations détaillées sur chaque aspect de l'exploration des anomalies.