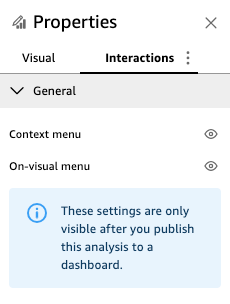Les traductions sont fournies par des outils de traduction automatique. En cas de conflit entre le contenu d'une traduction et celui de la version originale en anglais, la version anglaise prévaudra.
Personnalisation des représentations visuelles dans une mise en page libre
Vous pouvez utiliser la mise en page libre pour personnaliser entièrement la couleur, la taille, l'emplacement et la visibilité de chaque représentation visuelle d'un tableau de bord.
Organisation des représentations visuelles
Outre le fait de faire glisser une représentation visuelle vers son emplacement préféré dans un tableau de bord, il existe de nombreuses méthodes pour déplacer une représentation visuelle à l'endroit exact où elle doit se trouver.
Pour saisir les coordonnées d'emplacement de la représentation visuelle
-
Choisissez la représentation visuelle que vous souhaitée.
-
Dans le menu de la représentation visuelle situé dans le coin supérieur droit, cliquez sur l'icône Mettre en forme une représentation visuelle.

-
Dans le volet Propriétés qui s'ouvre, choisissez Placement.
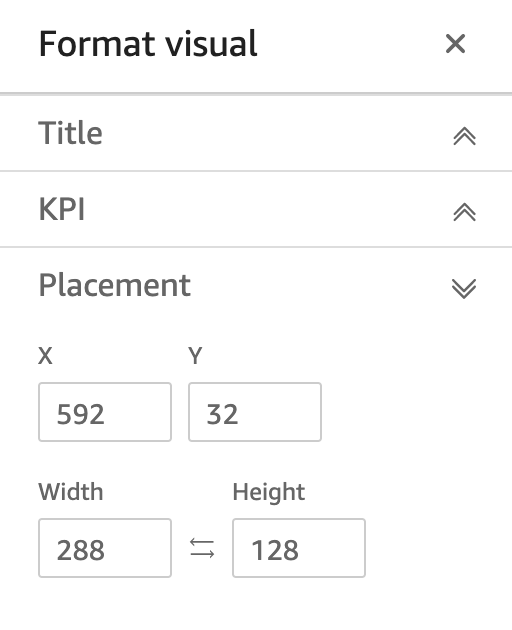
-
Saisissez les coordonnées X et Y de l'emplacement où vous souhaitez placer votre représentation visuelle. Vous pouvez également ajuster la taille de la représentation visuelle en saisissant des valeurs de largeur et de hauteur.
Les visuels sélectionnés peuvent également être déplacés à pixel-by-pixel l'aide des touches fléchées de votre clavier.
Vous pouvez superposer des représentations visuelles les unes sur les autres pour créer des représentations visuelles multicouches présentant des données.
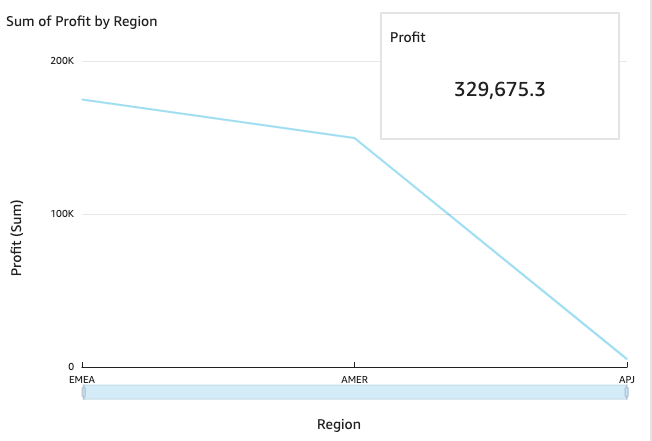
Les représentations visuelles peuvent être organisées en plusieurs couches qui peuvent être déplacées manuellement vers l'avant et vers l'arrière.
Pour déplacer des représentations visuelles superposées vers l'avant et vers l'arrière
-
Choisissez la représentation visuelle que vous souhaitée.
-
Dans le menu situé dans le coin supérieur droit de la représentation visuelle, choisissez Options de menu.
-
Choisissez les Options de menu suivantes :
-
Envoyer vers l'arrière envoie la représentation visuelle vers l'arrière.
-
Envoyer en arrière envoie la représentation visuelle une couche en arrière.
-
Envoyer en avant fait avancer la représentation visuelle d'une couche.
-
Envoyer vers l'avant fait avance la représentation visuelle vers l'avant.
-
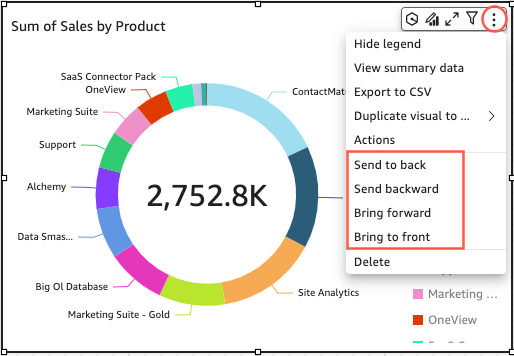
Modification de la couleur d'arrière-plan d'une représentation visuelle
Les couleurs de l'arrière-plan, de la bordure et du cadre de sélection d'un visuel peuvent être personnalisées dans le volet Paramètres d'affichage du volet Propriétés.
Pour modifier la couleur de l'arrière-plan, de la bordure ou du cadre de sélection d'un visuel
-
Sélectionnez la représentation visuelle que vous souhaitez modifier.
-
Dans le menu situé dans le coin supérieur droit du visuel, cliquez sur l'icône Propriétés.
-
Dans le volet Propriétés qui apparaît sur la gauche, choisissez Paramètres d'affichage.
-
Accédez à la section Style de carte et effectuez une ou plusieurs des actions disponibles :
-
Pour modifier la couleur de l'arrière-plan d'un visuel, sélectionnez la case Couleur d'arrière-plan, puis choisissez la couleur de votre choix.
-
Pour modifier la couleur de la bordure d'un visuel, sélectionnez la case Couleur de la bordure, puis choisissez la couleur de votre choix.
-
Pour modifier la couleur du cadre de sélection d'un visuel, sélectionnez la case Couleur de sélection, puis choisissez la couleur de votre choix.
L'image ci-dessous montre la section Style de carte du menu des paramètres d'affichage.
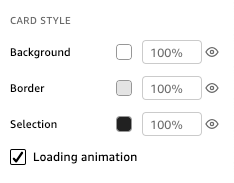
Si vous souhaitez utiliser une couleur personnalisée pour l'arrière-plan, la bordure ou le cadre de sélection de votre visuel, choisissez la zone de couleur de la propriété que vous souhaitez modifier, puis choisissez Couleur personnalisée. Dans la fenêtre Couleur personnalisée qui apparaît, choisissez votre couleur personnalisée ou entrez le code hexadécimal de la couleur. Lorsque vous avez terminé, choisissez Appliquer.
-
Vous pouvez également rétablir l'apparence par défaut de l'arrière-plan personnalisé d'un visuel.
Pour réinitialiser l'apparence d'une représentation visuelle
-
Sélectionnez la représentation visuelle que vous souhaitez modifier.
-
Dans le menu situé dans le coin supérieur droit du visuel, cliquez sur l'icône Propriétés.
-
Dans le volet Propriétés qui apparaît sur la gauche, choisissez Paramètres d'affichage.
-
Choisissez la couleur que vous souhaitez réinitialiser, puis choisissez Rétablir les valeurs par défaut.
Masquage des arrière-plans, des bordures et des couleurs de sélection d'une représentation visuelle
Vous pouvez également choisir de ne pas afficher la bordure d'arrière-plan ou la couleur d'une représentation visuelle. Cela est utile lorsque vous souhaitez superposer plusieurs représentations visuelles. Vous pouvez masquer les couleurs d'arrière-plan, de bordure et de sélection d'un visuel en cliquant sur l'icône en forme d'œil située à côté des cases de couleur Bordure, Arrière-plan ou Sélection. Vous pouvez également supprimer l'animation de chargement d'un visuel en décochant la case Afficher l'animation en cours de chargement. L'image ci-dessous montre l'icône de masquage.

Désactivation des menus d'une représentation visuelle
Utilisez le panneau Interactions du volet Propriétés pour masquer le menu contextuel et le menu visuel des visuels sélectionnés. Vous pouvez masquer les menus visuels secondaires pour réduire l'encombrement du visuel ou pour créer un effet visuel semblable à une superposition.
Le Menu contextuel s'ouvre lorsque vous cliquez sur un point de données. Les actions courantes du Menu contextuel incluent le Ciblage, l'Exclusion et l'Exploration en détail.

Le menu Activation des représentations visuelles apparaît en haut à droite d'une représentation visuelle. Le menu non visuel permet d'accéder au volet Propriétés, d'optimiser le visuel, d'accéder au panneau d'options du menu et de consulter un aperçu des anomalies.

Vous pouvez désactiver les menus visuels secondaires en effaçant les options du Menu contextuel et les options du menu Activation des représentations visuelles.
Note
Vous ne pouvez pas avoir un aperçu des modifications apportées au volet Interactions dans Analyses. Publiez le tableau de bord pour afficher vos modifications.