Les traductions sont fournies par des outils de traduction automatique. En cas de conflit entre le contenu d'une traduction et celui de la version originale en anglais, la version anglaise prévaudra.
Cas d'utilisation avancée des paramètres du jeu de données
Cette section couvre des options et des cas d'utilisation plus avancés des paramètres du jeu de données et des contrôles déroulants. Utilisez les démonstrations suivantes pour créer des contrôles déroulants dynamiques avec des paramètres du jeu de données.
Utilisation de contrôles multivaleur avec des paramètres du jeu de données
Lorsque vous utilisez des paramètres de jeu de données insérés dans le Custom SQL d'un jeu de données, les paramètres de jeu de données filtrent généralement les données en fonction des valeurs d'une colonne spécifique. Si vous créez un contrôle déroulant et que vous attribuez le paramètre comme valeur, le contrôle déroulant n'affiche que la valeur filtrée par le paramètre. La procédure suivante montre comment vous pouvez créer un contrôle qui est mappé à un paramètre de jeu de données et qui affiche toutes les valeurs non filtrées.
Pour remplir toutes les valeurs attribuées dans un contrôle déroulant
-
Créez un nouveau jeu de données à colonne unique dans SPICE ou dans une requête directe qui inclut toutes les valeurs uniques du jeu de données d'origine. Par exemple, supposons que votre jeu de données d'origine utilise le SQL personnalisé suivant :
select * from all_flights where origin_state_abr = <<$State>>Pour créer un tableau à colonne unique avec tous les états d'origine uniques, appliquez le SQL personnalisé suivant au nouveau jeu de données :
SELECT distinct origin_state_abr FROM all_flights order by origin_state_abr ascL'expression SQL renvoie tous les états uniques par ordre alphabétique. Le nouveau jeu de données n'a pas de paramètres de jeu de données.
-
Saisissez un Nom pour le nouveau jeu de données, puis enregistrez et publiez le jeu de données. Dans notre exemple, le nouveau jeu de données s'appelle
State Codes. -
Ouvrez l'analyse qui contient le jeu de données original et ajoutez le nouveau jeu de données à l'analyse. Pour plus d'informations sur l'ajout de jeux de données à une analyse existante, consultez la rubrique Ajout d'un jeu de données à une analyse.
-
Naviguez jusqu'au panneau de navigation Contrôle et trouvez le contrôle déroulant que vous voulez modifier. Cliquez sur l'ellipse (trois points) en regard du contrôle, puis sélectionnez Modifier.
-
Dans Formater le contrôle qui apparaît sur la gauche, sélectionnez Lier à un champ du jeu de données dans la section Valeurs.
-
Dans le menu déroulant Jeu de données qui apparaît, choisissez le nouveau jeu de données que vous avez créé. Dans notre exemple, nous avons choisi le jeu de données
State Codes. -
Dans la liste déroulante Champ qui s'affiche, choisissez le champ approprié. Dans notre exemple, nous avons choisi le champ
origin_state_abr.

Une fois que vous avez fini de lier le contrôle au nouveau jeu de données, toutes les valeurs uniques apparaissent dans la liste déroulante du contrôle. Celles-ci comprennent les valeurs filtrées par le paramètre du jeu de données.
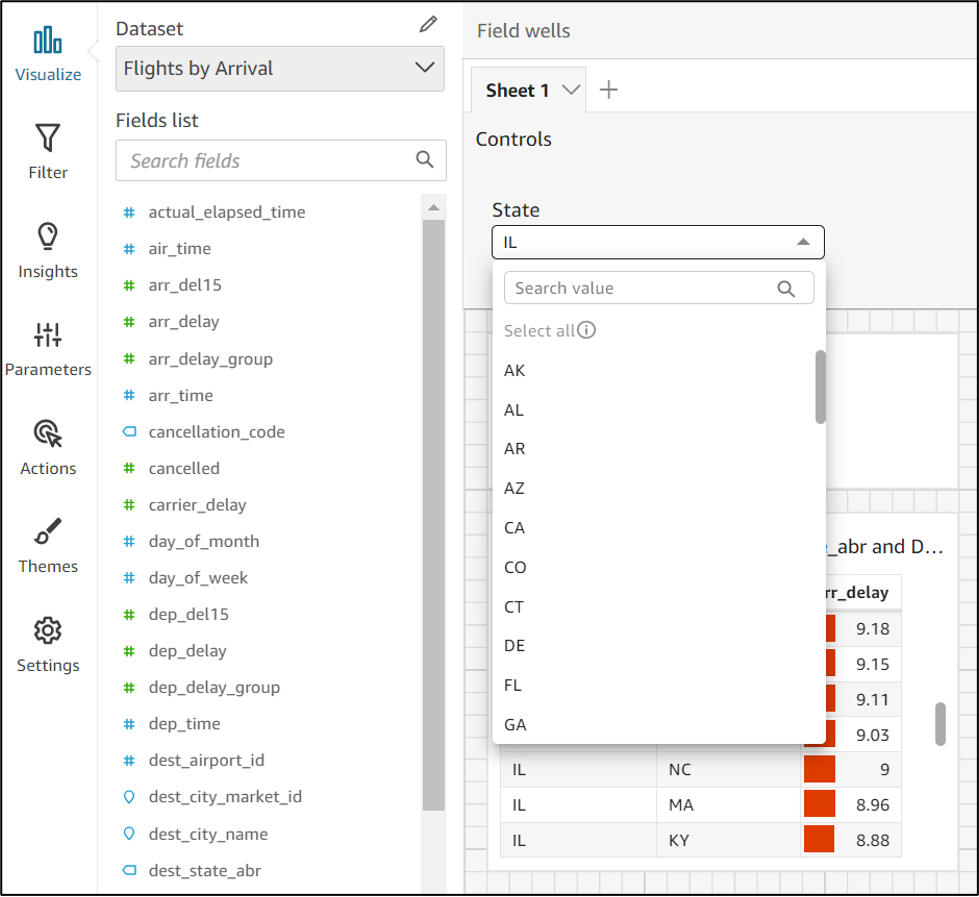
Utilisation de contrôles avec l'option Sélectionner tout
Par défaut, lorsqu'un ou plusieurs paramètres du jeu de données sont mappés à un paramètre d'analyse et ajoutés à un contrôle, l'option Select all n'est pas disponible. La procédure suivante montre une solution de contournement qui utilise le même scénario d'exemple de la section précédente.
Note
Cette démonstration concerne les jeux de données qui sont suffisamment petits pour être chargés en requête directe. Si vous disposez d'un jeu de données important et que vous voulez utiliser l'option Select All, il est recommandé de charger le jeu de données dans SPICE. Toutefois, si vous voulez utiliser l'option Select All avec des paramètres de jeu de données, cette démonstration décrit une façon de procéder.
Pour commencer, disons que vous avez un jeu de données à interrogation directe avec un SQL personnalisé qui contient un paramètre multivaleur appelé States :
select * from all_flights where origin_state_abr in (<<$States>>)
Pour utiliser l'option Sélectionner tout dans un contrôle qui utilise des paramètres du jeu de données
-
Dans le volet Paramètres de l'analyse, recherchez le paramètre de jeu de données que vous voulez utiliser et sélectionnez Modifier dans l'ellipse (trois points) située à côté du paramètre.
-
Dans la fenêtre Modifier le paramètre qui s'affiche, saisissez une nouvelle valeur par défaut dans la section Valeurs par défaut multiples statiques. Dans notre exemple, la valeur par défaut est
All States. Notez que l'exemple utilise un espace en tête pour que la valeur par défaut apparaisse comme le premier élément du contrôle.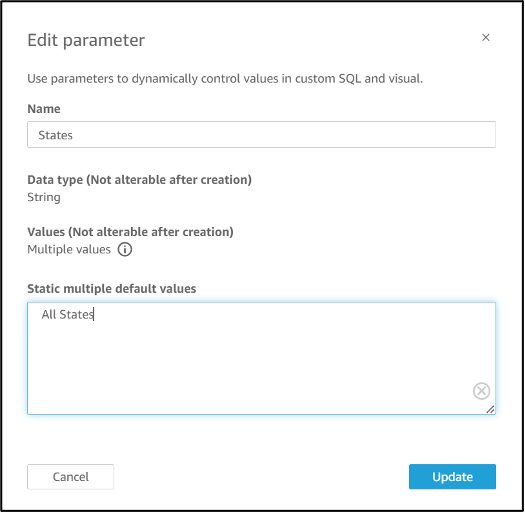
-
Sélectionnez Mettre à jour pour actualiser le paramètre.
-
Accédez à l'ensemble de données qui contient le paramètre d'ensemble de données que vous utilisez dans le analysis-by-analysis. Modifiez le SQL personnalisé du jeu de données afin d'inclure un cas d'utilisation par défaut pour vos nouvelles valeurs statiques multiples par défaut. En utilisant l'exemple
All States, l'expression SQL se présente comme suit :select * from public.all_flights where ' All States' in (<<$States>>) or origin_state_abr in (<<$States>>)Si l'utilisateur choisit
All Statesdans le contrôle, la nouvelle expression SQL renvoie tous les enregistrements uniques. Si l'utilisateur choisit une valeur différente dans le contrôle, la requête renvoie les valeurs qui ont été filtrées par le paramètre du jeu de données.
Utilisation de contrôles avec les options Sélectionner tout et Multivaleur
Vous pouvez combiner la procédure Select all précédente avec la méthode de contrôle multivaleur discutée précédemment pour créer des contrôles déroulants qui contiennent une valeur Select all en plus de plusieurs valeurs que l'utilisateur peut sélectionner. Cette démonstration suppose que vous avez suivi les procédures précédentes, que vous savez comment mapper les paramètres du jeu de données aux paramètres de l'analyse et que vous pouvez créer des contrôles dans une analyse. Pour plus d'informations sur le mappage des paramètres d'analyse, consultez la rubrique Cartographie des paramètres du jeu de données dans QuickSight les nouvelles analyses. Pour plus d'informations sur la création de contrôles dans une analyse qui utilise des paramètres de jeux de données, consultez la rubrique Ajout de contrôles de filtre aux paramètres d'analyse mappés.
Pour ajouter plusieurs valeurs à un contrôle doté d'une option Sélectionner tout et d'un paramètre de jeu de données mappé
-
Ouvrez l'analyse qui possède le jeu de données original avec une expression SQL personnalisée
Select allet un deuxième jeu de données qui inclut toutes les valeurs possibles de la colonne filtrée qui existe dans le jeu de données original. -
Naviguez vers le jeu de données secondaire qui a été créé précédemment pour renvoyer toutes les valeurs d'une colonne filtrée. Ajoutez une expression SQL personnalisée qui ajoute à la requête l'option
Select allque vous avez configurée précédemment. L'exemple suivant ajoute l'enregistrementAll Statesen tête de la liste des valeurs renvoyées du jeu de données :(Select ' All States' as origin_state_abr) Union All (SELECT distinct origin_state_abr FROM all_flights order by origin_state_abr asc) -
Retournez à l'analyse à laquelle appartiennent les jeux de données et mappez le paramètre de jeu de données que vous utilisez au paramètre d'analyse que vous avez créé à l'étape 3 de la procédure précédente. Le paramètre d'analyse et le paramètre du jeu de données peuvent avoir le même nom. Dans notre exemple, le paramètre d'analyse est appelé
States. -
Créez un nouveau contrôle de filtre ou modifiez un contrôle de filtre existant et sélectionnez Masquer Sélectionner tout pour masquer l'option désactivée Sélectionner tout qui apparaît dans les contrôles multivaleur.
Une fois que vous avez créé le contrôle, les utilisateurs peuvent utiliser le même contrôle pour sélectionner toutes les valeurs ou plusieurs valeurs d'une colonne filtrée dans un jeu de données.