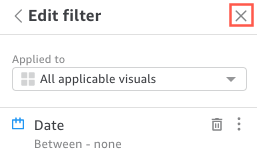Les traductions sont fournies par des outils de traduction automatique. En cas de conflit entre le contenu d'une traduction et celui de la version originale en anglais, la version anglaise prévaudra.
Utilisation de filtres sur les données du QuickSight tableau de bord Amazon
Vous pouvez utiliser des filtres pour affiner les données affichées dans une représentation visuelle. Les filtres sont appliqués aux données avant n'importe quelle fonction d'agrégation. Si vous avez plusieurs filtres, tous les filtres de niveau supérieur s'appliquent en même temps à l'aide de l'opérateur AND. Si les filtres sont regroupés à l'intérieur d'un filtre de niveau supérieur, les filtres du groupe s'appliquent en utilisant OR.
Amazon QuickSight applique tous les filtres activés au champ. Par exemple, supposons qu'il existe un filtre state = WA et un autre filtre sales >= 500. Dans ce cas, le jeu de données contient uniquement des enregistrements qui répondent à ces deux critères. Si vous désactivez l'un d'eux, un seul filtre s'applique. Sachez que les différents filtres appliqués à un même champ ne s'excluent pas mutuellement.
Affichage des filtres
Pour afficher les filtres existants, choisissez Filtre dans le menu des paramètres de l'élément, puis choisissez d'afficher les filtres. Les filtres s'affichent dans le panneau Filtres appliqués par ordre de création, le filtre le plus ancien étant placé en haut.
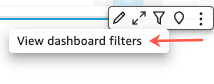
Comprendre les icônes des filtres dans un QuickSight tableau de bord Amazon
Les filtres du panneau Filtres appliqués affichent des icônes qui indiquent leur champ d'application et s'ils sont activés.
Un filtre qui n'est pas activé est grisé et vous ne pouvez pas cocher sa case.
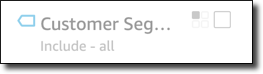
L'une des icônes de portée s'affiche à droite du nom du filtre pour indiquer la portée définie sur ce filtre. Icône de portée avec quatre cases dans un carré. Si toutes les cases sont remplies, le filtre s'applique à toutes les représentations visuelles de la feuille d'analyse. Si une seule case est remplie, le filtre s'applique à la représentation visuelle sélectionnée uniquement. Si certaines cases sont remplies, le filtre s'applique à certaines des représentations visuelles sur la feuille, y compris celle actuellement sélectionnée.
Les icônes de portée correspondent à celles affichées dans le menu de filtre lorsque vous choisissez la portée du filtre.
Afficher les détails des filtres dans un QuickSight tableau de bord Amazon
Pour afficher les détails du filtre, sélectionnez Filtre à gauche. La vue de filtre conserve votre dernière sélection. Par conséquent, lorsque vous ouvrez Filter (Filtre), vous voyez la vue Applied filters (Filtres appliqués) ou Edit filter (Modifier un filtre).
Dans la vue Applied filters (Filtres appliqués), vous pouvez choisir n'importe quel filtre pour afficher ses détails. Les filtres de cette liste peuvent varier en fonction de la portée du filtre et des représentations visuelles qui sont actuellement sélectionnées.

Vous pouvez fermer la vue Edit filter (Modifier un filtre) en choisissant le sélecteur sur la droite. Cela a pour effet de réinitialiser la vue Filter (Filtre).