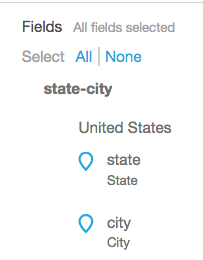Les traductions sont fournies par des outils de traduction automatique. En cas de conflit entre le contenu d'une traduction et celui de la version originale en anglais, la version anglaise prévaudra.
Ajout de données géospatiales
Vous pouvez marquer des champs géographiques dans vos données afin qu'Amazon QuickSight puisse les afficher sur une carte. Amazon QuickSight peut cartographier les coordonnées de latitude et de longitude. Elles reconnaissent également les composants géographiques, tels que les pays, les états ou les régions, les comtés ou les districts, les villes et les codes zip ou codes postaux. Vous pouvez également créer des hiérarchies géographiques qui peuvent mieux distinguer des entités similaires, par exemple le même nom de ville dans deux états.
Note
Les cartes géospatiales d'Amazon QuickSight ne sont actuellement pas prises en charge dans certains pays Régions AWS, notamment en Chine. Nous œuvrons actuellement à l'ajout de régions supplémentaires.
Utilisez la procédure suivante pour ajouter des types de données et hiérarchies géospatiales à votre ensemble de données.
Pour ajouter des types de données et hiérarchies géospatiales à votre jeu de données
-
Sur la page de préparation des données, étiquetez les composants géographiques avec le bon type de données.
Il existe plusieurs méthodes pour le faire. La première méthode consiste à choisir le champ sous Fields et à utiliser l'icône représentant des points de suspension (...) pour ouvrir le menu contextuel.

Ensuite, choisissez le bon type de données géospatiales.
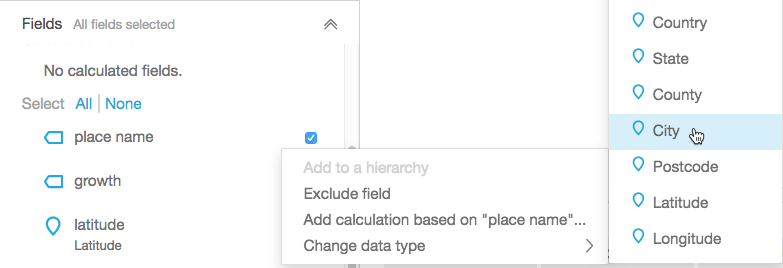
Vous pouvez également modifier le type de données dans la zone de travail avec l'échantillon de données. Pour ce faire, sélectionnez le type de données figurant dans le nom de champ. Ensuite, choisissez le type de données que vous souhaitez attribuer.
-
Vérifiez que tous les champs géospatiaux nécessaires pour le mappage sont étiquetés en tant que types de données géographiques. Vous pouvez contrôler cela en vérifiant l'icône de marqueur de place. Cette icône apparaît sous les noms de champs en haut de la page et également dans le volet Fields de gauche.
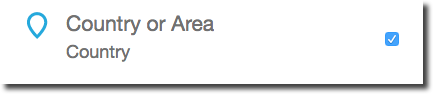
Vérifiez également le nom du type de données, par exemple la latitude ou le pays.
-
(Facultatif) Vous pouvez configurer une hiérarchie ou un regroupement de composants géographiques (état, ville), ou de coordonnées (latitude et longitude). Pour les coordonnées, vous devez ajouter la latitude et la longitude aux sélecteurs de champs géospatiaux.
Pour créer une hiérarchie ou un regroupement, vous devez d'abord choisir un de ces champs dans le volet Fields. Chaque champ ne peut appartenir qu'à une seule hiérarchie. Le fait de choisir d'abord un certain champ ou d'ajouter des champs dans un certain ordre n'a pas d'importance.
Sélectionnez l'icône de trois points de suspension (…) à côté du nom de champ. Ensuite, sélectionnez Add to hierarchy.

-
Dans l'écran Add field to hierarchy, choisissez l'une des actions suivantes:
-
Choisissez Create a new geospatial hierarchy pour créer un nouveau regroupement.
-
Cliquez sur Add to existing geospatial hierarchy pour ajouter un champ à un groupement existant. Les hiérarchies existantes affichées comprennent uniquement celles relevant des types géolocalisés correspondants.
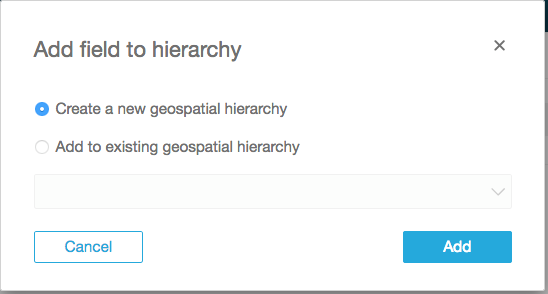
Cliquez sur Add pour confirmer votre choix.
-
-
Dans l'écran Create hierarchy, nommez votre hiérarchie.
Si vous créez un regroupement de latitude et de longitude, l'écran Create hierarchy apparaîtra comme suit. Selon le choix de latitude ou de longitude au cours des précédentes étapes, l'une ou l'autre de ces coordonnées s'affichera sur cet écran. Assurez-vous que votre champ de latitude s'affiche sous Champ à utiliser pour la latitude. Assurez-vous également que votre longitude s'affiche sous Champ à utiliser pour la longitude.
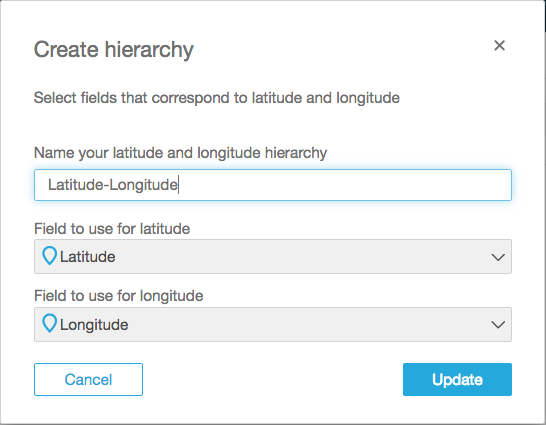
Pour les composants géographiques, l'écran Create hierarchy possède deux options:
-
Sélectionnez This hierarchy is for a single country si vos données ne contiennent qu'un pays. Choisissez le pays dans la liste. Vos données ne sont pas tenues de contenir tous les niveaux de la hiérarchie. Vous pouvez ajouter des champs à la hiérarchie dans n'importe quel ordre.
-
Sélectionnez This hierarchy is for multiple countries si vos données contiennent plus d'un pays. Choisissez le champ qui contient les noms de pays.
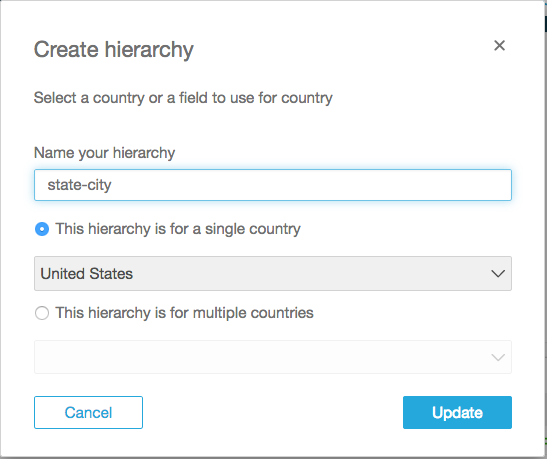
Pour chaque type de hiérarchie, choisissez Update pour continuer.
-
-
Continuez en ajoutant autant de champs à la hiérarchie que vous voulez.
Vos regroupements géospatiaux apparaissent dans le volet Fields.