Les traductions sont fournies par des outils de traduction automatique. En cas de conflit entre le contenu d'une traduction et celui de la version originale en anglais, la version anglaise prévaudra.
Utilisation des histogrammes
Utilisez un histogramme sur Amazon QuickSight pour afficher la distribution des valeurs numériques continues dans vos données. Amazon QuickSight utilise des histogrammes non normalisés, qui utilisent le nombre absolu de points de données ou d'événements dans chaque classe.
Pour créer un histogramme, utilisez une mesure. Un nouvel histogramme affiche initialement dix casiers (également appelés compartiments) sur l'axe des X. Ceux-ci apparaissent sous forme de barres sur le diagramme. Vous pouvez personnaliser les casiers en fonction de votre jeu de données. L'axe des Y affiche le nombre absolu des valeurs de chaque casier.
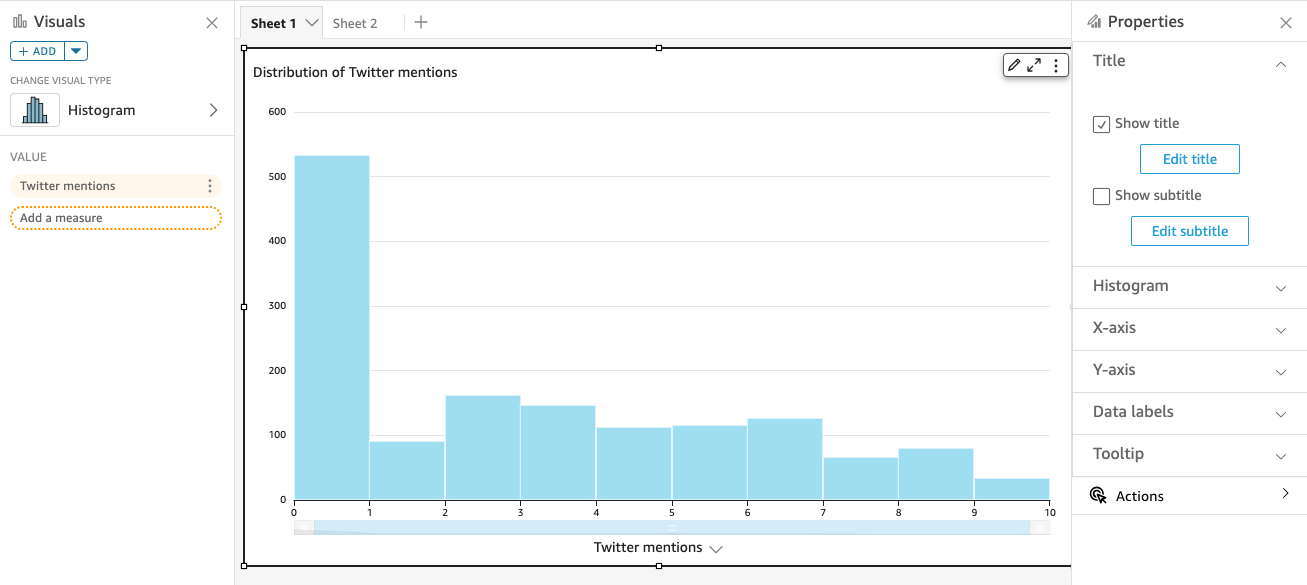
Assurez-vous d'ajuster les paramètres de formatage de manière à obtenir une forme clairement identifiable. Si vos données contiennent des valeurs aberrantes, vous pouvez repérer clairement une ou plusieurs valeurs à côté de l'axe des X. Pour plus d'informations sur la manière dont Amazon QuickSight gère les données qui dépassent les limites d'affichage, consultezLimites d'affichage.
Fonctions du histogramme
Consultez le tableau suivant pour comprendre les fonctions prises en charge par les histogrammes.
| Fonction | Pris en charge ? | Commentaires | Pour plus d'informations |
|---|---|---|---|
| Modification de l'affichage de la légende | Non | Légendes sur les types visuels dans QuickSight | |
| Modification de l'affichage du titre | Oui | Titres et sous-titres sur les types visuels dans QuickSight | |
| Modification de la plage des axes | Non | Toutefois, vous pouvez modifier le nombre de casiers ou la largeur de l'intervalle du casier (plage de distribution). | |
| Afficher ou masquer les lignes des axes, les quadrillages, les étiquettes des axes et les icônes de tri des axes | Oui | Axes et quadrillages sur les types visuels dans QuickSight | |
| Modification des couleurs de la représentation visuelle | Oui | Couleurs dans les types visuels dans QuickSight | |
| Mise en évidence ou exclusion d'éléments | Non | ||
| Tri | Non | ||
| Exécution de l'agrégation des champs | Non | Les histogrammes utilisent uniquement l'agrégation de nombre. | |
| Ajout des niveaux d'exploration | Non |
Création d'un histogramme
Utilisez la procédure suivante pour créer un histogramme.
Pour créer un histogramme
-
Sur la page d'analyse, sélectionnez Visualize (Visualiser) dans la barre d'outils.
-
Sélectionnez Add (Ajouter) dans la barre d'application, puis Add visual (Ajouter une représentation visuelle).
-
Dans le volet Représentations visuelles, choisissez l'icône de l'histogramme :

-
Dans le volet Liste des champs, choisissez le champ que vous souhaitez utiliser dans le champ Valeur. Un agrégat Count (Comptage) est automatiquement appliqué à la valeur.
L'histogramme obtenu se présente comme suit :
-
L'axe des X affiche 10 casiers par défaut, représentant les intervalles dans la mesure que vous avez choisie. Vous pouvez personnaliser les casiers au cours de l'étape suivante.
-
L'axe des Y affiche le nombre absolu de valeurs individuelles dans chaque casier.
-
-
(Facultatif) Choisissez Format (Mettre en forme) dans le contrôle visuel pour mettre en forme l'histogramme. Vous pouvez mettre en forme les casiers en fonction du nombre ou de la largeur, mais pas des deux ensemble. Le paramètre de nombre modifie le nombre de casiers affichés. Le paramètre de largeur modifie la largeur ou la longueur d'un intervalle contenu par chaque casier.
Mise en forme d'un histogramme
Pour mettre en forme un histogramme, procédez comme suit.
Pour mettre en forme un histogramme
-
Choisissez l’histogramme avec lequel vous souhaitez travailler. Il devrait s'agir de la sélection en surbrillance. Les contrôles visuels s'affichent en haut à droite de l'histogramme.
-
Choisissez l'icône en forme d'engrenage dans le menu des contrôles visuels pour afficher les options Format visual (Mettre en forme une représentation visuelle).
-
Dans le volet Propriétés, définissez les options suivantes pour contrôler l'affichage de l'histogramme :
-
Paramètres de l'Histogram (Histogramme). Choisissez un des paramètres suivants :
-
Nombre de casiers (option 1) : le nombre de casiers qui s'affichent sur l'axe des X.
-
Largeur du casier (option 1) : la largeur (ou longueur) de chaque intervalle. Ce paramètre contrôle le nombre d'éléments ou d'événements à inclure dans chaque casier. Par exemple, pour des données en minutes, vous pouvez définir cette valeur à 10 pour afficher des intervalles de 10 minutes.
-
-
Avec les paramètres suivants, vous pouvez explorer la meilleure façon de mettre en forme l'histogramme pour votre jeu de données. Par exemple, dans certains cas, vous pouvez avoir un pic élevé dans un casier, tandis que la plupart des autres casiers semblent clairsemés. Il ne s’agit pas d’une vue utile. Vous pouvez utiliser les paramètres suivants individuellement ou ensemble :
-
Modifiez la valeur du Number of data points displayed (Nombre de points de données affichés) dans les paramètres de X-axis (Axe des X).
Amazon QuickSight affiche jusqu'à 100 bacs (compartiments) par défaut. Si vous souhaitez en afficher plus (jusqu'à 1 000), modifiez le paramètre de l'axe des X en sélectionnant Number of data points displayed (Nombre de points de données affichés).
-
Activez Logarithmic scale (Échelle logarithmique) dans les paramètres de Y-axis (Axe des Y).
Parfois, vos données ne correspondent pas à la forme que vous voulez. Cela peut entraîner des résultats trompeurs. Par exemple, si la forme est inclinée vers la droite de sorte que vous ne pouvez pas la lire correctement, vous pouvez lui appliquer une échelle de journal. Cette opération ne normalise pas vos données ; cependant, elle réduit l'inclinaison.
-
Affichez Étiquettes de données.
Vous pouvez activer l'affichage des étiquettes de données pour afficher les nombres absolus dans le diagramme. Même si vous ne souhaitez pas les afficher dans la plupart des cas, vous pouvez les activer lorsque vous développez une analyse. Les étiquettes peuvent vous aider à définir les options de mise en forme et de filtrage, car elles révèlent des nombres dans des casiers trop petits pour se détacher.
Pour afficher toutes les étiquettes de données, même si elles se chevauchent, activez Allow labels to overlap (Autoriser les étiquettes à se chevaucher).
-
-
-
(Facultatif) Modifiez d'autres paramètres visuels. Pour de plus amples informations, veuillez consulter Formatage sur Amazon QuickSight.
Comprendre les histogrammes
Bien que les histogrammes ressemblent à des diagrammes à barres, ils sont très différents. En fait, la seule similitude est leur apparence, car ils utilisent des barres. Sur un histogramme, chaque barre est appelée un casier ou un compartiment.
Chaque casier contient une plage de valeurs appelée un intervalle. Lorsque vous vous arrêtez sur un des casiers, des détails sur l'intervalle apparaissent dans une info-bulle qui affiche deux nombres placés entre des glyphes. Le type des glyphes indique si les nombres qu'ils contiennent font partie de l'intervalle se trouvant à l'intérieur du casier sélectionné, comme suit :
-
Un crochet à côté d'un nombre signifie que le nombre est inclus.
-
Une parenthèse à côté d'un nombre signifie que le nombre est exclu.
Par exemple, imaginons que la première barre d'un histogramme affiche la notation suivante.
[1, 10)
Le crochet signifie que le nombre 1 est inclus dans le premier intervalle. La parenthèse signifie que le nombre 10 est exclu.
Dans le même histogramme, une deuxième barre affiche la notation suivante.
[10, 20)
Dans ce cas, 10 est inclus dans le deuxième intervalle et 20 est exclu. Le nombre 10 ne pouvant pas exister dans les deux intervalles, la notation nous montre celui qui l'inclut.
Note
Le modèle utilisé pour marquer les intervalles dans un histogramme vient de la notation mathématique standard. Les exemples suivants montrent les modèles possibles, en utilisant un ensemble de nombres comprenant 10, 20 et tous les nombres entre les deux.
-
[10, 20] — Cet ensemble est fermé. Il a des limites rigides aux deux extrémités.
-
[10, 21) — Cet ensemble est à moitié ouvert. Il a une limite rigide à gauche et une limite souple à droite.
-
(9, 20] — Cet ensemble est à moitié ouvert. Il a une limite souple à gauche et une limite rigide à droite.
-
(9, 21) — Cet ensemble est ouvert. Il a des limites souples aux deux extrémités.
Étant donné que l'histogramme utilise des données quantitatives (nombres) plutôt que des données qualitatives, il y a un ordre logique de distribution des données. C'est ce qu'on appelle une forme. La forme décrit souvent les qualités qu’elle possède, en fonction du nombre contenu dans chaque casier. Les casiers contenant un nombre plus élevé de valeurs forment un pic. Les casiers contenant un nombre plus faible de valeurs forment une queue sur le bord d'un diagramme et une vallée entre les pics. La plupart des histogrammes se présentent sous l'une des formes suivantes :
-
Les distributions asymétriques ou inclinées ont des valeurs qui se regroupent vers la gauche ou vers la droite, c'est-à-dire à l'extrémité inférieure ou supérieure de l'axe X. La direction de l'inclinaison est définie par l'endroit où se trouve la queue la plus longue des données, non par l'endroit où se trouve le pic. Elle est définie de cette façon car cette direction décrit également l'emplacement de la moyenne. Dans les distributions asymétriques, la moyenne et la médiane sont deux nombres différents. Les différents types de distribution asymétrique sont les suivants :
-
Incliné négativement ou incliné vers la gauche - un diagramme dont la moyenne est située à gauche du pic. Il a une queue plus longue sur la gauche et un pic sur la droite, parfois suivi d'une queue plus courte. L'histogramme suivant affiche une distribution inclinée vers la gauche.

-
Incliné positivement ou incliné vers la droite - un diagramme dont la moyenne est située à droite du pic. Il a une queue plus longue sur la droite et un pic sur la gauche, parfois précédé d'une queue plus courte. L'histogramme suivant affiche une distribution inclinée vers la droite.

-
-
Les distributions symétriques ou normales ont une forme qui est reflétée de chaque côté d'un point central (par exemple, une courbe en cloche). Dans une distribution normale, la moyenne et la médiane correspondent à la même valeur. Les différents types de distribution normale sont les suivants :
-
Distribution normale ou unimodale - Un diagramme dont un pic central représente la valeur la plus courante. Ceci est généralement appelé une courbe en cloche, ou distribution de type gaussien. L'histogramme suivant affiche une distribution normale.

-
Bimodal - Un diagramme comportant deux pics représentant les valeurs les plus courantes. L'histogramme suivant affiche une distribution bimodale.
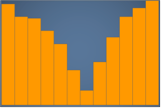
-
Multimodal - Un graphique comportant au moins trois pics représentant les valeurs les plus courantes. L'histogramme suivant affiche une distribution multimodale.

-
Uniforme - Un graphique sans pics ni creux, avec une distribution de données relativement égale. L'histogramme suivant affiche une distribution uniforme.

-
Le tableau suivant montre comment un histogramme diffère d'un diagramme à barres.
| Histogramme | Diagramme à barres |
|---|---|
| Un histogramme affiche la distribution des valeurs dans un champ. | Un diagramme à barres compare les valeurs d'un champ, regroupées par dimension. |
| Un histogramme trie les valeurs dans des casiers qui représentent une plage de valeurs, par exemple 1-10, 10-20, et ainsi de suite. | Un diagramme à barres trace les valeurs qui sont regroupées en catégories. |
| La somme de tous les casiers équivaut exactement à 100 % des valeurs des données filtrées. | Un diagramme à barres n'est pas nécessaire pour afficher toutes les données disponibles. Vous pouvez modifier les paramètres d'affichage au niveau visuel. Par exemple, un diagramme à barres peut afficher uniquement les 10 principales catégories de données. |
| Le réarrangement des barres détourne le sens du diagramme dans son ensemble. | Les barres peuvent être placées dans n'importe quel ordre sans que la signification du diagramme dans son ensemble soit modifiée. |
| Il n'y a pas d'espace entre les barres, pour représenter le fait qu'il s'agit de données continues. | Il y a des espaces entre les barres, pour représenter le fait qu'il s'agit de données catégorielles. |
| Si une ligne est incluse dans un histogramme, elle représente la forme générale des données. | Si une ligne est incluse dans un diagramme à barres, on parle de diagramme mixte, et la ligne représente une mesure différente de celle des barres. |