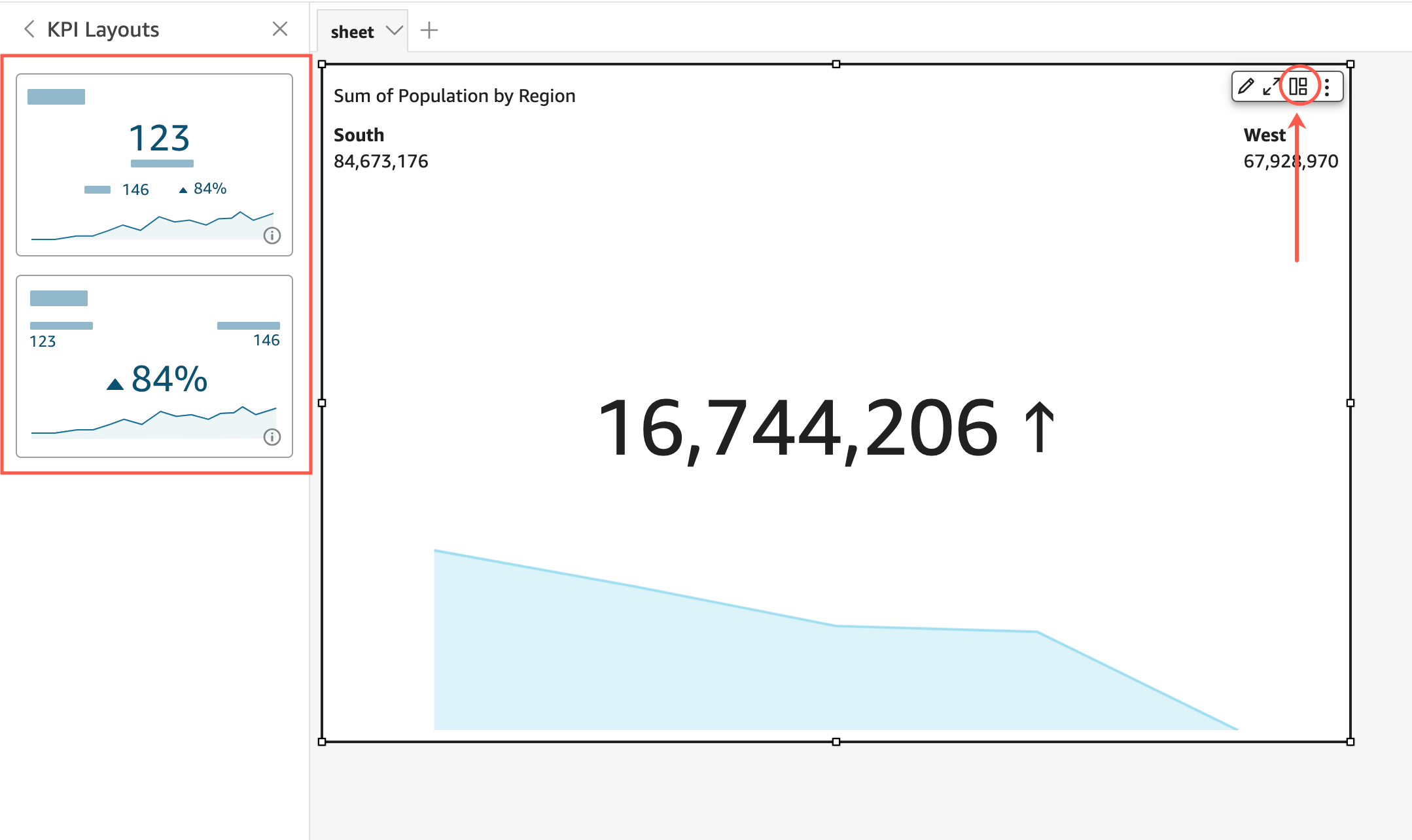Les traductions sont fournies par des outils de traduction automatique. En cas de conflit entre le contenu d'une traduction et celui de la version originale en anglais, la version anglaise prévaudra.
En utilisant KPIs
Utilisez un indicateur de performance clé (KPI) pour visualiser une comparaison entre une valeur clé et sa valeur cible.
Un KPI affiche une comparaison de valeurs, les deux valeurs étant comparées, ainsi qu'une représentation visuelle fournissant un contexte aux données affichées. Vous pouvez choisir parmi un ensemble de mises en page prédéfinies pour répondre aux besoins de votre entreprise. L'image suivante montre un exemple de représentation visuelle de KPI qui utilise une sparkline.
Choisissez le menu déroulant Ajouter (+) dans le volet Visuels.
Choisissez l'icône KPI dans le menu Types visuels.
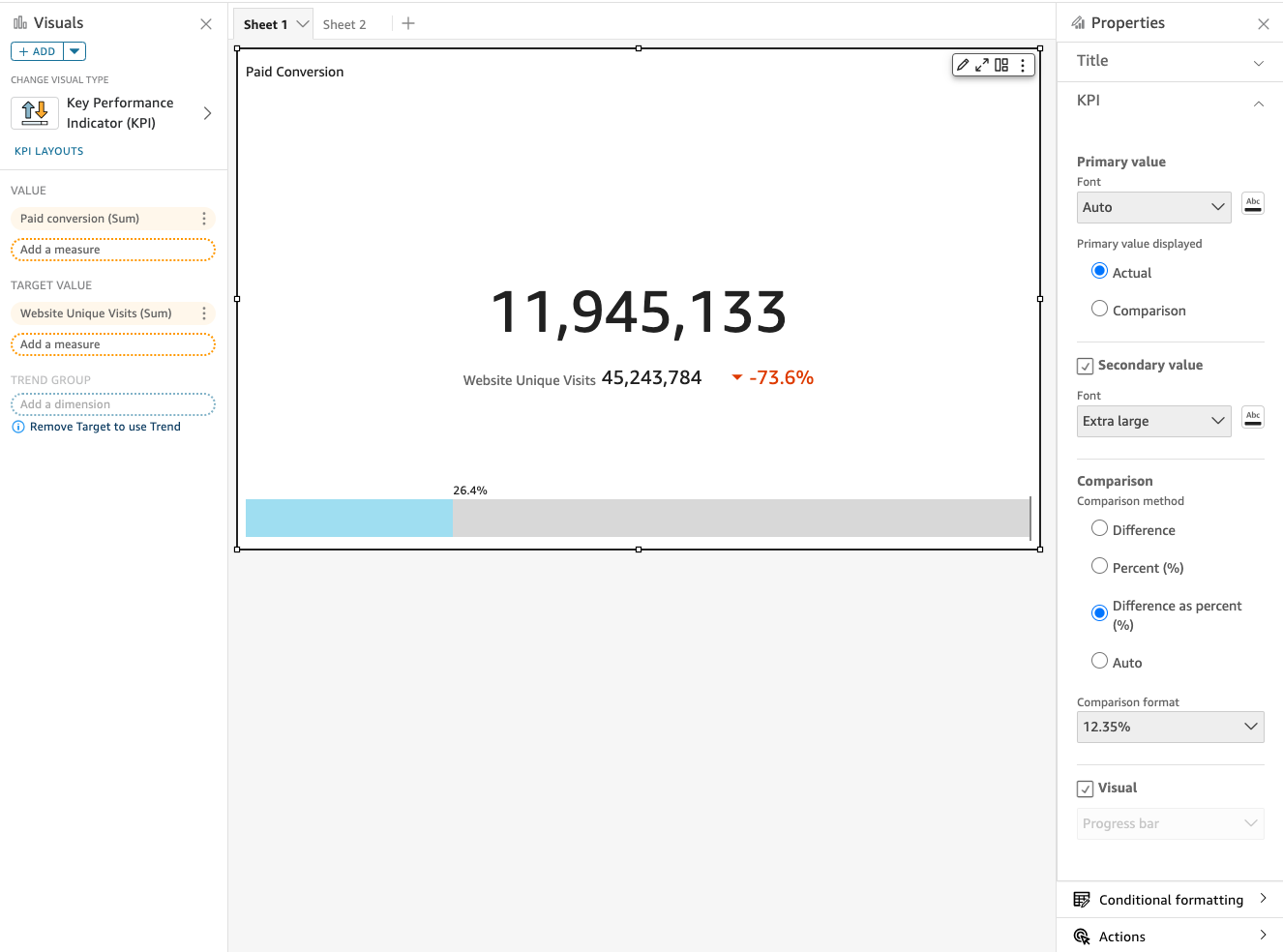
Fonctions des KPI
Pour comprendre les fonctionnalités prises en charge par le type visuel KPI sur Amazon QuickSight, consultez le tableau suivant.
| Fonction | Pris en charge ? | Commentaires | Pour plus d'informations |
|---|---|---|---|
| Modification de l'affichage du titre | Oui | Titres et sous-titres sur les types visuels dans QuickSight | |
| Suppression du titre | Oui | Vous pouvez choisir de ne pas afficher un titre. | |
| Modification de la méthode de comparaison | Oui | Par défaut, Amazon choisit QuickSight automatiquement une méthode. Les paramètres sont auto, différence, pourcentage et différence en pourcentage. | |
| Modification de la valeur principale affichée | Oui | Vous pouvez choisir la comparaison (par défaut) ou réelle. | |
| Affichage ou suppression de la barre de progression | Oui | Vous pouvez mettre en forme les représentations visuelles de sorte qu'elles affichent (par défaut) ou n'affichent pas une barre de progression. |
Pour plus d'informations sur les options de mise en forme des KPI, consultez la rubrique Options des indicateurs de performance clés.
Création d'un KPI
Utilisez la procédure suivante pour créer un KPI.
Pour créer un KPI
-
Créez une nouvelle analyse pour votre jeu de données.
-
Dans le volet Visual types (Types de représentations visuelles), choisissez l'icône KPI.
-
Dans le volet Fields list (Liste des champs), faites glisser les champs que vous voulez utiliser vers les sélecteurs de champs appropriés. Vous devez utiliser les champs de mesure comme indiqué par le sélecteur de champs cible. Si vous décidez d'utiliser un champ de dimension comme mesure, la fonction d'agrégation Count (Comptage) est automatiquement appliquée pour créer une valeur numérique.
Pour créer un KPI, faites glisser une mesure jusqu'au sélecteur de champs Value. Pour comparer cette valeur à une valeur cible, faites glisser une autre mesure jusqu'au sélecteur de champs Target value.
-
(Facultatif) Choisissez les options de mise en forme en sélectionnant le menu de représentation visuelle dans le coin supérieur droit de la représentation visuelle, puis en choisissant Format visual (Mettre en forme la représentation visuelle.
Modification de la mise en page d'un KPI
Utilisez la procédure suivante pour changer la mise en page d'un KPI.
Pour modifier la mise en page d'un KPI
-
Accédez au visuel du KPI que vous souhaitez modifier et choisissez les KPI layouts (Mises en page du KPI).
-
Dans le volet KPI Layouts (Mises en page du KPI), choisissez la mise en page de KPI que vous souhaitez utiliser.
L'image suivante illustre le menu KPI Layouts (Mises en page du KPI).