Les traductions sont fournies par des outils de traduction automatique. En cas de conflit entre le contenu d'une traduction et celui de la version originale en anglais, la version anglaise prévaudra.
Configuration des paramètres dans Amazon QuickSight
Utilisez la procédure suivante pour créer ou modifier un paramètre de base.
Pour créer ou modifier un paramètre de base
-
Choisissez une analyse à utiliser, puis choisissez le champ que vous souhaitez paramétrer.
-
Choisissez l'icône Paramètres dans la liste d'icônes en haut de la page.
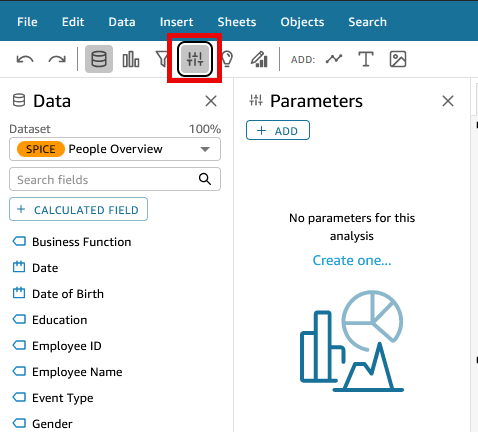
-
Ajoutez un nouveau paramètre en choisissant le signe plus (+ Ajouter) en haut du volet.
Modifiez un paramètre existant en choisissant d'abord l'icône en forme de
vprès du nom de paramètre, puis choisissez Edit parameter (Modifier le paramètre). -
Dans Nom, saisissez une valeur alphanumérique pour le paramètre.
-
Dans Type de données, choisissez Chaîne, Nombre, Entier ou Date et heure, puis effectuez les étapes suivantes.
-
Si vous choisissez Chaîne, Nombre ou Entier, procédez comme suit :
-
Dans Valeurs, sélectionnez Valeur unique ou Valeurs multiples.
Choisissez l'option « Valeur unique » pour les paramètres qui ne peuvent contenir qu'une seule valeur. Choisissez l'option « Valeurs multiples » pour les paramètres qui peuvent contenir une ou plusieurs valeurs. Les paramètres à valeurs multiples ne peuvent pas être des types de données
datetime. En outre, ils ne prennent pas en charge les valeurs par défaut dynamiques.Pour faire basculer un paramètre existant entre une et plusieurs valeurs, supprimez et recréez le paramètre.
-
(Facultatif) Dans Valeur par défaut statique ou Valeurs par défaut statiques multiples, saisissez une ou plusieurs valeurs.
Ce type de valeur statique est utilisée lors du chargement de la première page si une valeur par défaut dynamique ou un paramètre d'URL n'est pas fourni.
-
(Facultatif) Choisissez Afficher vide par défaut.
Sélectionnez cette option pour afficher vide la valeur par défaut des listes à valeurs multiples. Cette option s'applique uniquement aux paramètres à valeurs multiples.
-
-
Si vous avez sélectionné Date et heure, procédez comme suit :
-
Dans Granularité temporelle, choisissez Jour, Heure, Minute ou Seconde.
-
Dans Date par défaut, sélectionnez Date fixe ou Date relative, puis procédez comme suit :
-
Si vous sélectionnez Date fixe, saisissez une date et une heure à l'aide du sélecteur de date et d'heure.
-
Si vous sélectionnez Date relative, choisissez une date glissante. Vous pouvez choisir Aujourd'hui, Hier ou spécifier la Condition du filtre (début de ou fin de), la Plage (celle-ci, la précédente ou la suivante) ainsi que la Période (année, trimestre, mois, semaine ou jour).
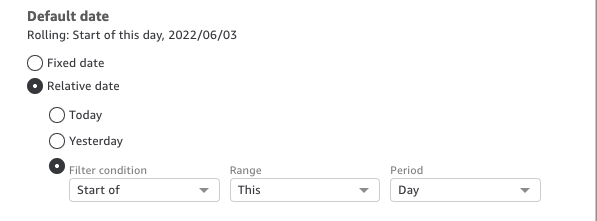
-
-
-
-
(Facultatif) Choisissez Définir une valeur par défaut dynamique pour créer une valeur par défaut spécifique à l'utilisateur.
Une valeur par défaut dynamique est une valeur par utilisateur par défaut pour le chargement de la première page du tableau de bord. Utilisez une valeur par défaut dynamique afin de créer une vue personnalisée pour chaque utilisateur.
Les champs calculés ne peuvent pas être utilisés comme valeurs par défaut dynamiques.
Les valeurs par défaut dynamiques n'empêchent pas un utilisateur de sélectionner une valeur différente. Si vous souhaitez sécuriser les données, vous pouvez ajouter le verrouillage au niveau des lignes. Pour de plus amples informations, veuillez consulter Utilisation de la sécurité au niveau des lignes avec des règles basées sur l'utilisateur pour restreindre l'accès à un ensemble de données.
Cette option s'affiche uniquement si vous sélectionnez un paramètre à valeur unique. Les paramètres à valeurs multiples ne peuvent pas avoir de valeurs par défaut dynamiques.
Note
Si vous choisissez un paramètre à valeurs multiples, l'écran change pour supprimer les options par défaut. À la place, vous voyez une case avec le texte Enter values you want to use for this control (Saisir les valeurs que vous voulez utiliser pour ce contrôle). Vous pouvez saisir plusieurs valeurs dans cette case, chacune sur une ligne individuelle. Ces valeurs sont utilisées en tant que valeurs sélectionnées par défaut dans le contrôle du paramètre. Les valeurs ici sont combinées avec ce que vous choisissez de saisir pour le contrôle du paramètre. Pour plus d'informations sur les contrôles des paramètres, consultez Contrôles de paramètre.
-
(Facultatif) Définissez une valeur réservée pour déterminer la valeur du champ Tout sélectionner. La Valeur réservée d'un paramètre est la valeur attribuée à un paramètre lorsque vous choisissez Tout sélectionner comme valeur. Lorsque vous définissez une valeur réservée spécifique pour votre paramètre, cette valeur n'est plus considérée comme une valeur de paramètre valide dans votre jeu de données. La valeur réservée ne peut être utilisée dans aucun consommateur de paramètres, tels que les filtres, les contrôles, les champs calculés et les actions personnalisées. De plus, cette valeur ne s'affiche pas dans la liste de contrôle des paramètres. Vous pouvez choisir entre Valeur recommandée, Valeur nulle et Valeur personnalisée. La Valeur recommandée est la valeur par défaut. Si vous choisissez Valeur recommandée, la valeur réservée est définie selon les valeurs suivantes en fonction du type de valeur :
-
Chaînes :
"ALL_VALUES" -
Chiffres :
"Long.MIN_VALUE"-9,223,372,036,854,775,808 -
Entiers :
Int.MIN_VALUE"-2147483648
Pour définir une valeur réservée dans votre nouveau paramètre, choisissez la liste déroulante Paramètres avancés sur la page Créer un nouveau paramètre ou sur la page Modifier le paramètre, puis sélectionnez la valeur souhaitée.
-
-
Choisissez Create (Créer) ou Update (Mettre à jour) pour terminer la création ou la mise à jour du paramètre.
Une fois que vous avez créé un paramètre, vous pouvez l'utiliser de diverses manières. Vous pouvez créer un contrôle (comme un bouton) afin que vous puissiez choisir une valeur pour votre paramètre. Pour plus d’informations, consultez les sections suivantes.