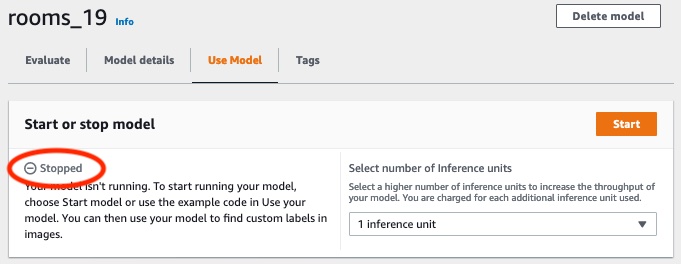Les traductions sont fournies par des outils de traduction automatique. En cas de conflit entre le contenu d'une traduction et celui de la version originale en anglais, la version anglaise prévaudra.
Classification des images
Ce tutoriel explique comment créer le projet et les jeux de données d’un modèle qui classe les objets, les scènes et les concepts détectés dans une image. Le modèle classe l’image dans son intégralité. Par exemple, en suivant ce tutoriel, vous pouvez entraîner un modèle afin qu’il reconnaisse les pièces d’une maison (salon, cuisine, etc.). Le tutoriel explique également comment utiliser le modèle pour analyser des images.
Nous vous recommandons de lire Présentation de la fonctionnalité Étiquettes personnalisées Amazon Rekognition avant de commencer le tutoriel.
Dans ce tutoriel, vous allez créer les jeux de données d’entraînement et de test en chargeant des images depuis votre ordinateur local. Vous attribuerez ensuite des étiquettes au niveau de l’image aux images de vos jeux de données d’entraînement et de test.
Le modèle que vous créez classe les images comme appartenant au jeu d’étiquettes que vous avez attribué au niveau de l’image aux images du jeu de données d’entraînement. Par exemple, si le jeu d’étiquettes de votre jeu de données d’entraînement est kitchen, living_room, patio et backyard, le modèle peut potentiellement trouver toutes ces étiquettes dans une seule image.
Note
Vous pouvez créer des modèles à différentes fins, par exemple pour rechercher l’emplacement d’objets sur une image. Pour plus d’informations, consultez Choix de votre type de modèle.
Étape 1 : Collecter vos images
Vous avez besoin de deux séries d’images. Une série à ajouter à votre jeu de données d’entraînement. Une autre série à ajouter à votre jeu de données de test. Les images doivent représenter les objets, les scènes et les concepts que vous souhaitez que votre modèle classe. L’image doit être au format JPEG ou PNG. Pour plus d’informations, consultez Préparation des images.
Vous devez disposer d’au moins 10 images pour votre jeu de données d’entraînement et de 10 images pour votre jeu de données de test.
Si vous n’avez pas encore d’images, utilisez celles de l’exemple de projet de classification Pièces. Une fois le projet créé, les images d’entraînement et de test se trouvent dans les compartiments Amazon S3 suivants :
Images d’entraînement :
s3://custom-labels-console-region-numbers/assets/rooms_version number_test_dataset/Images de test :
s3://custom-labels-console-region-numbers/assets/rooms_version number_test_dataset/
regionest la AWS région dans laquelle vous utilisez la console Amazon Rekognition Custom Labels. numbersest une valeur que la console attribue au nom du compartiment. Version numberest le numéro de version de l'exemple de projet, à partir de 1.
La procédure suivante permet de stocker les images du projet Pièces dans des dossiers locaux de votre ordinateur nommés training et test.
Pour télécharger les fichiers image de l’exemple de projet Pièces
Créez le projet Pièces. Pour plus d’informations, consultez Étape 1 : Choisir un exemple de projet.
Ouvrez l’invite de commande et saisissez la commande suivante pour télécharger les images d’entraînement.
aws s3 cp s3://custom-labels-console-region-numbers/assets/rooms_version number_training_dataset/ training --recursiveÀ l’invite de commande, saisissez la commande suivante pour télécharger les images de test.
aws s3 cp s3://custom-labels-console-region-numbers/assets/rooms_version number_test_dataset/ test --recursiveDéplacez deux des images du dossier d’entraînement vers un dossier distinct de votre choix. Vous allez utiliser les images pour essayer le modèle que vous avez entraîné à l’Étape 9 : Analyser une image avec votre modèle.
Étape 2 : Choisir vos classes
Dressez une liste des classes que vous souhaitez que votre modèle recherche. Par exemple, si vous apprenez à un modèle à reconnaître les pièces d’une maison, vous pouvez classer l’image suivante dans living_room.

Chaque classe correspond à une étiquette au niveau de l’image. Vous attribuerez ensuite des étiquettes au niveau de l’image aux images de vos jeux de données d’entraînement et de test.
Si vous utilisez les images de l’exemple de projet Pièces, les étiquettes au niveau de l’image sont backyard (jardin arrière), bathroom (salle de bains), bedroom (chambre à coucher), closet (placard), entry_way (entrée), floor_plan (plan d’étage), front_yard (jardin avant), kitchen (cuisine), living_space (pièce de vie) et patio.
Étape 3 : Créer un projet
Pour gérer vos jeux de données et vos modèles, vous devez créer un projet. Chaque projet doit porter sur un cas d’utilisation unique (reconnaissance des pièces d’une maison, par exemple).
Pour créer un projet (console)
Si vous ne l’avez pas encore fait, configurez la console Étiquettes personnalisées Amazon Rekognition. Pour de plus amples informations, veuillez consulter Configuration d’Étiquettes personnalisées Amazon Rekognition.
Connectez-vous à la console Amazon Rekognition AWS Management Console et ouvrez-la à l'adresse. https://console.aws.amazon.com/rekognition/
Dans le volet de gauche, choisissez Utiliser Custom Labels. La page d’accueil d’Étiquettes personnalisées Amazon Rekognition s’affiche.
Sur la page d’accueil d’Étiquettes personnalisées Amazon Rekognition, choisissez Commencer
Dans le volet de navigation de gauche, choisissez Projets.
Sur la page Projets, choisissez Créer un projet.
Dans Project name (Nom de projet), saisissez un nom pour votre projet.
Choisissez Créer un projet pour créer votre projet.
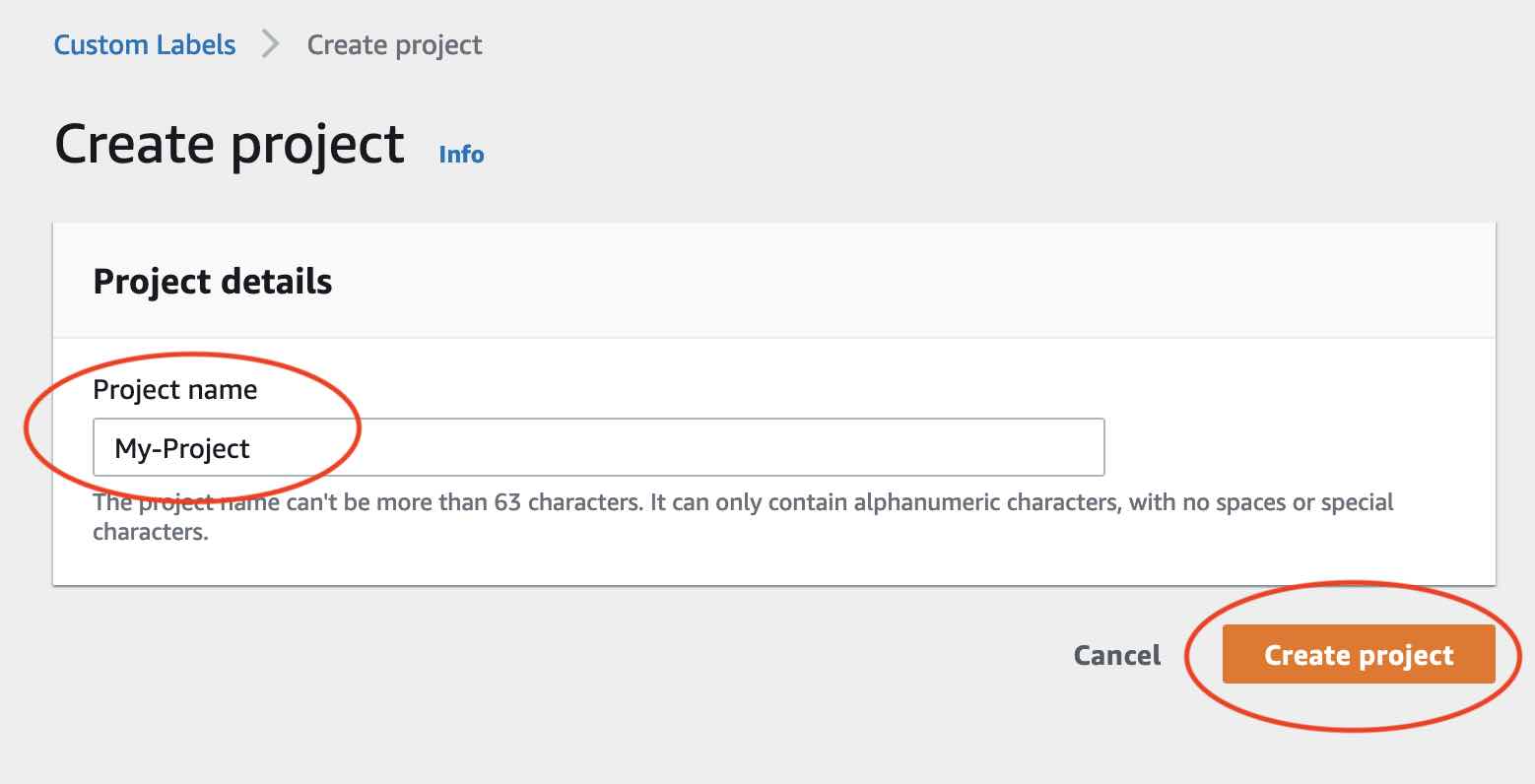
Étape 4 : Créer des jeux de données d’entraînement et de test
Dans cette étape, vous allez créer un jeu de données d’entraînement et un jeu de données de test en chargeant des images depuis votre ordinateur local. Vous pouvez charger jusqu’à 30 images à la fois. Si vous avez beaucoup d’images à charger, vous pouvez les importer depuis un compartiment Amazon S3. Pour plus d’informations, consultez Importation d'images depuis un compartiment Amazon S3.
Pour plus d’informations sur les jeux de données, consultez Gestion des jeux de données.
Pour créer un jeu de données à l’aide d’images d’un ordinateur local (console)
-
Sur la page des détails du projet, choisissez Créer un jeu de données.
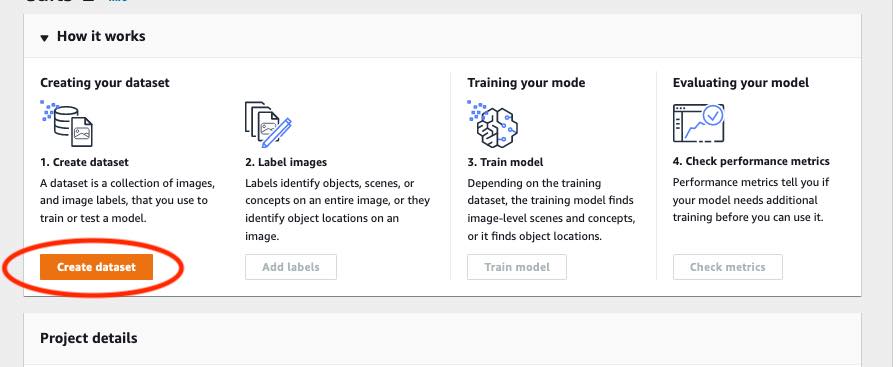
-
Dans la section Démarrage de la configuration, choisissez Démarrer avec un jeu de données d’entraînement et un jeu de données de test.
Dans la section Détails du jeu de données d’entraînement, choisissez Charger des images depuis votre ordinateur.
-
Dans la section Détails du jeu de données de test, choisissez Charger des images depuis votre ordinateur.
Choisissez Créer des jeux de données.
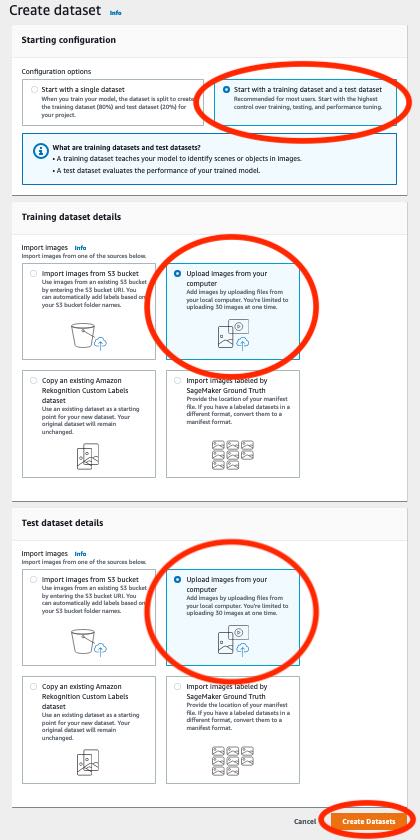
Une page s’affiche avec un onglet Entraînement et un onglet Test pour vos jeux de données respectifs.
Sur la page du jeu de données, choisissez l’onglet Entraînement.
Choisissez Actions, puis sélectionnez Ajouter des images au jeu de données d’entraînement.
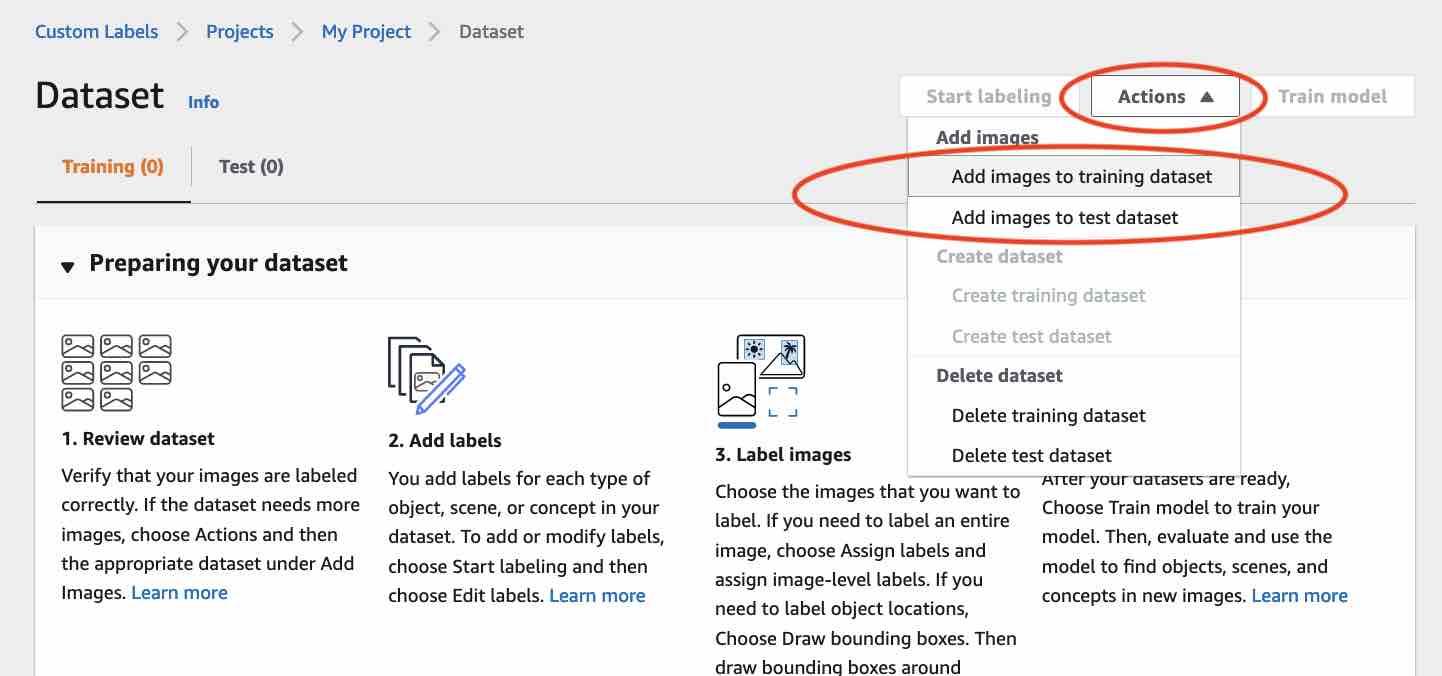
Dans la boîte de dialogue Ajouter des images au jeu de données d’entraînement, choisissez Choisir des fichiers.
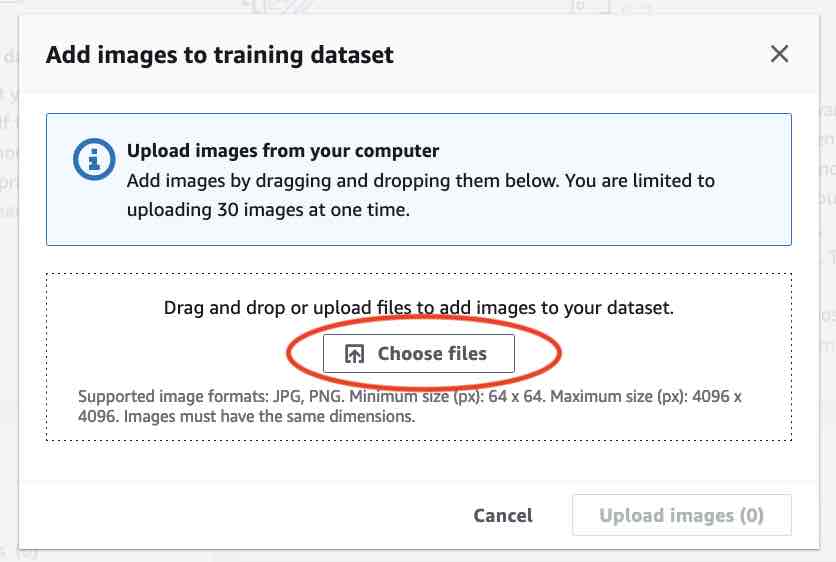
Choisissez les images que vous souhaitez charger dans le jeu de données. Vous pouvez charger jusqu’à 30 images à la fois.
Choisissez Charger des images. Étiquettes personnalisées Amazon Rekognition peut avoir besoin de quelques instants pour ajouter les images dans le jeu de données.
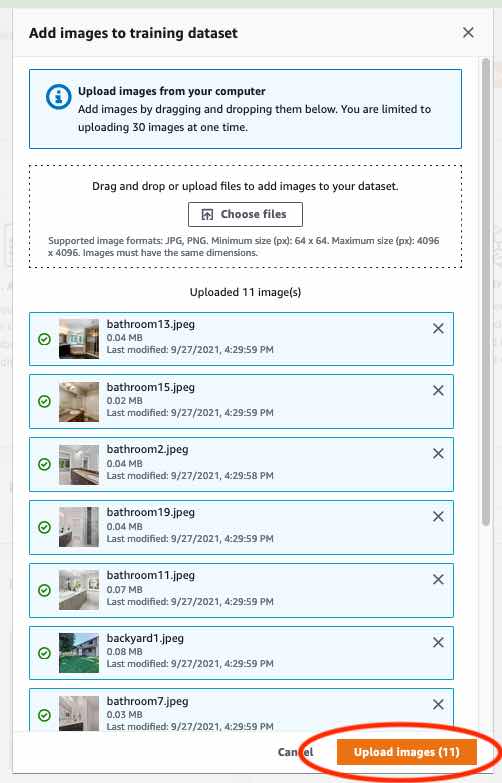
Si vous avez d’autres images à ajouter au jeu de données d’entraînement, répétez les étapes 9 à 12.
Choisissez l’onglet Test.
-
Répétez les étapes 8 à 12 pour ajouter des images au jeu de données de test. Pour l’étape 8, choisissez Actions, puis sélectionnez Ajouter des images au jeu de données de test.
Étape 5 : Ajouter des étiquettes au projet
Au cours de cette étape, vous allez ajouter une étiquette au projet pour chacune des classes que vous avez identifiées à l’étape Étape 2 : Choisir vos classes.
Pour ajouter une nouvelle étiquette (console)
Sur la page de la galerie de jeux de données, choisissez Commencer l’étiquetage pour passer en mode d’étiquetage.

Dans la section Étiquettes de la galerie de jeux de données, choisissez Modifier les étiquettes pour ouvrir la boîte de dialogue Gérer les étiquettes.
Dans la zone d’édition, saisissez un nouveau nom d’étiquette.
Choisissez Ajouter une étiquette.
Répétez les étapes 3 et 4 jusqu’à ce que vous ayez créé toutes les étiquettes dont vous avez besoin.
Choisissez Enregistrer pour enregistrer les étiquettes que vous avez ajoutées.
Étape 6 : Attribuer des étiquettes au niveau de l’image aux jeux de données d’entraînement et de test
Au cours de cette étape, vous allez attribuer un seul niveau d’image à chaque image de vos jeux de données d’entraînement et de test. L’étiquette au niveau de l’image correspond à la classe que chaque image représente.
Pour attribuer des étiquettes au niveau de l’image à une image (console)
Sur la page Ensembles de données, choisissez l’onglet Entraînement.
Choisissez Commencer l’étiquetage pour passer en mode d’étiquetage.
Sélectionnez une ou plusieurs images auxquelles vous souhaitez ajouter des étiquettes. Vous ne pouvez sélectionner des images que sur une seule page à la fois. Pour sélectionner une plage contiguë d’images sur une page :
Sélectionnez la première image.
Appuyez sur la touche Maj et maintenez-la enfoncée.
Sélectionnez la deuxième image. Les images situées entre la première et la deuxième image sont également sélectionnées.
Relâchez la touche Maj.
Choisissez Attribuer des étiquettes au niveau de l’image.
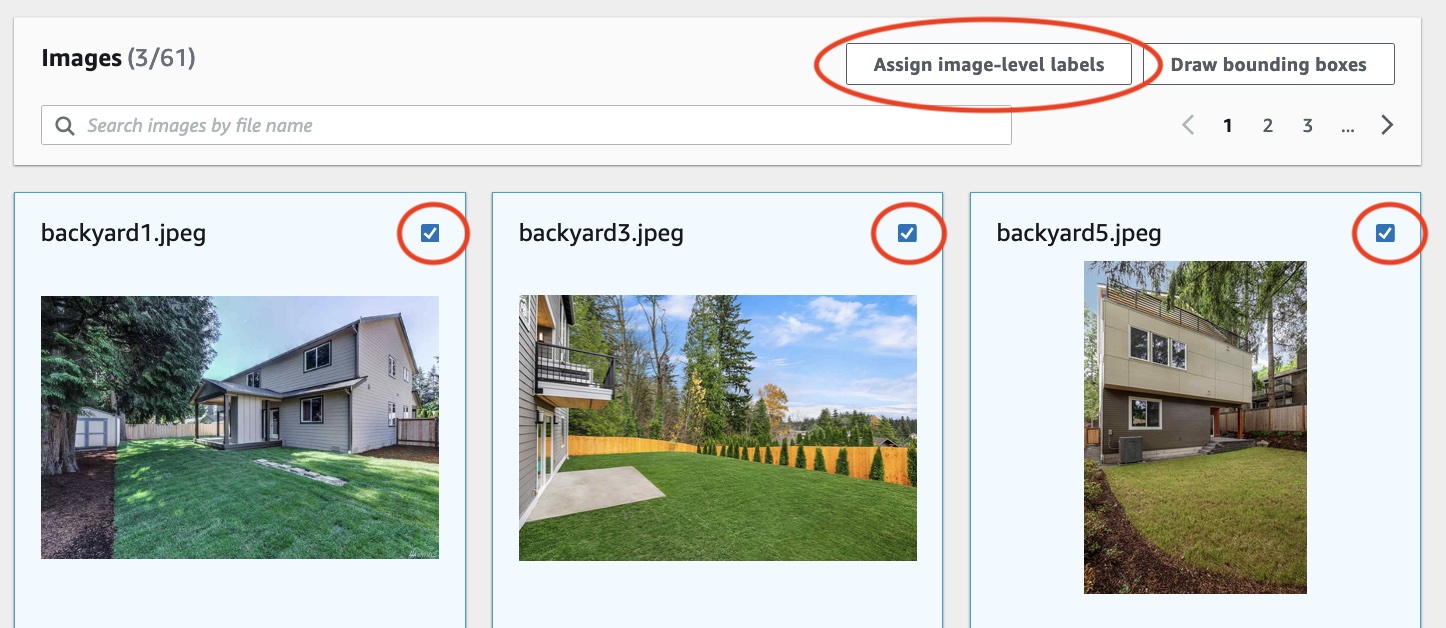
Dans la boîte de dialogue Attribuer une étiquette au niveau de l’image aux images sélectionnées, sélectionnez l’étiquette que vous souhaitez attribuer à l’image ou aux images.
Choisissez Attribuer pour attribuer l’étiquette à l’image.
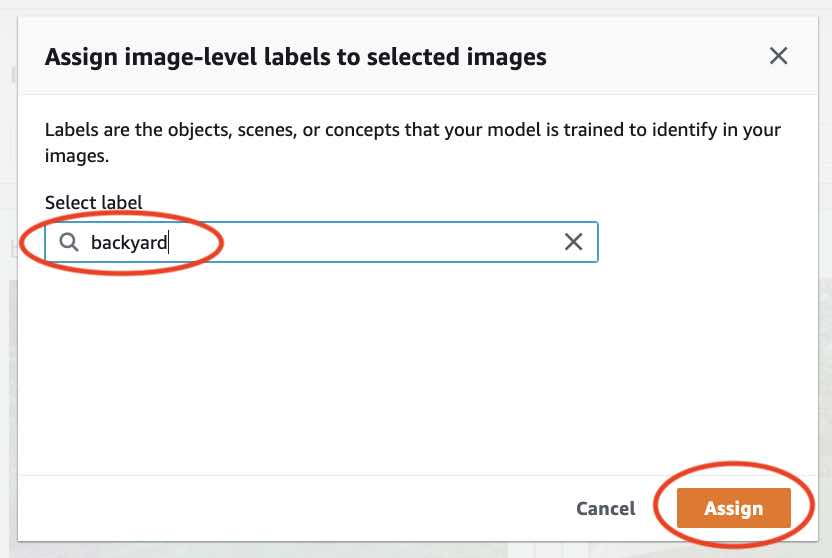
Répétez l’étiquetage jusqu’à ce que chaque image soit annotée avec les étiquettes requises.
Choisissez l’onglet Test.
Répétez les étapes pour attribuer des étiquettes au niveau de l’image aux images du jeu de données de test.
Étape 7 : Entraîner votre modèle
Suivez les étapes suivantes pour entraîner votre modèle. Pour plus d’informations, consultez Entraînement d’un modèle Étiquettes personnalisées Amazon Rekognition.
Pour entraîner votre modèle (console)
Sur la page Ensemble de données, sélectionnez Entraîner un modèle.

Sur la page Entraîner un modèle, choisissez Entraîner un modèle. L’Amazon Resource Name (ARN) de votre projet se trouve dans la zone d’édition Choisir un projet.
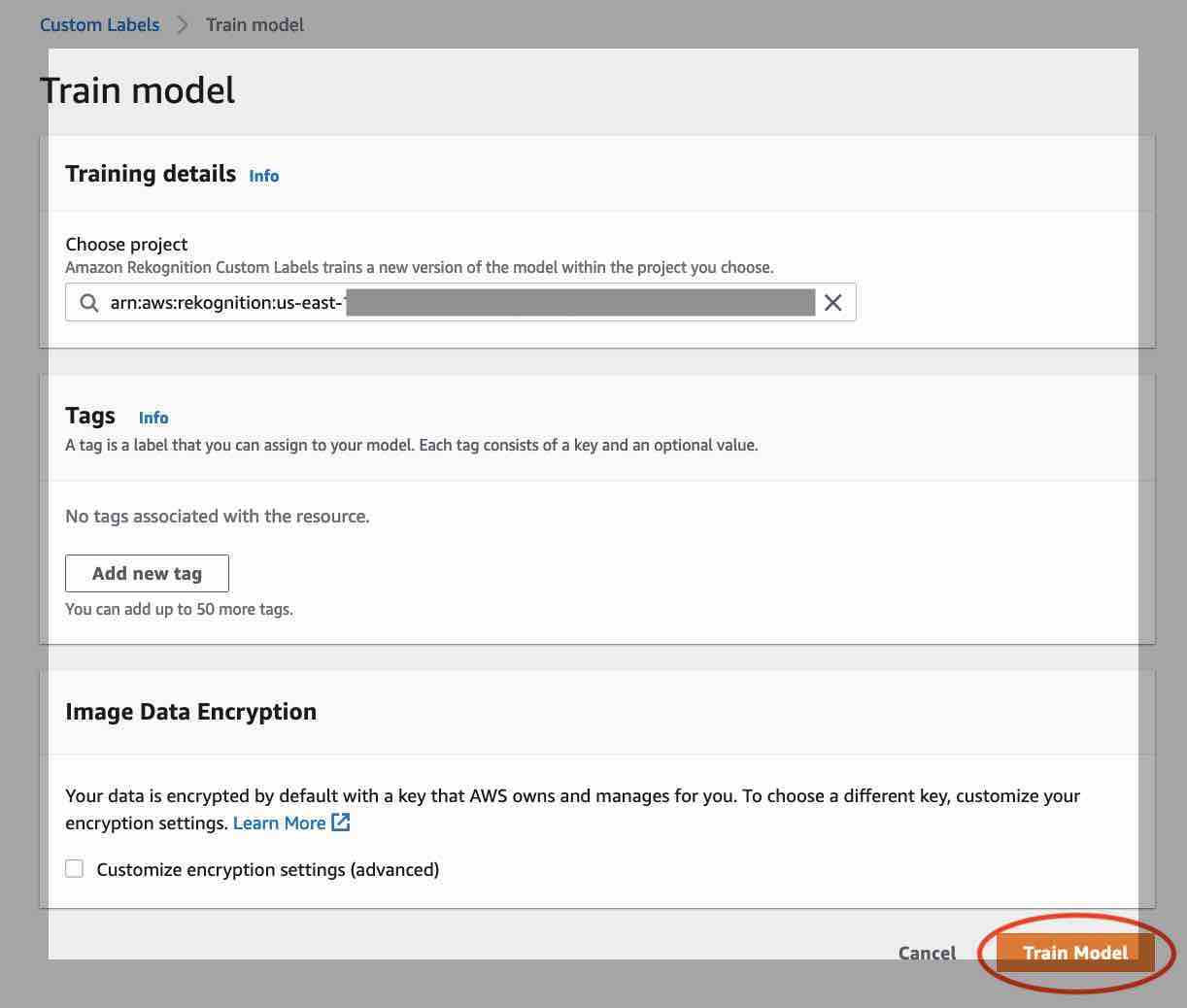
Dans la boîte de dialogue Voulez-vous entraîner votre modèle ?, choisissez Entraîner un modèle.
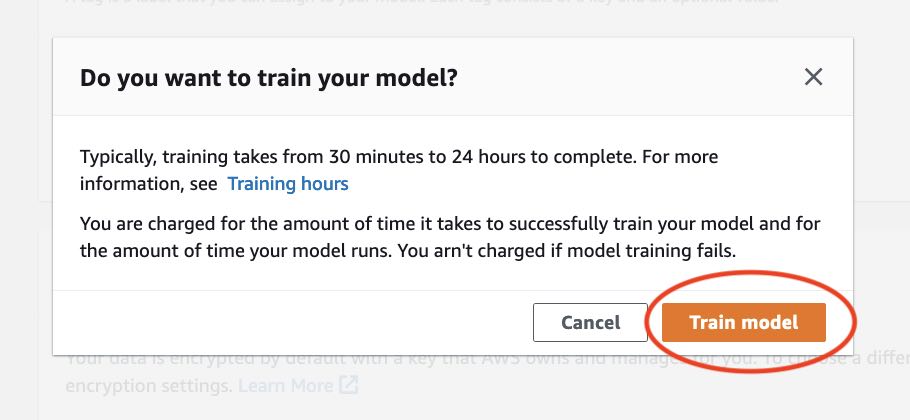
Dans la section Modèles de la page du projet, vous pouvez voir que l’entraînement est en cours. Vous pouvez vérifier le statut de l’entraînement dans la colonne
Model Statusde la version du modèle. L’entraînement d’un modèle peut nécessiter un certain temps.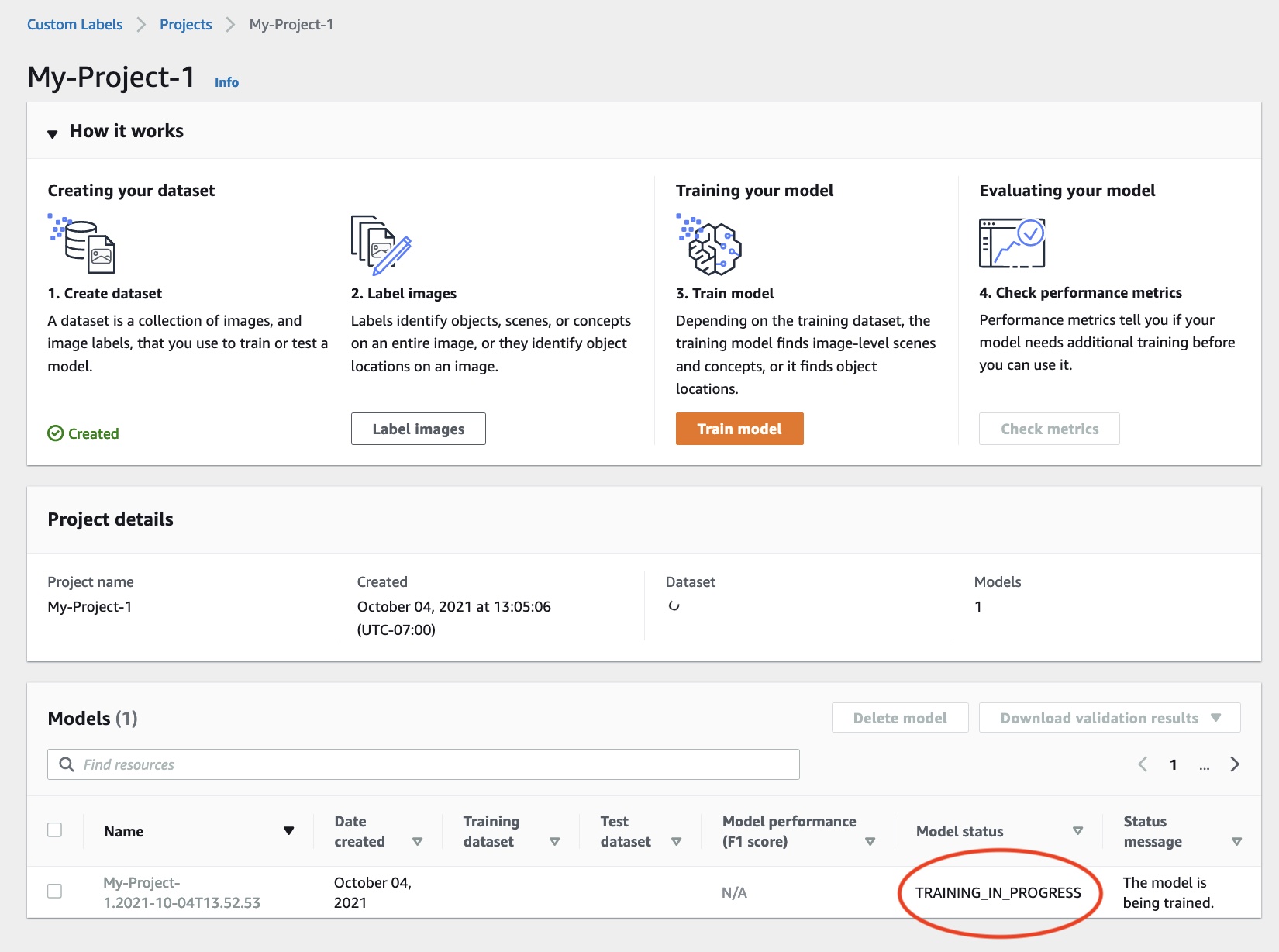
Une fois l’entraînement terminé, choisissez le nom du modèle. L’entraînement est terminé lorsque le statut du modèle est TRAINING_COMPLETED.
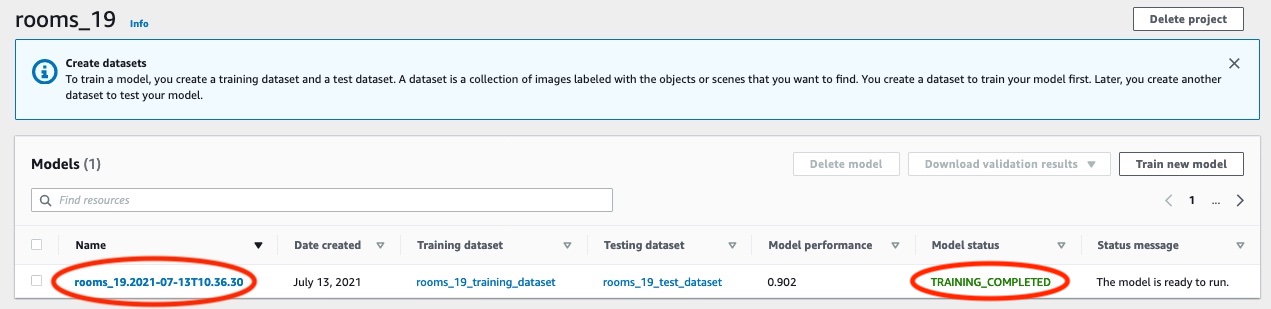
Cliquez sur le bouton Évaluer pour voir les résultats de l’évaluation. Pour plus d’informations sur l’évaluation d’un modèle, consultez Amélioration d’un modèle entraîné Étiquettes personnalisées Amazon Rekognition.
Choisissez Afficher les résultats des tests pour visualiser les résultats des images des tests. Pour de plus amples informations, veuillez consulter Métriques d’évaluation du modèle.
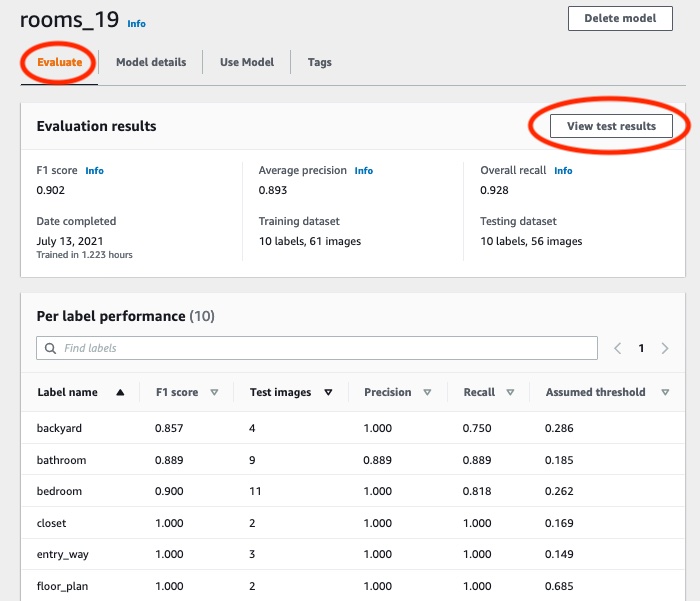
Après avoir consulté les résultats des tests, choisissez le nom du modèle pour revenir à la page du modèle.

Étape 8 : Démarrer votre modèle
Au cours de cette étape, vous allez démarrer votre modèle. Une fois votre modèle démarré, vous pouvez l’utiliser pour analyser des images.
La durée de fonctionnement de votre modèle vous est facturée. Arrêtez votre modèle si vous n’avez pas besoin d’analyser d’images. Vous pourrez le redémarrer ultérieurement. Pour plus d’informations, consultez Exécution d’un modèle Étiquettes personnalisées Amazon Rekognition entraîné.
Pour démarrer votre modèle
Choisissez l’onglet Utiliser le modèle sur la page du modèle.
Dans la section Démarrer ou arrêter le modèle, procédez comme suit :
Sélectionnez Démarrer.

Dans la boîte de dialogue Démarrer le modèle, choisissez Démarrer.
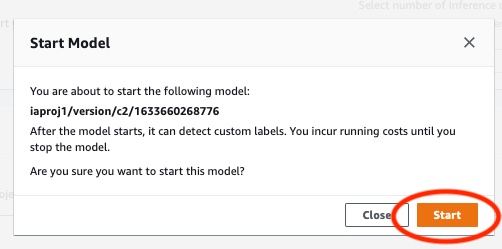
Patientez jusqu’à l’exécution du modèle. Le modèle est en cours d’exécution lorsque le statut indiqué dans la section Démarrer ou arrêter le modèle est En cours d’exécution.
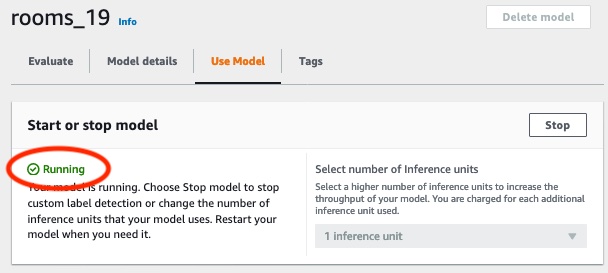
Étape 9 : Analyser une image avec votre modèle
Vous analysez une image en appelant l'DetectCustomLabelsAPI. Au cours de cette étape, vous utilisez la commande detect-custom-labels AWS Command Line Interface (AWS CLI) pour analyser un exemple d'image. Vous obtenez la AWS CLI commande depuis la console Amazon Rekognition Custom Labels. La console configure la AWS CLI commande pour utiliser votre modèle. Il vous suffit de fournir une image stockée dans un compartiment Amazon S3.
Note
La console fournit également un exemple de code Python.
Le résultat de detect-custom-labels inclut la liste des étiquettes détectées dans l’image, les cadres de délimitation (si le modèle recherche les emplacements d’objets) et le score de confiance du modèle concernant la précision des prédictions.
Pour plus d’informations, consultez Analyse d’une image avec un modèle entraîné.
Pour analyser une image (console)
-
Si ce n'est pas déjà fait, configurez le AWS CLI. Pour obtenir des instructions, veuillez consulter Étape 4 : Configurez le AWS CLI et AWS SDKs.
-
Choisissez l’onglet Utiliser le modèle, puis Code de l’API.

Choisissez Commande de l’interface de ligne de commande AWS.
-
Dans la section Analyser l'image, copiez la AWS CLI commande qui appelle
detect-custom-labels.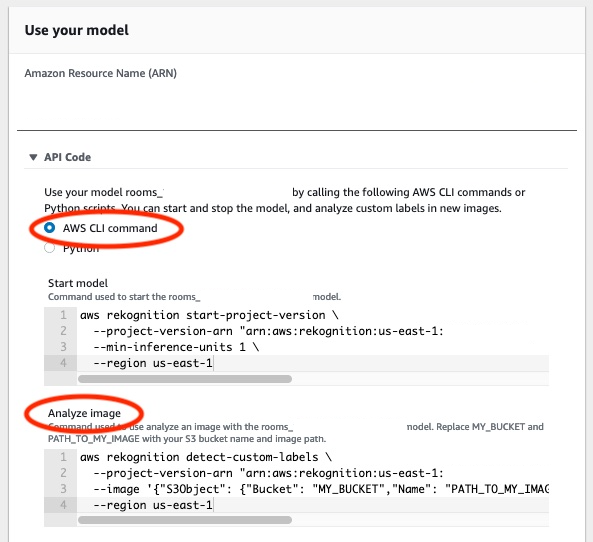
-
Chargez une image dans un compartiment Amazon S3. Pour en savoir plus, consultez Chargement d’objets dans Amazon S3 dans le Guide de l’utilisateur Amazon Simple Storage Service. Si vous utilisez des images du projet Pièces, utilisez l’une des images que vous avez déplacées dans un dossier distinct à l’Étape 1 : Collecter vos images.
-
À l'invite de commande, entrez la AWS CLI commande que vous avez copiée à l'étape précédente. Elle doit ressembler à l’exemple suivant.
La valeur de
--project-version-arndoit être l’Amazon Resource Name (ARN) de votre modèle. La valeur de--regiondoit être la région AWS dans laquelle vous avez créé le modèle.Remplacez
MY_BUCKETetPATH_TO_MY_IMAGEpar le compartiment Amazon S3 et l’image que vous avez utilisés à l’étape précédente.Si vous utilisez le custom-labels-accessprofil pour obtenir des informations d'identification, ajoutez le
--profile custom-labels-accessparamètre.aws rekognition detect-custom-labels \ --project-version-arn "model_arn" \ --image '{"S3Object": {"Bucket": "MY_BUCKET","Name": "PATH_TO_MY_IMAGE"}}' \ --regionus-east-1\ --profile custom-labels-accessLa sortie JSON de la commande AWS CLI doit ressembler à ce qui suit.
Nameest le nom de l’étiquette au niveau de l’image détectée par le modèle.Confidence(0-100) est le niveau de confiance du modèle dans l’exactitude de la prédiction.{ "CustomLabels": [ { "Name": "living_space", "Confidence": 83.41299819946289 } ] } -
Continuez à utiliser le modèle pour analyser d’autres images. Arrêtez le modèle si vous ne l’utilisez plus.
Étape 10 : Arrêter votre modèle
Au cours de cette étape, vous allez arrêter d’exécuter votre modèle. La durée de fonctionnement de votre modèle vous est facturée. Si vous avez fini d’utiliser le modèle, vous devez l’arrêter.
Pour arrêter votre modèle
-
Dans la section Démarrer ou arrêter le modèle, choisissez Arrêter.
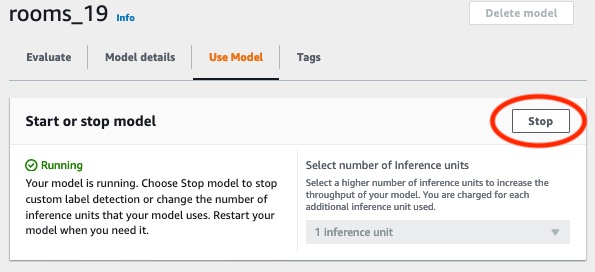
-
Dans la boîte de dialogue Arrêter le modèle, entrez stop pour confirmer que vous souhaitez arrêter le modèle.
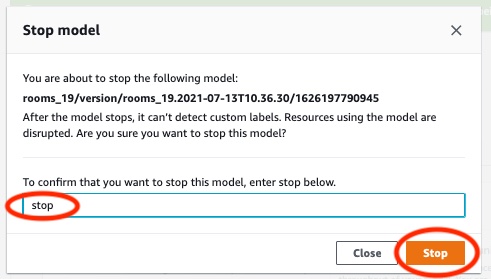
-
Choisissez Arrêter pour arrêter votre modèle. Le modèle est arrêté lorsque le statut indiqué dans la section Démarrer ou arrêter le modèle est Arrêté.