Les traductions sont fournies par des outils de traduction automatique. En cas de conflit entre le contenu d'une traduction et celui de la version originale en anglais, la version anglaise prévaudra.
Modification d'un jeu de données d'image
Dans Amazon SageMaker Canvas, vous pouvez modifier vos ensembles de données d'images et revoir vos étiquettes avant de créer un modèle. Vous souhaiterez peut-être effectuer des tâches telles que l'attribution d'étiquettes à des images non étiquetées ou l'ajout d'images au jeu de données. Ces tâches peuvent toutes être effectuées dans l'application Canvas, ce qui vous permet de modifier votre jeu de données et de créer un modèle au même endroit.
Note
Avant de créer un modèle, vous devez attribuer des étiquettes à toutes les images de votre jeu de données. Vous devez également avoir au moins 25 images par étiquette et au moins deux étiquettes. Pour plus d'informations sur l'attribution d'étiquettes, consultez la section de cette page intitulée Attribution d'étiquettes à des images non étiquetées. Si vous ne parvenez pas à définir l'étiquette d'une image, vous devez la supprimer de votre jeu de données. Pour plus d'informations sur la suppression d'images, consultez Ajouter ou supprimer des images dans le jeu de données sur cette page.
Pour commencer à modifier votre jeu de données d'image, vous devez accéder à l'onglet Création lorsque vous créez votre modèle de prédiction d'image à étiquette unique.
Une nouvelle page s'ouvre et affiche les images de votre jeu de données ainsi que leurs étiquettes. Cette page classe votre jeu de données d'image en trois catégories : Nombre total d'images, Images étiquetées et Images non étiquetées. Vous pouvez également consulter le guide de préparation des jeux de données pour connaître les bonnes pratiques en matière de création d'un modèle de prédiction d'image plus précis.
La capture d'écran suivante illustre la page de modification de votre jeu de données d'image.
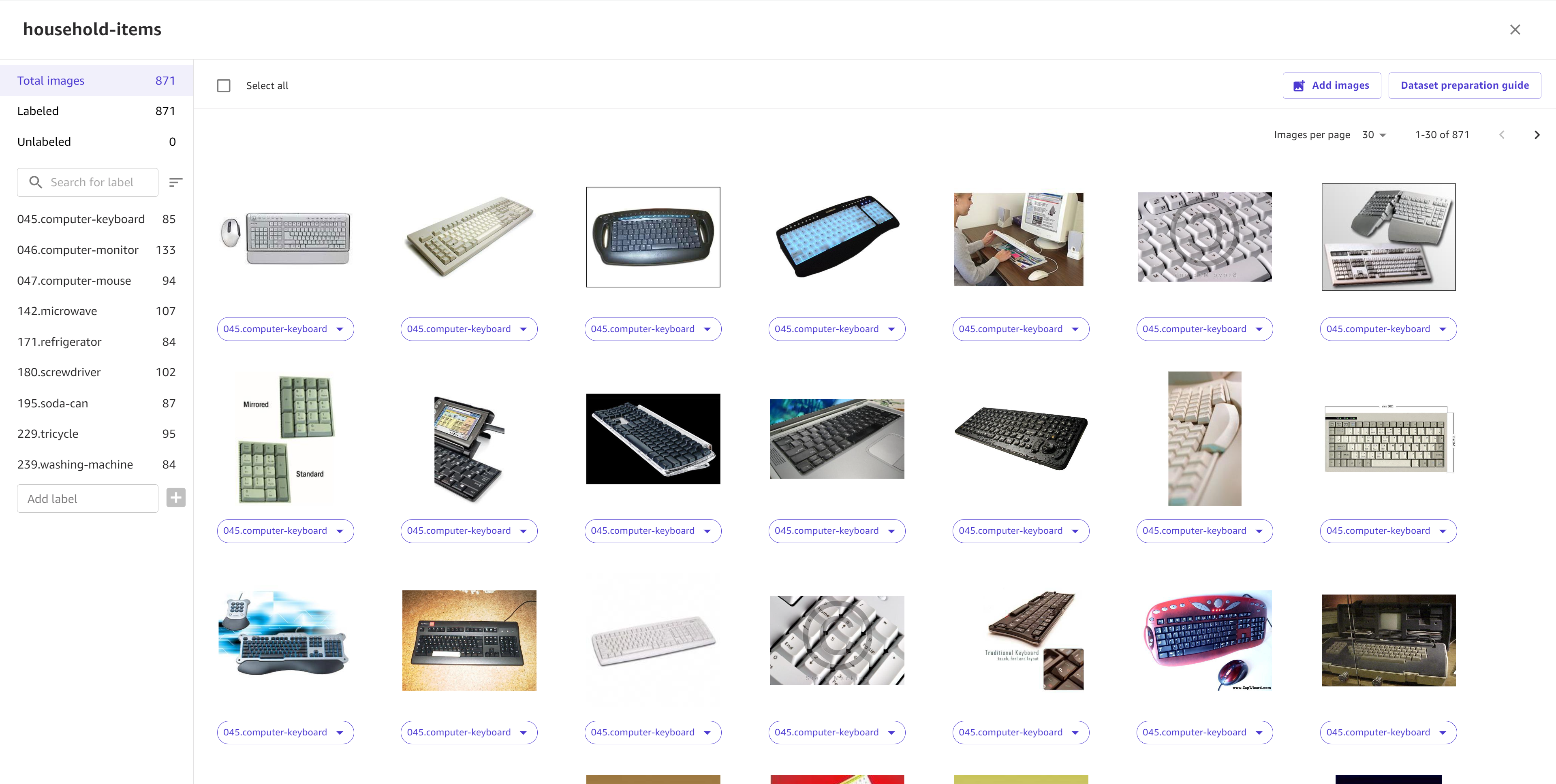
À partir de cette page, vous pouvez effectuer les actions suivantes.
Afficher les propriétés de chaque image (étiquette, taille, dimensions)
Pour afficher une image individuelle, vous pouvez la rechercher par son nom de fichier dans la barre de recherche. Choisissez ensuite l'image pour ouvrir la vue complète. Vous pouvez afficher les propriétés de l'image et réattribuer son étiquette. Choisissez Enregistrer lorsque vous avez terminé de visionner l'image.
Ajouter, renommer ou supprimer des étiquettes dans le jeu de données
Canvas répertorie les étiquettes de votre jeu de données dans le panneau de navigation de gauche. Vous pouvez ajouter de nouvelles étiquettes au jeu de données en entrant une étiquette dans le champ de texte Ajouter une étiquette.
Pour renommer ou supprimer une étiquette de votre jeu de données, choisissez l'icône Plus d'options (
![]() ) en regard de l'étiquette et sélectionnez Renommer ou Supprimer. Si vous renommez l'étiquette, vous pouvez entrer un nouveau nom pour l'étiquette et choisir Confirmer. Si vous supprimez l'étiquette, elle est retirée de toutes les images de votre jeu de données qui portent cette étiquette. Toutes les images portant cette étiquette ne sont pas étiquetées.
) en regard de l'étiquette et sélectionnez Renommer ou Supprimer. Si vous renommez l'étiquette, vous pouvez entrer un nouveau nom pour l'étiquette et choisir Confirmer. Si vous supprimez l'étiquette, elle est retirée de toutes les images de votre jeu de données qui portent cette étiquette. Toutes les images portant cette étiquette ne sont pas étiquetées.
Attribuer des étiquettes à des images non étiquetées
Pour afficher les images non étiquetées de votre jeu de données, choisissez Sans étiquette dans le panneau de navigation de gauche. Pour chaque image, sélectionnez-la, ouvrez l'étiquette intitulée Sans étiquette et sélectionnez une étiquette à attribuer à l'image dans la liste déroulante. Vous pouvez également sélectionner plusieurs images et effectuer cette action. Toutes les images sélectionnées se verront attribuer l'étiquette que vous avez choisie.
Réattribuer des étiquettes aux images
Vous pouvez réattribuer des étiquettes aux images en sélectionnant l'image (ou plusieurs images à la fois) et en ouvrant le menu déroulant portant le nom de l'étiquette en question. Sélectionnez l'étiquette de votre choix et l'image ou les images sont mises à jour avec la nouvelle étiquette.
Trier vos images par étiquette
Vous pouvez afficher toutes les images d'une étiquette donnée en choisissant l'étiquette dans le panneau de navigation de gauche.
Ajouter ou supprimer des images dans le jeu de données
Vous pouvez ajouter d'autres images à votre jeu de données en choisissant Ajouter des images dans le panneau de navigation supérieur. Vous serez guidé à travers le flux de travail d'importation d'images. Les images que vous importez sont ajoutées à votre jeu de données existant.
Vous pouvez supprimer des images de votre jeu de données en les sélectionnant, puis en choisissant Supprimer dans le panneau de navigation supérieur.
Note
Après avoir apporté des modifications à votre jeu de données, choisissez Enregistrer le jeu de données pour vous assurer de ne pas perdre vos modifications.