Les traductions sont fournies par des outils de traduction automatique. En cas de conflit entre le contenu d'une traduction et celui de la version originale en anglais, la version anglaise prévaudra.
Créez un bloc-notes Jupyter dans l'instance de bloc-notes SageMaker
Important
Les politiques IAM personnalisées qui permettent à Amazon SageMaker Studio ou Amazon SageMaker Studio Classic de créer des SageMaker ressources Amazon doivent également accorder des autorisations pour ajouter des balises à ces ressources. L'autorisation d'ajouter des balises aux ressources est requise car Studio et Studio Classic balisent automatiquement toutes les ressources qu'ils créent. Si une politique IAM autorise Studio et Studio Classic à créer des ressources mais n'autorise pas le balisage, des erreurs « AccessDenied » peuvent se produire lors de la tentative de création de ressources. Pour de plus amples informations, veuillez consulter Fournir des autorisations pour le balisage des ressources d' SageMaker IA.
AWS politiques gérées pour Amazon SageMaker AIqui donnent des autorisations pour créer des SageMaker ressources incluent déjà des autorisations pour ajouter des balises lors de la création de ces ressources.
Pour commencer à écrire des scripts pour l'entraînement et le déploiement de votre modèle, créez un bloc-notes Jupyter dans l' SageMaker instance de bloc-notes. À l'aide du bloc-notes Jupyter, vous pouvez exécuter des expériences d'apprentissage automatique (ML) à des fins d'entraînement et d'inférence tout en utilisant les fonctionnalités et l'infrastructure de l' SageMaker IA. AWS
Pour créer un bloc-notes Jupyter
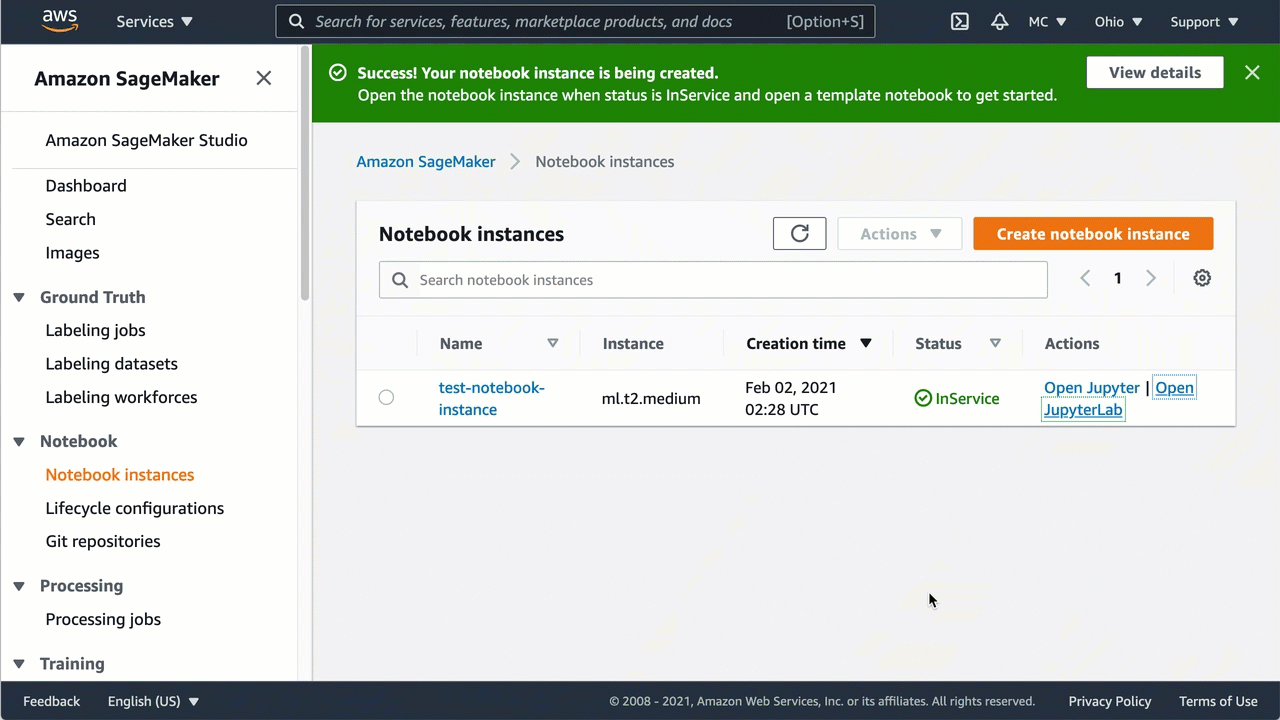
-
Ouvrez l'instance de blocs-notes comme suit :
-
Connectez-vous à la console SageMaker AI à l'adresse https://console.aws.amazon.com/sagemaker/
. -
Sur la page Instances de bloc-notes, ouvrez votre instance de bloc-notes en choisissant l'une des options suivantes :
-
Ouvert JupyterLab pour l' JupyterLabinterface
-
Ouvrez Jupyter pour accéder à la vue Jupyter classique
Note
Si le statut de l'instance de bloc-notes affiche Pending (En attente) dans la colonne Status (Statut), votre instance de bloc-notes est toujours en cours de création. L'état passera au InServicemoment où l'instance de bloc-notes sera prête à être utilisée.
-
-
-
Créez un bloc-notes comme suit :
-
Si vous avez ouvert le bloc-notes dans la JupyterLab vue, dans le menu Fichier, choisissez Nouveau, puis Carnet de notes. Pour Select Kernel (Sélectionner le noyau), choisissez conda_python3. Cet environnement préinstallé inclut l'installation par défaut d'Anaconda et Python 3.
-
Si vous avez ouvert le bloc-notes Jupyter dans la vue classique, sous l'onglet Files (Fichiers), choisissez New (Nouveau et conda_python3. Cet environnement préinstallé inclut l'installation par défaut d'Anaconda et Python 3.
-
-
Enregistrez les blocs-notes comme suit :
-
Dans la JupyterLab vue, choisissez Fichier, puis Enregistrer le bloc-notes sous... , puis renommez le bloc-notes.
-
Dans la vuelaccique de Jupyter, choisissez File (Fichier), Save as... (Enregistrer sous...), puis renommez le bloc-notes.
-