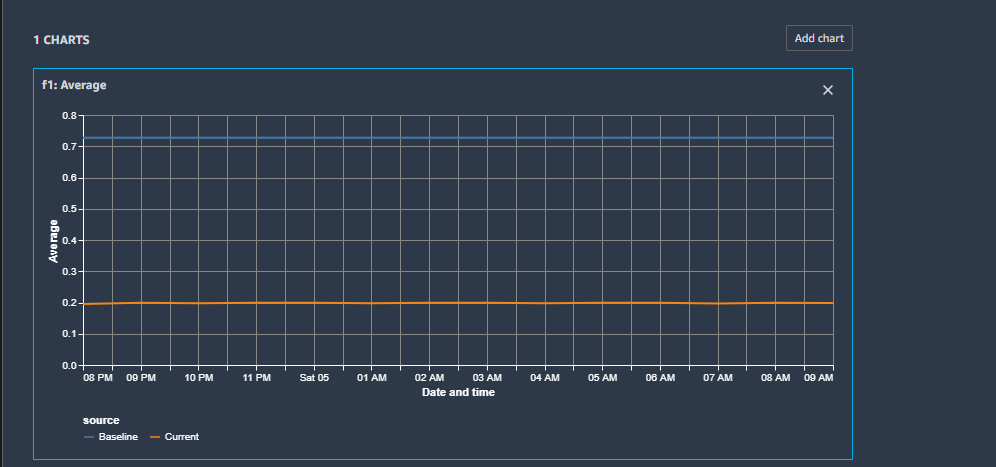Les traductions sont fournies par des outils de traduction automatique. En cas de conflit entre le contenu d'une traduction et celui de la version originale en anglais, la version anglaise prévaudra.
Visualisez les résultats pour les points de terminaison en temps réel dans Amazon Studio SageMaker
Si vous surveillez un point de terminaison en temps réel, vous pouvez également visualiser les résultats dans Amazon SageMaker Studio. Vous pouvez afficher les détails d'exécution de n'importe quelle tâche de surveillance et créer des graphiques illustrant la référence et les valeurs capturées pour une métrique calculée par la tâche de surveillance.
Pour afficher les résultats détaillés d'une tâche de surveillance
-
Connectez-vous à Studio. Pour de plus amples informations, veuillez consulter Présentation du domaine Amazon SageMaker AI.
-
Dans le volet de navigation de gauche, choisissez l'icône Composants et registres (
 ).
). -
Choisissez Endpoints (Points de terminaison) dans le menu déroulant.

-
Sous l'onglet Endpoint (Point de terminaison), choisissez le type de tâche de surveillance dont vous voulez afficher les détails.

-
Choisissez le nom de la tâche de surveillance exécutée dont vous voulez afficher les détails dans la liste des tâches de surveillance.

-
L'onglet MONITORING JOB DETAILS (DÉTAILS DE LA TÂCHE DE SURVEILLANCE) s'ouvre et affiche un rapport détaillé de la tâche de surveillance.

Vous pouvez créer un graphique illustrant la référence et les métriques capturées pour une période donnée.
Pour créer un graphique dans SageMaker Studio afin de visualiser les résultats de surveillance
-
Connectez-vous à Studio. Pour de plus amples informations, veuillez consulter Présentation du domaine Amazon SageMaker AI.
-
Dans le volet de navigation de gauche, choisissez l'icône Composants et registres (
 ).
). -
Choisissez Endpoints (Points de terminaison) dans le menu déroulant.

-
Sous l'onglet Endpoint (Point de terminaison), choisissez le type de tâche de surveillance pour laquelle vous voulez créer un graphique. Voici un exemple de graphique pour le type de surveillance Model quality (Qualité du modèle).

-
Choisissez Add chart (Ajouter un graphique.

-
Sous l'onglet CHART PROPERTIES (PROPRIÉTÉS DU GRAPHIQUE), choisissez la période, la statistique et la métrique que vous voulez faire figurer. Voici un exemple de graphique pour un délai d'une semaine, sa statistique moyenne, et la métrique F1.

-
Le graphique qui affiche la référence et les statistiques de métrique actuelle que vous avez choisies à l'étape précédente s'affiche sous l'onglet Endpoint (Point de terminaison).