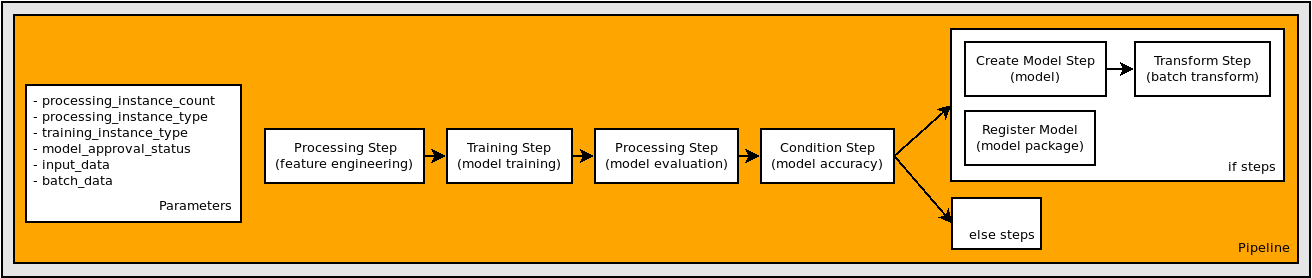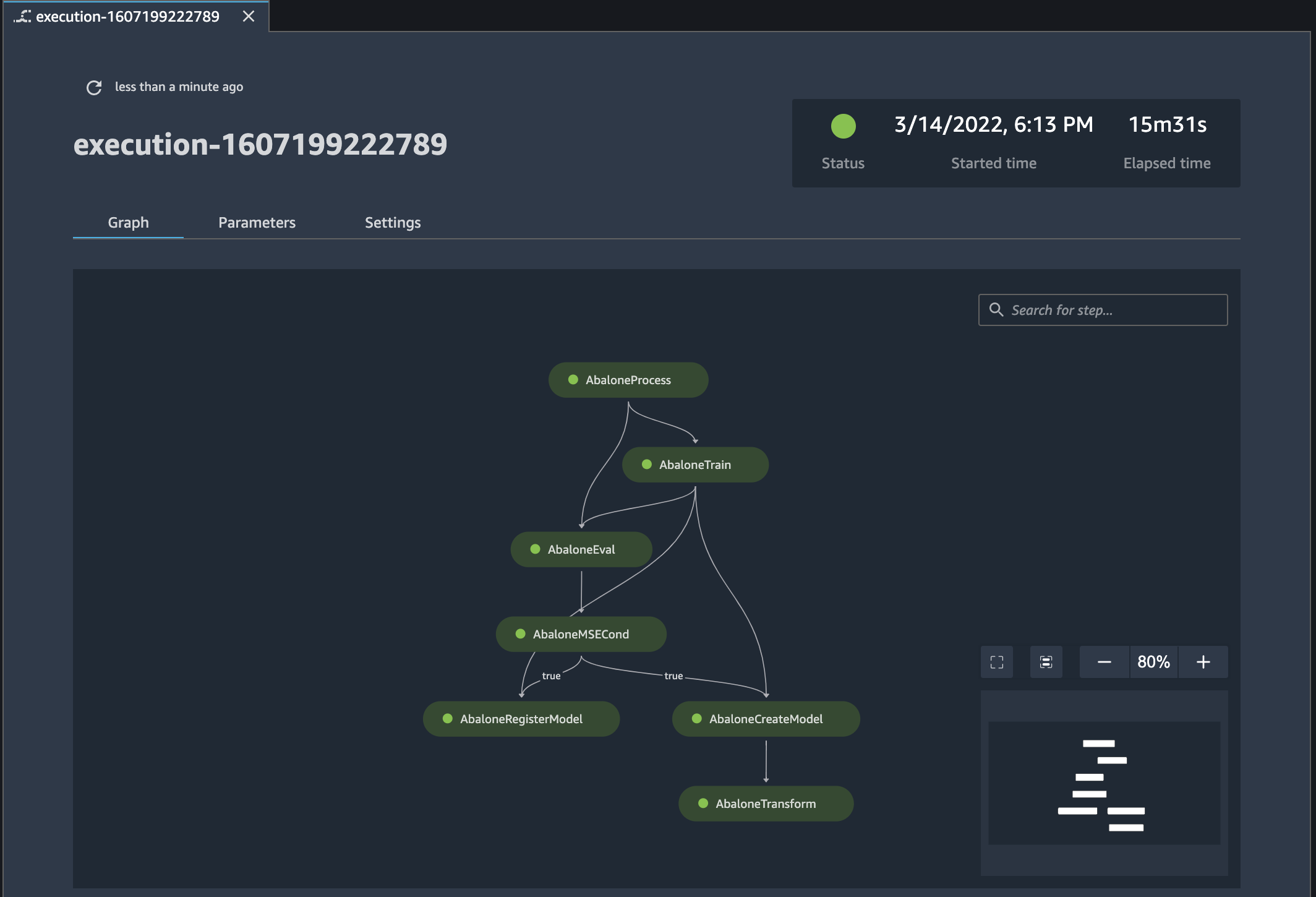Les traductions sont fournies par des outils de traduction automatique. En cas de conflit entre le contenu d'une traduction et celui de la version originale en anglais, la version anglaise prévaudra.
Suivez le lignage d'un pipeline
Dans ce didacticiel, vous utiliserez Amazon SageMaker Studio pour suivre la lignée d'un pipeline Amazon SageMaker AI ML.
Le pipeline a été créé par le bloc-notes Orchestrating Jobs with Amazon SageMaker Model Building Pipelines figurant dans le GitHub référentiel d' SageMaker exemples Amazon. Pour obtenir des informations détaillées sur la création du pipeline, veuillez consulter Définition d'un pipeline.
Le suivi de la lignée dans Studio est centré sur un graphe orienté acyclique (DAG). Le DAG représente les étapes d'un pipeline. Depuis le DAG, vous pouvez suivre la lignée de n'importe quelle étape vers n'importe quelle autre étape. Le diagramme suivant affiche les étapes du pipeline. Ces étapes apparaissent sous la forme d'un DAG dans Studio.
Pour suivre la généalogie d'un pipeline dans la console Amazon SageMaker Studio, effectuez les étapes suivantes selon que vous utilisez Studio ou Studio Classic.
- Studio
-
Pour suivre la lignée d'un pipeline
-
Ouvrez la console SageMaker Studio en suivant les instructions de la section Lancer Amazon SageMaker Studio.
-
Dans le volet de navigation de gauche, sélectionnez Pipelines.
-
(Facultatif) Pour filtrer la liste des pipelines par nom, entrez un nom de pipeline complet ou partiel dans le champ de recherche.
-
Dans la colonne Nom, sélectionnez un nom de pipeline pour afficher les détails le concernant.
Choisissez l'onglet Exécutions.
Dans la colonne Nom du tableau Exécutions, sélectionnez le nom d'une exécution de pipeline à afficher.
-
En haut à droite de la page Exécutions, choisissez les points de suspension verticaux et choisissez Télécharger la définition du pipeline (JSON). Vous pouvez afficher le fichier pour voir comment le graphique de pipeline a été défini.
Choisissez Modifier pour ouvrir le concepteur de pipeline.
Utilisez les commandes de redimensionnement et de zoom situées dans le coin supérieur droit du canevas pour zoomer et dézoomer sur le graphique, adapter le graphique à l'écran ou étendre le graphique en plein écran.
-
Pour consulter vos ensembles de données d'entraînement, de validation et de test, procédez comme suit :
Choisissez l'étape de traitement dans votre graphique de pipeline.
Dans la barre latérale droite, choisissez l'onglet Vue d'ensemble.
Dans la section Fichiers, trouvez les chemins Amazon S3 vers les ensembles de données de formation, de validation et de test.
-
Pour afficher les artefacts de votre modèle, procédez comme suit :
Choisissez l'étape d'entraînement dans le graphique de votre pipeline.
Dans la barre latérale droite, choisissez l'onglet Vue d'ensemble.
Dans la section Fichiers, recherchez les chemins Amazon S3 vers l'artefact du modèle.
-
Pour trouver l'ARN du package modèle, procédez comme suit :
Choisissez l'étape Enregistrer le modèle.
Dans la barre latérale droite, choisissez l'onglet Vue d'ensemble.
Dans la section Fichiers, recherchez l'ARN du package modèle.
- Studio Classic
-
Pour suivre la lignée d'un pipeline
-
Connectez-vous à Amazon SageMaker Studio Classic. Pour plus d'informations, consultez Lancer Amazon SageMaker Studio Classic.
-
Dans la barre latérale gauche de Studio, choisissez l'icône Home (Accueil) (
 ).
).
-
Dans le menu, sélectionnez Pipelines.
-
Utilisez la zone Search (Recherche) afin de filtrer la liste des pipelines.
-
Choisissez le AbalonePipeline pipeline pour afficher la liste des exécutions et d'autres informations sur le pipeline.
Cliquez sur l'icône Property Inspector (
 ) dans la barre latérale droite pour ouvrir le volet TABLE PROPERTIES, dans lequel vous pouvez choisir les propriétés à afficher.
) dans la barre latérale droite pour ouvrir le volet TABLE PROPERTIES, dans lequel vous pouvez choisir les propriétés à afficher.
-
Cliquez sur l'onglet Settings (Paramètres), puis choisissez Download pipeline definition file (Télécharger le fichier de définition de pipeline). Vous pouvez afficher le fichier pour voir comment le graphique de pipeline a été défini.
-
Dans l'onglet Exécution, sélectionnez la première ligne de la liste d'exécution pour afficher son graphe d'exécution et d'autres détails relatifs à l'exécution. Notez que le graphique correspond au diagramme affiché au début du tutoriel.
Utilisez les icônes de redimensionnement situées dans le coin inférieur droit du graphique pour zoomer et dézoomer sur le graphique, adapter le graphique à l'écran ou étendre le graphique en plein écran. Pour vous concentrer sur une partie spécifique du graphique, vous pouvez sélectionner une zone vide du graphique et faire glisser le graphique au centre de cette zone. L'encart situé en bas à droite du graphique affiche votre position dans le graphique.
-
Dans l'onglet Graph (Graphique), choisissez l'étape AbaloneProcess pour afficher les détails de l'étape.
-
Recherchez les chemins d'accès Amazon S3 vers les jeux de données d'entraînement, de validation et de test dans l'onglet Output (Sortie), sous Files (Fichiers).
Pour obtenir les chemins d'accès complets, cliquez avec le bouton droit sur le chemin, puis choisissez Copy cell contents (Copier le contenu des cellules).
s3://sagemaker-eu-west-1-acct-id/sklearn-abalone-process-2020-12-05-17-28-28-509/output/train
s3://sagemaker-eu-west-1-acct-id/sklearn-abalone-process-2020-12-05-17-28-28-509/output/validation
s3://sagemaker-eu-west-1-acct-id/sklearn-abalone-process-2020-12-05-17-28-28-509/output/test
-
Choisissez l'étape AbaloneTrain.
-
Recherchez le chemin d'accès Amazon S3 vers l'artefact du modèle dans l'onglet Output (Sortie), sous Files (Fichiers) :
s3://sagemaker-eu-west-1-acct-id/AbaloneTrain/pipelines-6locnsqz4bfu-AbaloneTrain-NtfEpI0Ahu/output/model.tar.gz
-
Choisissez l'étape AbaloneRegisterModel.
-
Recherchez l'ARN du package de modèles dans l'onglet Output (Sortie), sous Files (Fichiers) :
arn:aws:sagemaker:eu-west-1:acct-id:model-package/abalonemodelpackagegroupname/2