Les traductions sont fournies par des outils de traduction automatique. En cas de conflit entre le contenu d'une traduction et celui de la version originale en anglais, la version anglaise prévaudra.
Utiliser le lanceur Amazon SageMaker Studio Classic
Important
Depuis le 30 novembre 2023, l'expérience Amazon SageMaker Studio précédente s'appelle désormais Amazon SageMaker Studio Classic. La section suivante est spécifique à l'utilisation de l'application Studio Classic. Pour plus d'informations sur l'utilisation de l'expérience Studio mise à jour, consultezAmazon SageMaker Studio.
Vous pouvez utiliser le lanceur Amazon SageMaker Studio Classic pour créer des blocs-notes et des fichiers texte, ainsi que pour lancer des terminaux et des shells Python interactifs.
Vous pouvez ouvrir Studio Classic Launcher de l'une des manières suivantes :
-
Choisissez Amazon SageMaker Studio Classic en haut à gauche de l'interface de Studio Classic.
-
Utilisez le raccourci clavier
Ctrl + Shift + L. -
Dans le menu Studio Classic, choisissez Fichier, puis Nouveau lanceur.
-
Si le navigateur de fichiers SageMaker AI est ouvert, choisissez le signe plus (+) dans le menu du navigateur de fichiers Studio Classic.
-
Dans la section Quick actions (Actions rapides) de l'onglet Home (Accueil), choisissez Open Launcher (Ouvrir le lanceur). Le lanceur s'ouvre dans un nouvel onglet. La section Quick actions (Actions rapides) est visible par défaut mais peut être désactivée. Choisissez Customize Layout (Personnaliser la mise en page) pour réactiver cette section.
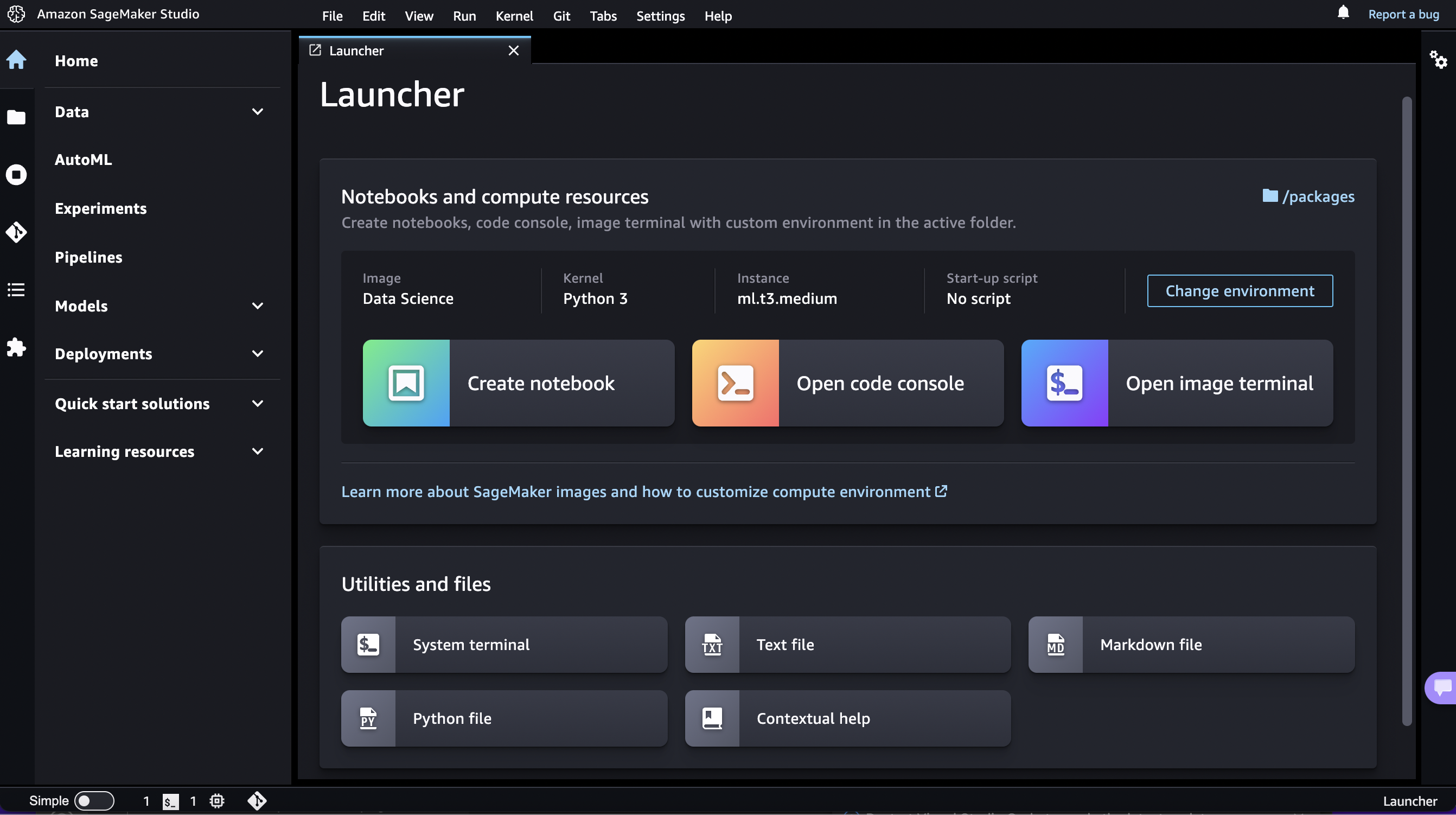
Le lanceur se compose des deux sections suivantes :
Blocs-notes et ressources de calcul
Dans cette section, vous pouvez créer un bloc-notes, ouvrir un terminal d'images ou une console Python.
Pour créer ou lancer l'un de ces éléments :
-
Choisissez Changer d'environnement pour sélectionner une SageMaker image, un noyau, un type d'instance et, éventuellement, ajouter un script de configuration du cycle de vie qui s'exécute au démarrage de l'image. Pour plus d'informations sur les scripts de configuration du cycle de vie, consultez Utilisez les configurations du cycle de vie pour personnaliser Studio Classic. Pour plus d'informations sur les mises à jour du noyau, consultez Modifier une image ou un noyau.
Sélectionnez un élément.
Note
Lorsque vous choisissez un élément dans cette section, des coûts d'utilisation supplémentaires peuvent vous être appliqués. Pour de plus amples informations, veuillez consulter Comptage d'utilisation.
Les éléments suivants sont disponibles :
-
Bloc-notes
Lance le bloc-notes dans une session noyau sur l' SageMaker image choisie.
Crée le bloc-notes dans le dossier que vous avez actuellement sélectionné dans le navigateur de fichiers. Pour afficher le navigateur de fichiers, dans la barre latérale gauche de Studio Classic, cliquez sur l'icône du navigateur de fichiers.
-
Console
Lance le shell dans une session de noyau sur l' SageMaker image choisie.
Crée le shell dans le dossier que vous avez actuellement sélectionné dans le navigateur de fichiers.
-
Terminal d'image
Lance le terminal dans une session de terminal sur l' SageMaker image choisie.
Ouvre le terminal dans le dossier racine pour l'utilisateur (comme indiqué par le dossier Home (Accueil) du navigateur de fichiers).
Note
Par défaut, les instances CPU sont lancées sur une instance ml.t3.medium, tandis que les instances GPU sont lancées sur une instance ml.g4dn.xlarge.
Utilitaires et fichiers
Dans cette section, vous pouvez ajouter une aide contextuelle dans un bloc-notes, créer des fichiers Python, Markdown et texte, et ouvrir un terminal système.
Note
Les articles de cette section sont exécutés dans le contexte d'Amazon SageMaker Studio Classic et ne sont pas soumis à des frais d'utilisation.
Les éléments suivants sont disponibles :
-
Afficher l'aide contextuelle
Ouvre un nouvel onglet qui affiche une aide contextuelle pour les fonctions d'un bloc-notes Studio Classic. Pour afficher l'aide, choisissez une fonction dans un bloc-notes actif. Pour faciliter la visualisation de l'aide en contexte, faites glisser l'onglet d'aide afin qu'il soit adjacent à l'onglet Notebook (Bloc-notes). Pour ouvrir l'onglet Help (Aide) à partir d'un bloc-notes, appuyez sur
Ctrl + I.La capture d'écran suivante présente l'aide contextuelle pour la méthode
Experiment.create.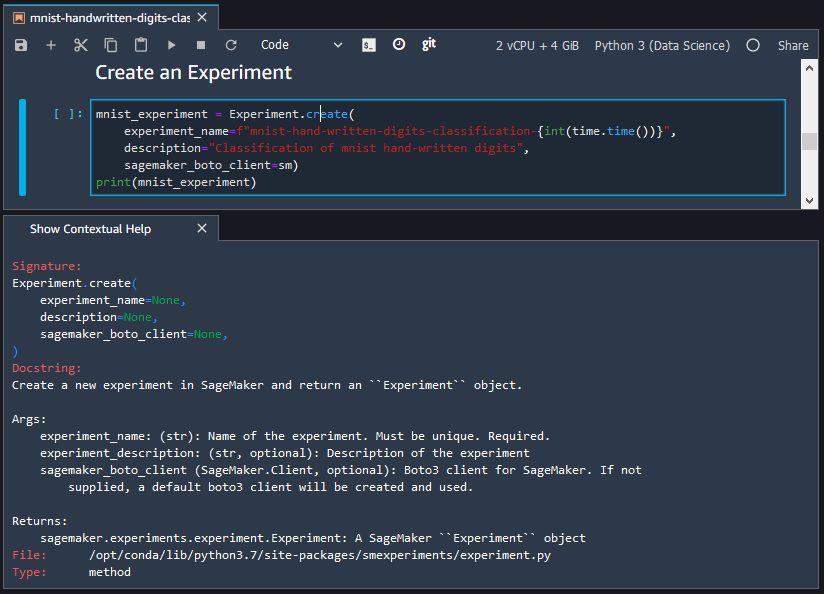
-
Terminal système
Ouvre le shell
bashdans le dossier racine pour l'utilisateur (comme indiqué par le dossier Home (Accueil) du navigateur de fichiers). -
Fichier texte et fichier Markdown
Crée un fichier du type associé dans le dossier que vous avez actuellement sélectionné dans le navigateur de fichiers. Dans la barre latérale gauche, choisissez l'icône File Browser (Navigateur de fichiers) (
 ) pour afficher le navigateur de fichiers.
) pour afficher le navigateur de fichiers.