Les traductions sont fournies par des outils de traduction automatique. En cas de conflit entre le contenu d'une traduction et celui de la version originale en anglais, la version anglaise prévaudra.
Ajout de produits AWS Marketplace à votre portefeuille
Vous pouvez ajouter des produits AWS Marketplace à vos portefeuilles pour mettre ces produits à disposition de vos utilisateurs finaux AWS Service Catalog.
AWS Marketplace est une boutique en ligne dans laquelle vous trouverez un vaste choix de logiciels et services, auxquels vous pouvez vous abonner et que vous pouvez commencer à utiliser immédiatement. Les types de produits dans AWS Marketplace incluent des bases de données, des serveurs d'applications, des outils de test, des outils de surveillance, des outils de gestion de contenu et des logiciels d'intelligence métier. AWS Marketplace est disponible à l'adresse https://aws.amazon.com/marketplace
Vous distribuez un AWS Marketplace produit aux utilisateurs AWS Service Catalog finaux en copiant le produit avec le AWS CloudFormation modèleAWS Service Catalog, puis en l'ajoutant à un portefeuille.
Note
AWS Service Catalogne prend pas en charge la distribution de AWS Marketplace produits aux utilisateurs AWS Service Catalog finaux à l'aide d'un modèle de produit Terraform Open Source ou Terraform Cloud.
AWS Marketplace prend en charge AWS Service Catalog directement, ou vous pouvez vous abonner et ajouter des produits à l'aide de l'option manuelle. Nous vous recommandons d'ajouter des produits à l'aide de la fonctionnalité spécialement conçue pour AWS Service Catalog.
Gestion des produits AWS Marketplace à l'aide d'AWS Service Catalog
Vous pouvez ajouter les produits AWS Marketplace auxquels vous êtes abonné directement à AWS Service Catalog à l'aide de l'interface personnalisée. Dans AWS Marketplace
Gestion et ajout de produits AWS Marketplace à l'aide de l'option manuelle
Procédez comme suit pour vous abonner à un AWS Marketplace produit, définir ce produit dans un AWS CloudFormation modèle et ajouter le modèle à un AWS Service Catalog portefeuille.
Pour vous abonner à un produit AWS Marketplace
-
Accédez à AWS Marketplace à l'adresse https://aws.amazon.com/marketplace
. -
Parcourez les produits ou recherchez le produit que vous souhaitez ajouter à votre portefeuille AWS Service Catalog. Choisissez le produit pour afficher la page des détails du produit.
-
Choisissez Continuer pour afficher la page d'expédition, puis cliquez sur l'onglet Lancement manuel.
Les informations figurant sur la page d'expédition incluent les types d'instances Amazon Elastic Compute Cloud (Amazon EC2) pris en charge, les types d'instances Régions AWS pris en charge et l'ID Amazon Machine Image (AMI) que le produit utilise pour chaque région. AWS Veuillez noter que certains choix ont une incidence sur les coûts. Vous utiliserez ces informations pour personnaliser le modèle AWS CloudFormation dans des étapes ultérieures.
-
Choisissez Accept Terms pour vous abonner au produit.
Une fois que vous vous êtes abonné à un produit, vous pouvez à tout moment accéder aux informations sur la page d'approvisionnement de produit dans AWS Marketplace, en choisissant Votre logiciel puis le produit.
Pour définir votre produit AWS Marketplace dans un modèle AWS CloudFormation
Pour effectuer les étapes suivantes, vous utiliserez l'un des exemples de modèle AWS CloudFormation comme point de départ et vous personnaliserez le modèle de façon à ce qu'il représente votre produit AWS Marketplace. Pour accéder aux exemples de modèle, consultez Exemples de modèle dans le Guide de l'utilisateur AWS CloudFormation.
-
Sur la page Exemples de modèles du guide de AWS CloudFormation l'utilisateur, choisissez une AWS région pour votre produit. La AWS région doit être prise en charge par votre AWS Marketplace produit. Vous pouvez afficher les régions prises en charge sur la page d'approvisionnement de produit dans AWS Marketplace.
-
Pour afficher une liste d'exemples de services adaptés à la région, cliquez sur le lien Services.
-
Vous pouvez utiliser tout modèle répondant à vos besoins comme point de départ. Les étapes de cette procédure utilisent le modèle Amazon EC2 instance in a security group. Pour afficher l'exemple de modèle, choisissez View, puis enregistrez une copie du modèle en local pour pouvoir le modifier. Votre fichier local doit avoir l'extension
.template. -
Ouvrez votre fichier de modèle dans un éditeur de texte.
-
Personnalisez la description en haut du modèle. Votre description peut ressembler à l'exemple suivant :
"Description": "Launches a LAMP stack from AWS Marketplace", -
Personnalisez le paramètre
InstanceTypepour qu'il ne comprenne que les types d'instance EC2 qui sont pris en charge par votre produit. Si votre modèle inclut des types d'instances EC2 non pris en charge, le lancement du produit échouera pour vos utilisateurs finaux.-
Sur la page d'expédition des produits enAWS Marketplace, consultez les types d'instances EC2 pris en charge dans la section Détails des prix.
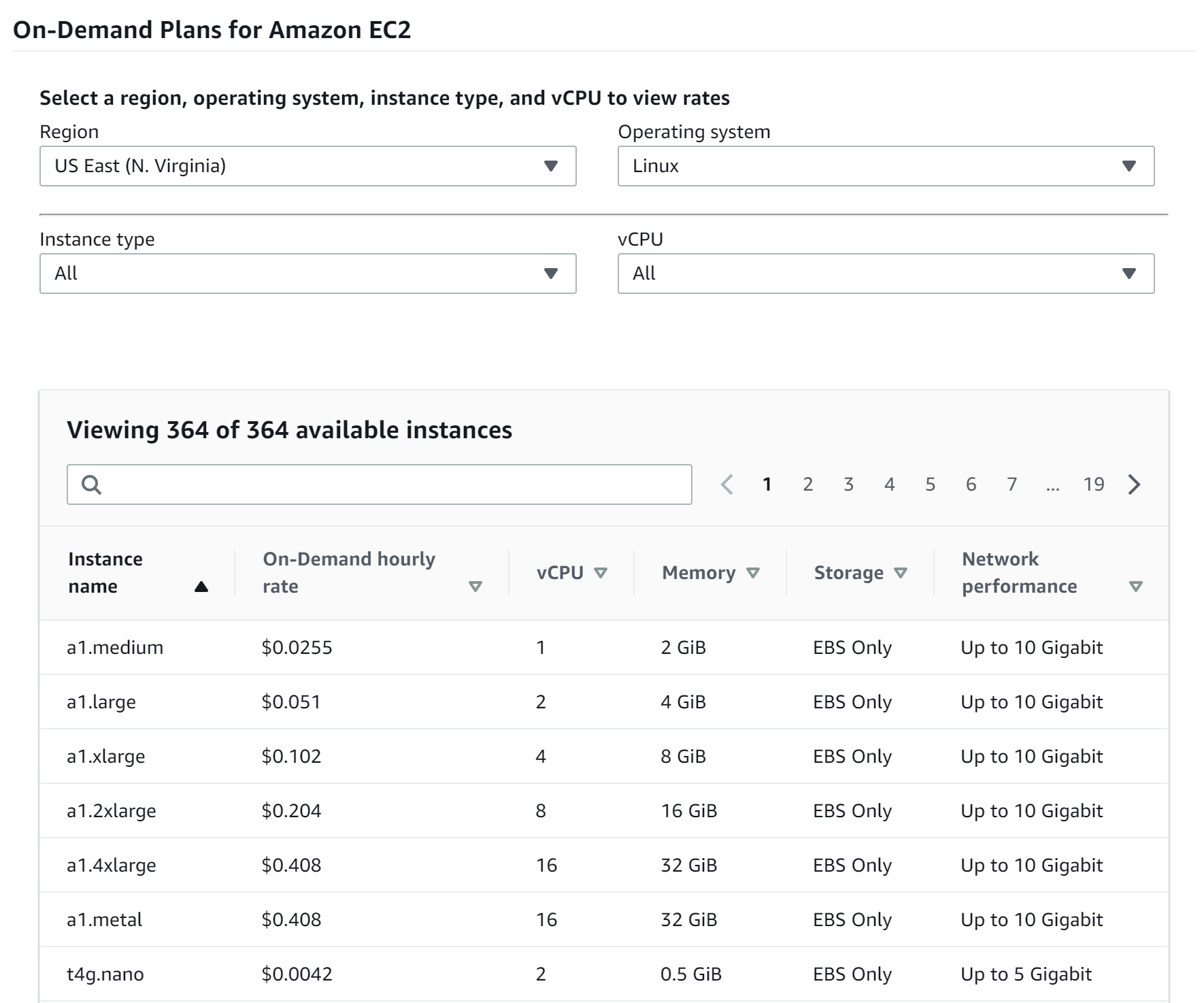
-
Dans votre modèle, modifiez le type d'instance par défaut en un type d'instance EC2 pris en charge de votre choix.
-
Modifiez la liste
AllowedValuespour qu'elle ne comprenne que les types d'instances EC2 qui sont pris en charge par votre produit. -
Supprimez les types d'instances EC2 que vous ne souhaitez pas que vos utilisateurs finaux utilisent lorsqu'ils lancent le produit à partir de la liste
AllowedValues.
Lorsque vous avez fini de modifier le paramètre
InstanceType, celui-ci peut ressembler à l'exemple suivant :"InstanceType" : { "Description" : "EC2 instance type", "Type" : "String", "Default" : "m1.small", "AllowedValues" : [ "t1.micro", "m1.small", "m1.medium", "m1.large", "m1.xlarge", "m2.xlarge", "m2.2xlarge", "m2.4xlarge", "c1.medium", "c1.xlarge", "c3.large", "c3.large", "c3.xlarge", "c3.xlarge", "c3.4xlarge", "c3.8xlarge" ], "ConstraintDescription" : "Must be a valid EC2 instance type." }, -
-
Dans la section
Mappingsde votre modèle, modifiez les mappagesAWSInstanceType2Archde telle sorte que seuls les types d'instances EC2 et architectures pris en charge soient inclus.-
Modifiez la liste de mappages en supprimant tous les types d'instances EC2 qui ne sont pas inclus dans la liste
AllowedValuespour le paramètreInstanceType. -
Modifiez la valeur
Archpour chaque type d'instance EC2 pour qu'elle corresponde au type d'architecture pris en charge par votre produit. Les valeurs valides sontPV64,HVM64etHVMG2. Pour savoir quelle architecture votre produit prend en charge, reportez-vous à la page des détails du produit dans AWS Marketplace. Pour savoir quelles architectures sont prises en charge par les familles d'instance EC2, consultez Tableau des versions de l'AMI Linux Amazon selon les types d'instances.
Lorsque vous avez fini de modifier les mappages
AWSInstanceType2Arch, cela peut ressembler à l'exemple suivant :"AWSInstanceType2Arch" : { "t1.micro" : { "Arch" : "PV64" }, "m1.small" : { "Arch" : "PV64" }, "m1.medium" : { "Arch" : "PV64" }, "m1.large" : { "Arch" : "PV64" }, "m1.xlarge" : { "Arch" : "PV64" }, "m2.xlarge" : { "Arch" : "PV64" }, "m2.2xlarge" : { "Arch" : "PV64" }, "m2.4xlarge" : { "Arch" : "PV64" }, "c1.medium" : { "Arch" : "PV64" }, "c1.xlarge" : { "Arch" : "PV64" }, "c3.large" : { "Arch" : "PV64" }, "c3.xlarge" : { "Arch" : "PV64" }, "c3.2xlarge" : { "Arch" : "PV64" }, "c3.4xlarge" : { "Arch" : "PV64" }, "c3.8xlarge" : { "Arch" : "PV64" } } , -
-
Dans la
Mappingssection de votre modèle, modifiez lesAWSRegionArch2AMImappages pour associer chaque AWS région à l'architecture et à l'ID AMI correspondants pour votre produit.-
Sur la page d'expédition du produit enAWS Marketplace, consultez l'ID AMI que votre produit utilise pour chaque AWS région, comme dans l'exemple suivant :
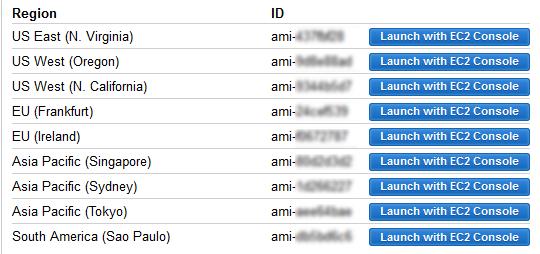
-
Dans votre modèle, supprimez les mappages pour toutes les AWS régions que vous ne prenez pas en charge.
-
Modifiez le mappage pour chaque région afin de supprimer les architectures non prises en charge (
PV64,HVM64ouHVMG2) et leurs ID d'AMI associés. -
Pour chaque mappage de AWS région et d'architecture restant, spécifiez l'ID d'AMI correspondant sur la page de détails du produit dansAWS Marketplace.
Lorsque vous avez fini de modifier les mappages
AWSRegionArch2AMI, votre code peut ressembler à l'exemple suivant :"AWSRegionArch2AMI" : { "us-east-1" : {"PV64" : "ami-nnnnnnnn"}, "us-west-2" : {"PV64" : "ami-nnnnnnnn"}, "us-west-1" : {"PV64" : "ami-nnnnnnnn"}, "eu-west-1" : {"PV64" : "ami-nnnnnnnn"}, "eu-central-1" : {"PV64" : "ami-nnnnnnnn"}, "ap-northeast-1" : {"PV64" : "ami-nnnnnnnn"}, "ap-southeast-1" : {"PV64" : "ami-nnnnnnnn"}, "ap-southeast-2" : {"PV64" : "ami-nnnnnnnn"}, "sa-east-1" : {"PV64" : "ami-nnnnnnnn"} }Vous pouvez désormais utiliser le modèle pour ajouter le produit à un AWS Service Catalog portefeuille. Si vous souhaitez apporter des modifications supplémentaires, consultez Utilisation des modèles AWS CloudFormation pour en savoir plus sur les modèles.
-
Pour ajouter votre AWS Marketplace produit à un AWS Service Catalog portefeuille
-
Connectez-vous à la console d'administration AWS Management Console et accédez à AWS Service Catalog celle-ci à l'adresse https://console.aws.amazon.com/servicecatalog/
. -
Sur la page Portefeuilles, choisissez le portefeuille auquel vous souhaitez ajouter votre AWS Marketplace produit.
-
Sur la page des détails du portefeuille, choisissez Importer un nouveau produit.
-
Tapez les détails du produit et les détails du support.
-
Sur la page Version details, choisissez Upload a template file, Browse, puis votre fichier de modèle.
-
Tapez un titre et une description pour la version.
-
Choisissez Suivant.
-
Sur la page Révision, vérifiez que le résumé est exact, puis choisissez Confirmer et chargez. Le produit est ajouté à votre portefeuille. Il est désormais disponible pour les utilisateurs finaux qui ont accès au portefeuille.