Les traductions sont fournies par des outils de traduction automatique. En cas de conflit entre le contenu d'une traduction et celui de la version originale en anglais, la version anglaise prévaudra.
Développement de flux de travail dans Step Functions Workflow Studio
Lorsque vous modifiez un flux de travail dans la AWS Step Functions console, vous utiliserez un outil visuel appelé Workflow Studio. Avec Workflow Studio, vous pouvez créer drag-and-drop des états sur un canevas pour créer vos flux de travail. Vous pouvez ajouter, modifier et configurer des états, définir des filtres d'entrée et de sortie, transformer les résultats et configurer la gestion des erreurs.
Lorsque vous modifiez les états de votre flux de travail, Workflow Studio valide et génère automatiquement la définition de la machine à états. Vous pouvez consulter le code généré, modifier la configuration et même modifier la définition du texte à l'aide de l'éditeur de code intégré. Lorsque vous avez terminé, vous pouvez enregistrer votre flux de travail, l'exécuter, puis examiner les résultats.
Vous pouvez accéder à Workflow Studio depuis la console Step Functions lorsque vous créez ou modifiez un flux de travail.
Vous pouvez également utiliser Workflow Studio de l'intérieurAWS Infrastructure Composer, un concepteur visuel pour créer une infrastructure sous forme de code avec AWS Serverless Application Model etAWS CloudFormation. Pour découvrir les avantages de cette approche, voirUtilisation de Workflow Studio dans Infrastructure Composer.
Workflow Studio propose trois modes : Design, Code et Config. En mode Design, vous pouvez afficher drag-and-drop des états sur le canevas. Le mode code fournit un éditeur de code intégré pour modifier les définitions de vos flux de travail dans la console. En mode Config, vous pouvez gérer la configuration de votre flux de travail.
Utilisation de Workflow Studio dans Visual Studio Code
Avec la AWS boîte à outils, vous pouvez utiliser Workflow Studio depuis VS Code pour visualiser, créer et même tester des états individuels dans vos machines d'état. Vous fournissez des entrées d'état et définissez des variables, lancez le test, puis vous pouvez voir comment vos données sont transformées. Vous pouvez ajuster le flux de travail et effectuer un nouveau test. Lorsque vous avez terminé, vous pouvez appliquer les modifications pour mettre à jour la machine d'état. Pour plus d'informations, consultez la section Utilisation de Workflow Studio dans le AWS Toolkit for Visual Studio Code.
Mode de conception
Le mode Design fournit une interface graphique pour visualiser vos flux de travail lorsque vous créez leurs prototypes. L'image suivante montre le navigateur d'états, le canevas de flux de travail, l'inspecteur et les panneaux d'aide contextuelle en mode Design de Workflow Studio.

Les boutons de mode permettent de passer d'un mode à l'autre. Vous ne pouvez pas changer de mode si la définition de votre flux de travail ASL n'est pas valide.
-
Navigateur d'étatsIl contient les trois onglets suivants :
-
L'onglet Actions fournit une liste des éléments AWS APIs que vous pouvez glisser-déposer dans le graphique de votre flux de travail sur le canevas. Chaque action représente un État du flux de travail des tâches état.
-
L'onglet Flux fournit une liste d'états de flux que vous pouvez glisser-déposer dans le graphique de votre flux de travail dans le canevas.
-
L'onglet Patterns fournit plusieurs ready-to-use blocs de construction réutilisables que vous pouvez utiliser pour divers cas d'utilisation. Par exemple, vous pouvez utiliser ces modèles pour traiter les données de manière itérative dans un compartiment Amazon S3.
-
-
Canevas et graphique du flux de travailC'est là que vous glissez et déposez les états dans votre graphe de flux de travail, que vous modifiez l'ordre des états et que vous sélectionnez les états à configurer ou à afficher.
-
Le Panneau Inspector panneau vous permet de visualiser et de modifier les propriétés de n'importe quel état sélectionné sur le canevas. Activez le bouton Définition pour afficher le code de langue des États Amazon correspondant à votre flux de travail, l'état actuellement sélectionné étant surligné.
-
Les liens Informations ouvrent un panneau contenant des informations contextuelles lorsque vous avez besoin d’aide. Ces panneaux incluent également des liens vers des rubriques connexes dans la documentation Step Functions.
-
Barre d'outils de conception : contient un ensemble de boutons permettant d'effectuer des actions courantes, telles que l'annulation, la suppression et le zoom avant.
Boutons utilitaires : ensemble de boutons permettant d'effectuer des tâches, telles que l'enregistrement de vos flux de travail ou l'exportation de leurs définitions ASL dans un fichier JSON ou YAML.
Navigateur d'états
Dans le navigateur d'états, vous pouvez sélectionner des états à glisser-déposer sur votre canevas de flux de travail. L'onglet Actions fournit une liste des états des tâches qui se connectent à des points de terminaison HTTP tiers et AWS APIs. L'onglet Flux fournit une liste d'états avec lesquels vous pouvez diriger et contrôler votre flux de travail. Les états de flux incluent : Choice, Parallel, Map, Pass, Wait, Success et Fail. L'onglet Patterns fournit ready-to-use des blocs de construction prédéfinis réutilisables. Vous pouvez effectuer une recherche parmi tous les types d'états à l'aide du champ de recherche situé en haut du panneau.
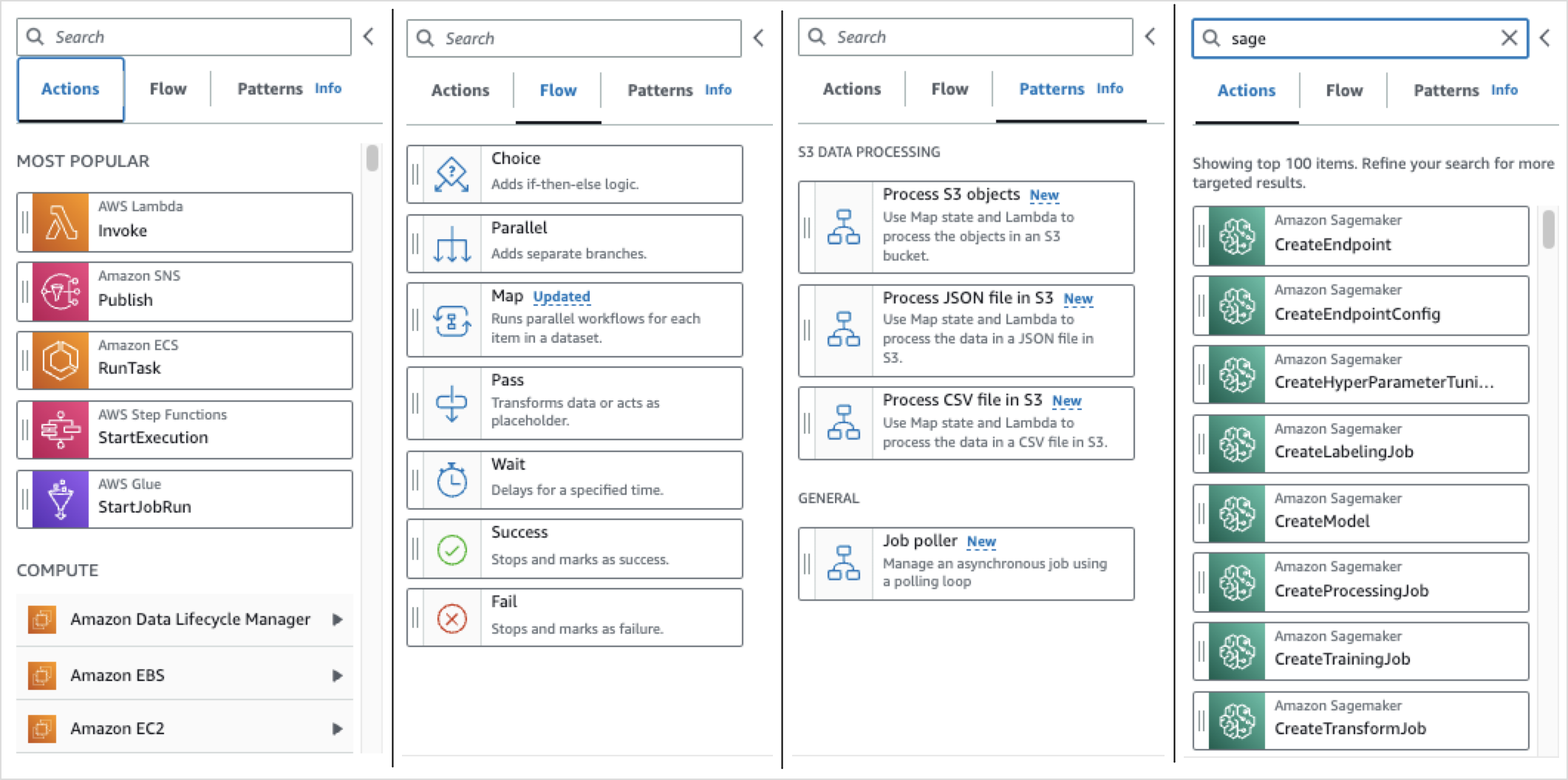
Canevas et graphique du flux de travail
Après avoir choisi un état à ajouter à votre flux de travail, vous pouvez le faire glisser vers le canevas et le déposer dans votre graphe de flux de travail. Vous pouvez également glisser-déposer des états pour les déplacer dans votre flux de travail. Si votre flux de travail est volumineux, vous pouvez zoomer ou dézoomer pour afficher différentes parties de votre graphique de flux de travail dans le canevas.
Panneau Inspector
Vous pouvez configurer tous les états que vous ajoutez à votre flux de travail depuis le panneau Inspector sur la droite. Choisissez l'état que vous souhaitez configurer et vous verrez ses options de configuration dans le panneau Inspector. Pour voir la définition ASL générée automatiquement pour votre code de flux de travail, activez le bouton Définition. La définition ASL associée à l'état que vous avez sélectionné apparaîtra surlignée.
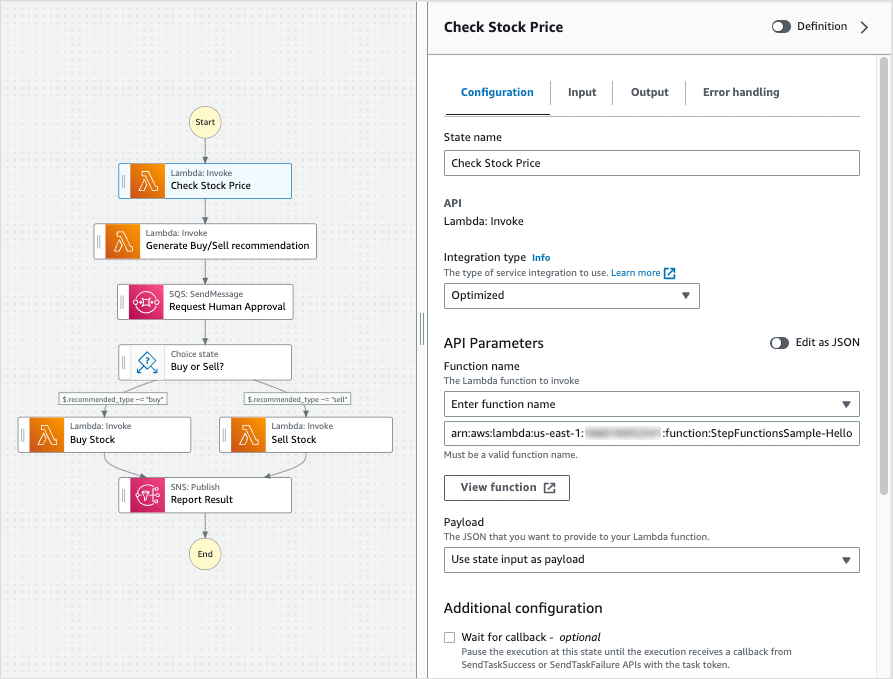

Mode code
En mode Code de Workflow Studio, vous pouvez utiliser un éditeur de code intégré pour afficher, écrire et modifier la définition Utiliser Amazon States Language pour définir les flux de travail Step Functions (ASL) de vos flux de travail dans la console Step Functions. La capture d'écran suivante montre les composants en mode Code.

Les boutons de mode permettent de passer d'un mode à l'autre. Vous ne pouvez pas changer de mode si la définition de votre flux de travail ASL n'est pas valide.
-
Éditeur de codeC'est ici que vous écrivez et modifiez la définition ASL de vos flux de travail dans Workflow Studio. L'éditeur de code fournit également des fonctionnalités telles que la mise en évidence de la syntaxe et la saisie automatique.
-
Visualisation de graphe— Affiche une visualisation graphique en temps réel de votre flux de travail.
Boutons utilitaires : ensemble de boutons permettant d'effectuer des tâches, telles que l'enregistrement de vos flux de travail ou l'exportation de leurs définitions ASL dans un fichier JSON ou YAML.
-
Barre d'outils de code : contient un ensemble de boutons permettant d'effectuer des actions courantes, telles que l'annulation d'une action ou le formatage du code.
-
Barre d'outils du graphique : contient un ensemble de boutons permettant d'effectuer des actions courantes, telles que le zoom avant ou arrière sur le graphe du flux de travail.
Éditeur de code
L'éditeur de code fournit une expérience de type IDE pour écrire et modifier vos définitions de flux de travail à l'aide de JSON dans Workflow Studio. L'éditeur de code inclut plusieurs fonctionnalités, telles que la mise en évidence de la syntaxe, les suggestions de saisie automatique, la validation des définitions ASL et l'affichage de l'aide contextuelle. Lorsque vous mettez à jour la définition de votre flux de travail, un graphique en temps réel de votre flux de travail Visualisation de graphe s'affiche. Vous pouvez également consulter le graphique du flux de travail mis à jour dans leMode de conception.
Si vous sélectionnez un état dans le volet Mode de conception ou dans le volet de visualisation du graphe, la définition ASL de cet état apparaît surlignée dans l'éditeur de code. La définition ASL de votre flux de travail est automatiquement mise à jour si vous réorganisez, supprimez ou ajoutez un état en mode Conception ou dans le volet de visualisation du graphique.
L'éditeur de code peut faire des suggestions pour compléter automatiquement les champs et les états.
-
Pour voir la liste des champs que vous pouvez inclure dans un état spécifique, appuyez sur
Ctrl+Space. -
Pour générer un extrait de code pour un nouvel état de votre flux de travail, appuyez
Ctrl+Spaceaprès la définition de l'état actuel. -
Pour afficher la liste de toutes les commandes et raccourcis clavier disponibles, appuyez sur
F1.
Visualisation de graphe
Le panneau de visualisation graphique présente votre flux de travail sous forme graphique. Lorsque vous rédigez vos définitions de flux Éditeur de code de travail dans Workflow Studio, le volet de visualisation graphique affiche un graphique en temps réel de votre flux de travail.
Lorsque vous réorganisez, supprimez ou dupliquez un état dans le volet de visualisation du graphique, la définition du flux de travail dans l'éditeur de code est automatiquement mise à jour. De même, lorsque vous mettez à jour vos définitions de flux de travail, que vous réorganisez, supprimez ou ajoutez un état dans l'éditeur de code, la visualisation est automatiquement mise à jour.
Si le JSON contenu dans la définition ASL de votre flux de travail n'est pas valide, le panneau de visualisation du graphique interrompt le rendu et affiche un message d'état en bas du volet.
Mode Config
Dans le mode Config de Workflow Studio, vous pouvez gérer la configuration générale de vos machines d'état. Dans ce mode, vous pouvez définir des paramètres tels que les suivants :
-
Détails : Définissez le nom et le type du flux de travail. Notez que les deux ne peuvent pas être modifiés une fois que vous avez créé la machine à états.
-
Autorisations : vous pouvez créer un nouveau rôle (recommandé), choisir un rôle existant ou saisir un ARN pour un rôle spécifique. Si vous sélectionnez l'option permettant de créer un nouveau rôle, Step Functions crée un rôle d'exécution pour vos machines d'état en utilisant le moins de privilèges. Les rôles IAM générés sont valides pour la machine à états Région AWS dans laquelle vous créez la machine à états. Avant la création, vous pouvez consulter les autorisations que Step Functions générera automatiquement pour votre machine à états.
-
Journalisation : vous pouvez activer et définir un niveau de journalisation pour votre machine à états. Step Functions enregistre les événements de l'historique d'exécution en fonction de votre sélection. Vous pouvez éventuellement utiliser une clé gérée par le client pour chiffrer vos journaux. Pour plus d'informations sur les niveaux de journalisation, consultezNiveaux de journalisation des événements d'exécution de Step Functions.
Dans Configuration supplémentaire, vous pouvez définir une ou plusieurs des options de configuration facultatives suivantes :
-
Activer le suivi X-Ray : vous pouvez envoyer des traces à des X-Ray fins d'exécution par State Machine, même si aucun identifiant de trace n'est transmis par un service en amont. Pour de plus amples informations, veuillez consulter Les données demandées par Trace Step Functions dans AWS X-Ray.
-
Publier la version lors de sa création : une version est un instantané numéroté et immuable d'une machine à états que vous pouvez exécuter. Choisissez cette option pour publier une version de votre machine à états lors de la création de la machine à états. Step Functions publie la version 1 en tant que première révision de la machine à états. Pour plus d'informations sur les versions, consultez Versions des machines d'état dans les flux de travail Step Functions.
-
Chiffrer avec une clé gérée par le client : vous pouvez fournir une clé que vous gérez directement pour chiffrer vos données. Pour plus d'informations, veuillez consulter Chiffrement des données au repos
-
Balises : cochez cette case pour ajouter des balises qui peuvent vous aider à suivre et à gérer les coûts associés à vos ressources, et à renforcer la sécurité de vos politiques IAM. Pour en savoir plus sur les identifications, consultez Marquage des machines d'état et des activités dans Step Functions.