Pour des fonctionnalités similaires à celles d'Amazon Timestream pour, pensez à Amazon Timestream LiveAnalytics pour InfluxDB. Il permet une ingestion simplifiée des données et des temps de réponse aux requêtes à un chiffre en millisecondes pour des analyses en temps réel. Pour en savoir plus, cliquez ici.
Les traductions sont fournies par des outils de traduction automatique. En cas de conflit entre le contenu d'une traduction et celui de la version originale en anglais, la version anglaise prévaudra.
Création et connexion à une instance Timestream pour InfluxDB
Ce didacticiel crée une EC2 instance Amazon et une instance de base de données Amazon Timestream pour InfluxDB. Le didacticiel vous montre comment écrire des données sur l'instance de base de données à partir de l' EC2 instance à l'aide du client Telegraf. En tant que bonne pratique, ce didacticiel crée une instance de base de données privée dans un cloud privé virtuel (VPC). Dans la plupart des cas, les autres ressources du même VPC, telles que les EC2 instances, peuvent accéder à l'instance de base de données, mais les ressources extérieures au VPC ne peuvent pas y accéder.
Une fois le didacticiel terminé, il y aura un sous-réseau public et un sous-réseau privé dans chaque zone de disponibilité de votre VPC. Dans une zone de disponibilité, l' EC2 instance se trouvera dans le sous-réseau public et l'instance de base de données dans le sous-réseau privé.
Note
La création d'un AWS compte est gratuite. Cependant, en suivant ce didacticiel, les AWS ressources que vous utilisez peuvent vous coûter cher. Vous pouvez supprimer ces ressources après avoir terminé le didacticiel si elles ne sont plus nécessaires.
Le schéma suivant montre la configuration lorsque l'accessibilité est publique.

Avertissement
Nous ne recommandons pas d'utiliser 0.0.0.0/0 pour l'accès HTTP, car vous permettriez à toutes les adresses IP d'accéder à votre instance publique InfluxDB via HTTP. Cette approche n'est pas acceptable, même pour une courte période, dans un environnement de test. Autorisez uniquement une adresse IP ou une plage d'adresses spécifique pour accéder à vos instances InfluxDB à l'aide du protocole HTTP pour l'accès à l'interface utilisateur Web ou à l'API.
Ce didacticiel crée une instance de base de données exécutant InfluxDB avec le. AWS Management Console Nous nous concentrerons uniquement sur la taille de l'instance de base de données et sur l'identifiant de l'instance de base de données. Nous utiliserons les paramètres par défaut pour les autres options de configuration. L'instance de base de données créée par cet exemple sera privée.
Les autres paramètres que vous pouvez configurer incluent la disponibilité, la sécurité et la journalisation. Pour créer une instance de base de données publique, vous devez choisir de rendre votre instance accessible au public dans la section Configuration de la connectivité. Pour plus d'informations sur la création d'instances de base de données, consultezCréation d'une instance de base de données.
Si votre instance n'est pas accessible au public, procédez comme suit :
Créez un hôte sur le VPC de l'instance par lequel vous pouvez canaliser le trafic.
Configurez le tunneling SSH vers l'instance. Pour plus d'informations, consultez la section Redirection de port d' EC2instance Amazon avec AWS Systems Manager
. Pour que le certificat fonctionne, ajoutez la ligne suivante au
/etc/hostsfichier de votre machine cliente :127.0.0.1. Il s'agit de l'adresse DNS de votre instance.<DNS>Connectez-vous à votre instance à l'aide du nom de domaine complet, par exemple https : //:8086.
Note
Localhost n'est pas en mesure de valider le certificat car localhost ne fait pas partie du certificat SAN.
Le schéma suivant montre la configuration lorsque l'accessibilité est privée :
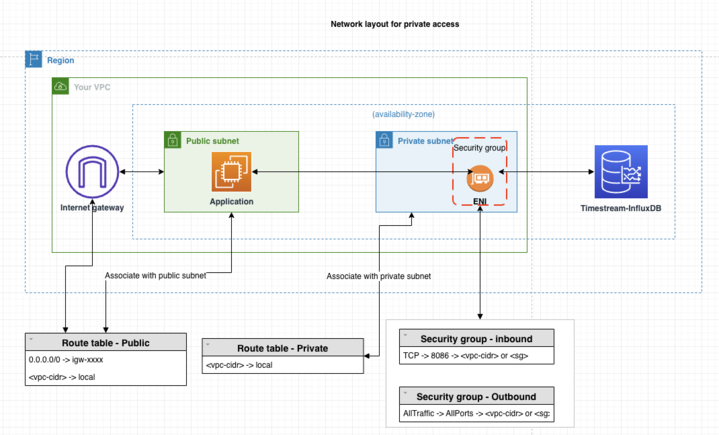
Prérequis
Avant de commencer, suivez les étapes détaillées dans les sections suivantes :
-
Ouvrez un AWS compte.
-
Créez un utilisateur administratif.
Étape 1 : créer une EC2 instance Amazon
Créez une EC2 instance Amazon que vous utiliserez pour vous connecter à votre base de données.
-
Connectez-vous à la EC2 console Amazon AWS Management Console et ouvrez-la à l'adresse https://console.aws.amazon.com/ec2/
. -
Dans le coin supérieur droit de AWS Management Console, choisissez la AWS région dans laquelle vous souhaitez créer l' EC2 instance.
-
Choisissez EC2 Dashboard, puis Launch instance.
-
Lorsque la page Lancer une instance s'ouvre, choisissez les paramètres suivants :
-
Sous Nom et tags, entrez
ec2-database-connectle champ Nom. -
Sous Images d'applications et de systèmes d'exploitation (Amazon Machine Image), choisissez Amazon Linux, puis sélectionnez Amazon Linux 2023 AMI. Conservez les sélections par défaut pour les autres choix.
-
Sous Instance type (Type d'instance), choisissez t2.micro.
-
Sous Key pair (login) [Paire de clés (connexion)], choisissez une valeur Key pair name (Nom de paire de clés) pour utiliser une paire de clés existante. Pour créer une nouvelle paire de clés pour l' EC2 instance Amazon, choisissez Create new key pair, puis utilisez la fenêtre Create key Pair pour la créer. Pour plus d'informations sur la création d'une nouvelle paire de clés, consultez la section Créer une paire de clés pour votre EC2 instance Amazon dans le guide de l'utilisateur d'Amazon Elastic Compute Cloud.
-
Pour Autoriser le trafic SSH depuis les paramètres réseau, choisissez la source des connexions SSH à l' EC2 instance. Vous pouvez choisir My IP (Mon IP) si l'adresse IP affichée est correcte pour les connexions SSH. Sinon, vous pouvez déterminer l'adresse IP à utiliser pour vous connecter aux EC2 instances de votre VPC à l'aide de Secure Shell (SSH). Pour déterminer votre adresse IP publique, dans une autre fenêtre ou un autre onglet du navigateur, vous pouvez utiliser le service à l'adresse checkip.amazonaws.com/
. Exemple d'adresse IP : 192.0.2.1/32. Dans de nombreux cas, votre connexion s'effectue via un fournisseur de services Internet (FSI) ou derrière votre pare-feu sans adresse IP statique. Si tel est le cas, assurez-vous de déterminer la plage d'adresses IP utilisées par les ordinateurs clients.Avertissement
Nous vous déconseillons d'utiliser 0.0.0.0/0 pour l'accès SSH, car vous permettriez à toutes les adresses IP d'accéder à vos instances publiques EC2 via SSH. Cette approche n'est pas acceptable, même pour une courte période, dans un environnement de test. Autorisez uniquement une adresse IP ou une plage d'adresses spécifiques pour accéder à vos EC2 instances via SSH.
-
Étape 2 : créer une instance de base de données InfluxDB
L'élément de base d'Amazon Timestream pour InfluxDB est l'instance de base de données. C'est dans cet environnement que vous exécutez vos bases de données InfluxDB.
Dans cet exemple, vous allez créer une instance de base de données exécutant le moteur de base de données InfluxDB avec une classe d'instance de base de données db.influx.large.
-
Dans le coin supérieur droit de la console Amazon Timestream pour InfluxDB, choisissez la région dans laquelle vous souhaitez créer AWS l'instance de base de données.
-
Dans le volet de navigation, choisissez InfluxDB Databases.
-
Choisissez Create InfluxDB database.
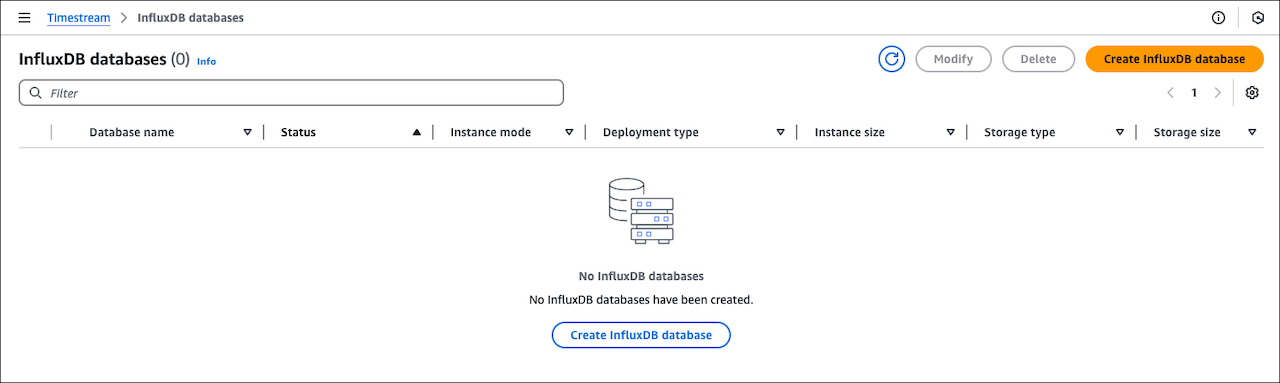
-
Dans la section Paramètres de déploiement, sélectionnez Cluster avec répliques de lecture. Choisissez Afficher les options d'abonnement pour démarrer un abonnement au module complémentaire Read Replica. Pour de plus amples informations, veuillez consulter Consultez les licences de répliques via AWS Marketplace.
-
Dans la section Informations d'identification de la base de données, entrez KronosTest -1 pour le nom du cluster de base de données.
-
Fournissez les paramètres de configuration de base d'InfluxDB : nom d'utilisateur initial, nom de l'organisation initiale, nom du bucket initial et mot de passe.
Important
Vous ne pourrez plus consulter le mot de passe utilisateur. Vous ne pourrez pas accéder à votre instance et obtenir un jeton d'opérateur sans votre mot de passe. Si vous ne l'enregistrez pas, il sera peut-être nécessaire de le modifier. Consultez Création d'un nouveau jeton d'opérateur pour votre instance InfluxDB.
Si vous devez modifier le mot de passe utilisateur une fois que l'instance de base de données est disponible, vous pouvez modifier l'instance de base de données pour le faire. Pour plus d'informations sur la modification d'une instance de base de données, veuillez consulter Mise à jour des instances de base de données.
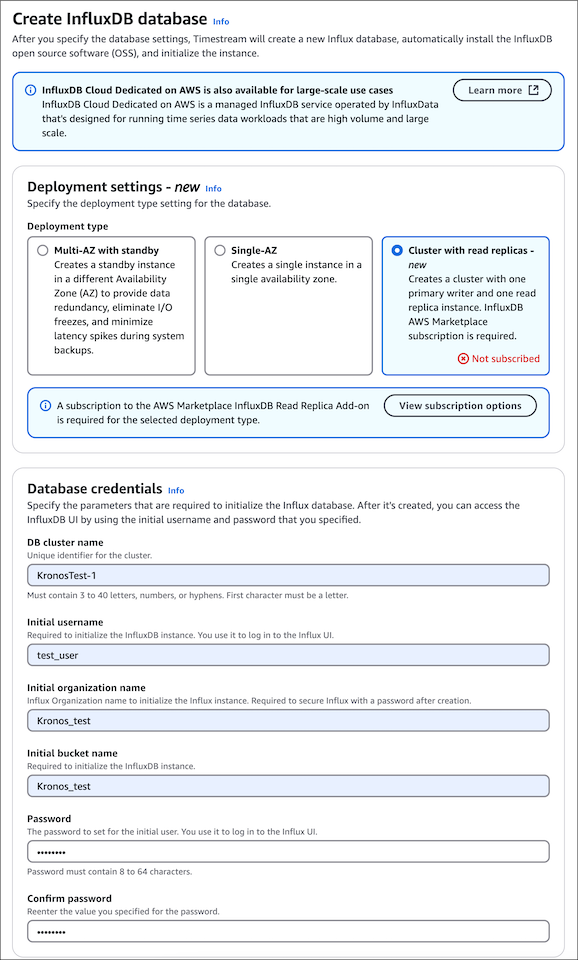
-
Dans la section Configuration de l'instance, sélectionnez la classe d'instance de base de données db.influx.large.
-
Dans la section Configuration du stockage, sélectionnez Influx IO Included (3K) pour le type de stockage.
-
Dans la section Configuration de la connectivité, sélectionnez IPv4le type de réseau. Assurez-vous que votre instance InfluxDB se trouve dans le même sous-réseau que votre instance nouvellement créée. EC2 Sous Accès public, sélectionnez Non accessible au public pour rendre votre instance de base de données privée.
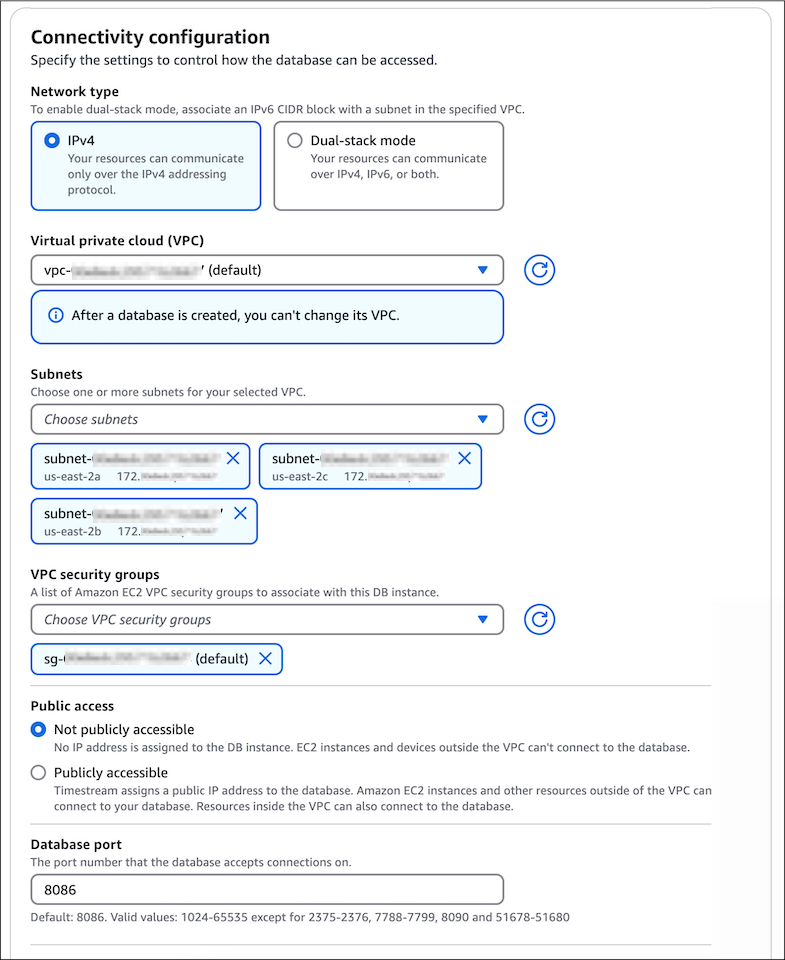
-
Dans les sections Paramètres de basculement et Paramètres du groupe de paramètres, conservez les valeurs par défaut.
-
Configurez vos journaux dans les paramètres de livraison des journaux et créez des balises (facultatif). Pour de plus amples informations sur les journaux, veuillez consulter Configuration pour afficher les journaux InfluxDB sur les instances Timestream Influxdb. Pour plus de détails sur l'ajout de balises, consultezAjout d'identifications et d'étiquettes aux ressources.
-
Choisissez Create InfluxDB database.
-
Dans la liste des bases de données, choisissez le nom de votre nouvelle instance InfluxDB pour afficher ses détails. L'instance de base de données a le statut Création en cours jusqu'à ce qu'elle soit prête à l'emploi.
Vous pouvez vous connecter à l'instance de base de données lorsque le statut passe à Disponible. En fonction de la quantité de stockage et de la classe d’instance de base de données, la mise à disposition de la nouvelle instance peut prendre jusqu’à 20 minutes.
Important
Pour le moment, vous ne pouvez pas modifier les configurations de calcul (types d'instances) et de stockage (types de stockage) des instances existantes.
Étape 3 : Accédez à l'interface utilisateur d'InfluxDB
Pour accéder à l'interface utilisateur InfluxDB à partir d'une instance privée Timestream for InfluxDB, vous devez vous connecter au sein du même sous-réseau et du même groupe de sécurité. L'un des moyens de faciliter cette connexion consiste à créer un hôte bastion dans le sous-réseau privé.
Un hôte bastion est un serveur spécialisé qui agit comme un point d'entrée sécurisé vers les systèmes critiques, protégeant ainsi votre réseau des accès externes. Il sert de passerelle entre votre réseau interne sécurisé et le monde extérieur.
Note
Pour accéder au public à Timestream pour les instances de base de données InfluxDB, vous pouvez accéder à l'interface utilisateur InfluxDB via le bouton d'interface utilisateur InfluxDB sur la page des détails de l'instance de la console. Notez que ce bouton sera désactivé pour les instances qui ne sont pas accessibles au public.
Si vous avez une instance de base de données publique, connectez-vous à l'interface utilisateur d'InfluxDB via la console et passez à. Étape 4 : Envoyer des données Telegraf à votre instance InfluxDB
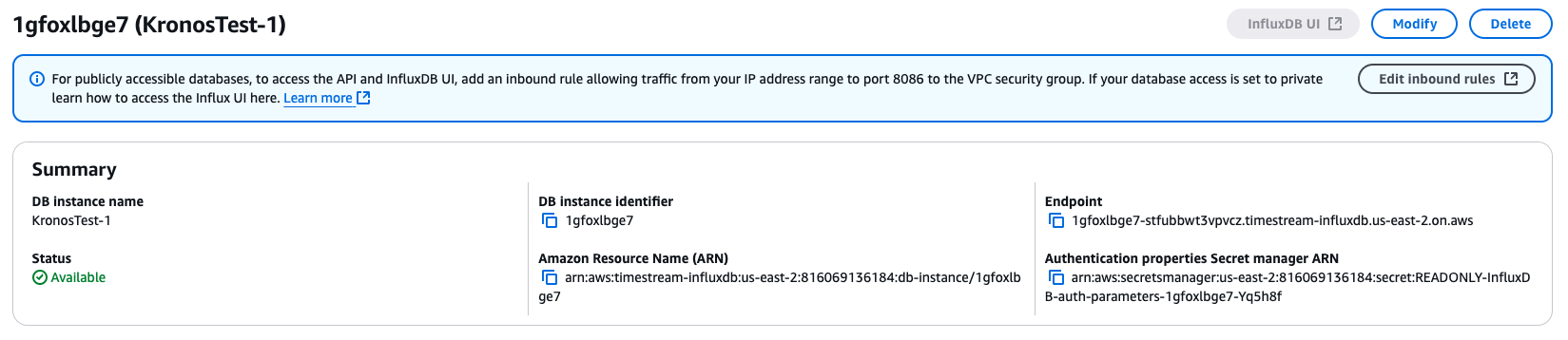
Pour créer et configurer votre hôte bastion, procédez comme suit :
-
Créer un hôte bastion : pour créer un hôte bastion, vous pouvez lancer une nouvelle EC2 instance ou utiliser une instance existante. Assurez-vous que l'instance dispose de la configuration réseau nécessaire pour accéder au groupe de sécurité que vous avez utilisé pour créer le Timestream privé pour l'instance InfluxDB à laquelle vous essayez d'accéder.
-
Connectez-vous à l'interface utilisateur d'InfluxDB : une fois que vous avez créé un hôte bastion, vous pouvez utiliser le point de terminaison affiché dans la console pour vous connecter à l'interface utilisateur d'InfluxDB. Le format du point de terminaison est
<db-identifier>-<*>.timestream-influxdb.<region>.on.aws. En Chine, ce sera le cas<db-identifier>-<*>.timestream-influxdb.<region>.on.amazonwebservices.com.cn. -
Configurez votre hôte Bastion pour le transfert local : pour configurer le transfert local, utilisez le gestionnaire de session AWS Systems Manager (SSM). Exécutez la commande suivante, en
bastion-ec2-instance-idremplaçant par l'ID de votre instance hôte Bastion,endpointpar le point de terminaison affiché dans la console ci-dessus etport-numberpar le numéro de port que vous souhaitez utiliser :aws ssm start-session --targetbastion-ec2-instance-id\ --document-name AWS-StartPortForwardingSessionToRemoteHost \ --parameters '{"host":["endpoint"], "portNumber":["port-number"], "localPortNumber":["port-number"]}'Vous serez peut-être invité à installer le SessionManagerPlugin. Pour plus de détails, voir Installer le plug-in Session Manager pour le AWS CLI.
-
Accédez à l'interface utilisateur InfluxDB : Après avoir effectué les étapes ci-dessus, vous pouvez accéder à l'interface utilisateur InfluxDB à l'adresse http://localhost :.
port-numberVous devrez accuser réception du message « non sécurisé ». -
Activer la validation du nom de domaine : pour activer la validation du nom de domaine, ajoutez la ligne suivante à votre
/etc/hostsfichier/private/etc/hosts(Linux), (Mac) ouC:\Windows\System32\drivers\etc(Windows).127.0.0.1endpoint Vous pouvez désormais accéder à l'interface utilisateur d'InfluxDB en utilisant https ://
endpoint:.port-number
Étape 4 : Envoyer des données Telegraf à votre instance InfluxDB
Vous pouvez maintenant commencer à envoyer des données de télémétrie à votre instance de base de données InfluxDB à l'aide de l'agent Telegraf. Dans cet exemple, vous allez installer et configurer un agent Telegraf pour envoyer des mesures de performance à votre instance de base de données InfluxDB.
-
Une fois connecté à l'interface utilisateur d'InfluxDB, vous devriez voir une nouvelle fenêtre de navigateur avec une invite de connexion. Entrez les informations d'identification que vous avez utilisées précédemment pour créer votre instance de base de données InfluxDB.
-
Dans le volet de navigation de gauche, cliquez sur l'icône en forme de flèche et sélectionnez API Tokens.
-
Pour ce test, choisissez Generate API Token. Sélectionnez All Access API Token dans la liste déroulante.
Note
Pour les scénarios de production, nous vous recommandons de créer des jetons avec un accès spécifique aux compartiments requis conçus pour les besoins spécifiques de Telegraf.
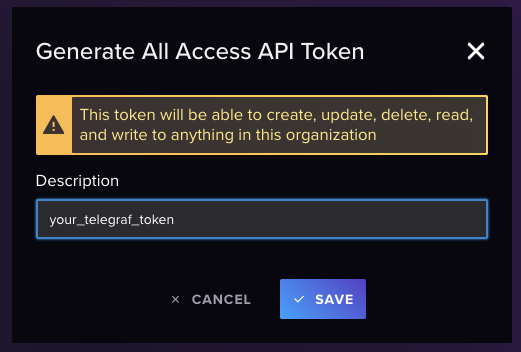
-
Votre jeton apparaîtra à l'écran.
Important
Assurez-vous de copier et d'enregistrer le jeton, car il ne sera plus affiché.
-
Connectez-vous à l' EC2 instance que vous avez créée précédemment en suivant les étapes décrites dans Connect to your Linux instance using SSH dans le manuel Amazon Elastic Compute Cloud User Guide.
Nous vous recommandons de vous connecter à votre EC2 instance via SSH. Si l'utilitaire client SSH est installé sur Windows, Linux ou Mac, vous pouvez vous connecter à l'instance à l'aide du format de commande suivant :
ssh -i location_of_pem_file ec2-user@ec2-instance-public-dns-nameSupposons, par exemple, qu'
ec2-database-connect-key-pair.pemil soit stocké/dir1sous Linux et que le IPv4 DNS public de votre EC2 instance l'estec2-12-345-678-90.compute-1.amazonaws.com. Votre commande SSH se présenterait comme suit :ssh -i /dir1/ec2-database-connect-key-pair.pem ec2-user@ec2-12-345-678-90.compute-1.amazonaws.com -
Installez la dernière version de Telegraf sur votre instance. Pour ce faire, utilisez la commande suivante :
cat <<EOF | sudo tee /etc/yum.repos.d/influxdata.repo [influxdata] name = InfluxData Repository - Stable baseurl = https://repos.influxdata.com/stable/\$basearch/main enabled = 1 gpgcheck = 1 gpgkey = https://repos.influxdata.com/influxdata-archive_compat.key EOF sudo yum install telegraf -
Configurez votre instance Telegraf.
Note
Si telegraf.conf n'existe pas ou ne contient pas de
timestreamsection, vous pouvez en générer une avec :telegraf —section-filter agent:inputs:outputs —input-filter cpu:mem —output-filter timestream config > telegraf.conf-
Modifiez le fichier de configuration généralement situé à l'adresse
/etc/telegraf.sudo nano /etc/telegraf/telegraf.conf -
Configurez les plug-ins d'entrée pour CPUs les métriques de mémoire et l'utilisation du disque.
[[inputs.cpu]] percpu = true totalcpu = true collect_cpu_time = false report_active = false [[inputs.mem]] [[inputs.disk]] ignore_fs = ["tmpfs", "devtmpfs", "devfs"] -
Configurez le plugin de sortie pour envoyer des données à votre instance de base de données InfluxDB et enregistrer vos modifications.
[[outputs.influxdb_v2]] urls = ["https://us-west-2-1.aws.cloud2.influxdata.com"] token = "<your_telegraf_token" organization = "your_org" bucket = "your_bucket" timeout = "5s" -
Configurez la cible Timestream.
# Configuration for sending metrics to Amazon Timestream. [[outputs.timestream]] ## Amazon Region and credentials region = "us-east-1" access_key = "<AWS key here>" secret_key = "<AWS secret key here>" database_name = "<timestream database name>" # needs to exist ## Specifies if the plugin should describe on start. describe_database_on_start = false mapping_mode = "multi-table" # allows multiple tables for each input metrics create_table_if_not_exists = true create_table_magnetic_store_retention_period_in_days = 365 create_table_memory_store_retention_period_in_hours = 24 use_multi_measure_records = true # Important to use multi-measure records measure_name_for_multi_measure_records = "telegraf_measure" max_write_go_routines = 25
-
-
Activez et démarrez le service Telegraf.
$ sudo systemctl enable telegraf $ sudo systemctl start telegraf
Étape 5 : Supprimer l' EC2 instance Amazon et l'instance de base de données InfluxDB
Après avoir exploré les données générées par Telegraff à l'aide de votre instance de base de données InfluxDB avec l'interface utilisateur d'InfluxDB, supprimez à la fois votre instance de base de données InfluxDB EC2 et vos instances de base de données InfluxDB afin qu'elles ne vous soient plus facturées.
Pour supprimer l' EC2 instance, procédez comme suit :
Connectez-vous à la EC2 console Amazon AWS Management Console et ouvrez-la à l'adresse https://console.aws.amazon.com/ec2/
. -
Dans le panneau de navigation, choisissez Instances.
-
Cochez la case à côté du nom de l' EC2 instance, puis sélectionnez État de l'instance. Choisissez Terminer (supprimer) l'instance.
-
Lorsque vous êtes invité à confirmer votre choix, sélectionnez Résilier (supprimer).
Pour plus d'informations sur la suppression d'une EC2 instance, consultez la section Résiliation d' EC2 instances Amazon dans le guide de l'utilisateur d'Amazon Elastic Compute Cloud.
Pour supprimer l'instance de base de données sans capture d'écran de base de données finale :
-
Dans le volet de navigation, choisissez les bases de données InfluxDB.
-
Sélectionnez l'instance de base de données que vous souhaitez supprimer. Choisissez Delete (Supprimer)
-
Confirmez la suppression et choisissez Supprimer.