Création d'une application sans serveur AWS à l'aide d'AWS Toolkit for JetBrains
Pour terminer cette procédure, vous devez d'abord installer AWS Toolkit et, si vous ne l'avez pas encore fait, vous connecter à un compte AWS pour la première fois. Ensuite, avec IntelliJ IDEA, PyCharm, WebStorm, ou JetBrains Rider déjà en cours d'exécution, faites ce qui suit.
-
Avec IntelliJ IDEA, PyCharm, WebStorm ou JetBrains Rider déjà en cours d'exécution, effectuez l'une des opérations suivantes :
-
Pour IntelliJ IDEA ou WebStorm, choisissez Fichier, Nouveau, Projet.
-
Pour PyCharm, choisissez Fichier, Nouveau projet.
-
Pour JetBrains Rider, choisissez Fichier, Nouveau pour une nouvelle solution. Ou cliquez avec le bouton droit sur une solution existante dans la fenêtre de l'outil de l'explorateur, puis choisissez Ajouter, Nouveau projet.
-
-
Pour IntelliJ IDEA, choisissez AWS, Application sans serveur AWS, puis choisissez Suivant.

Pour PyCharm, choisissez Application sans serveur AWS.

Pour WebStorm, choisissez Application sans serveur AWS.

Pour JetBrains Rider, choisissez Application sans serveur AWS.
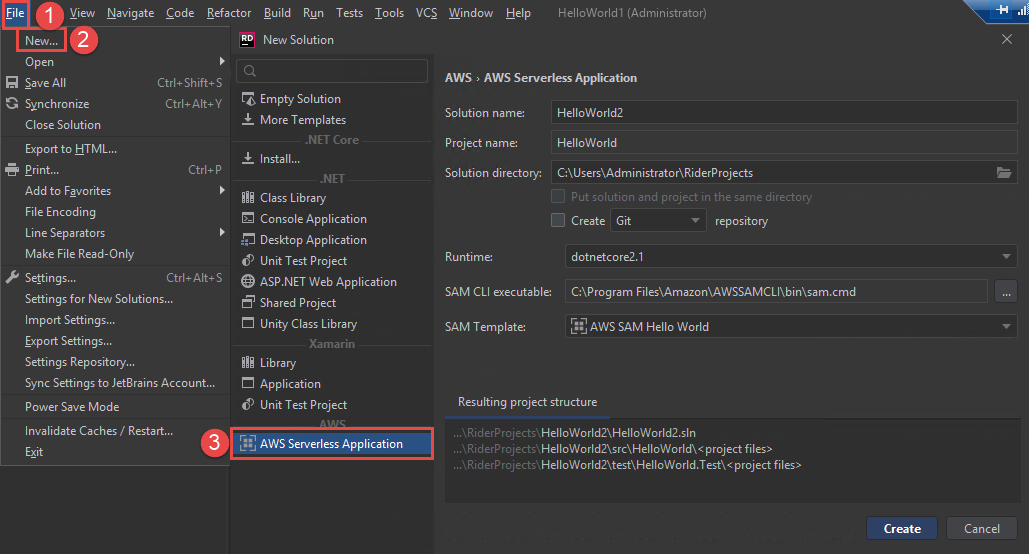
-
Remplissez la boîte de dialogue Nouveau projet (ou la boîte de dialogue Nouvelle solution pour JetBrains Rider), puis choisissez Terminer (pour IntelliJ IDEA) ou Créer (pour PyCharm, WebStorm ou JetBrains Rider). Le AWS Toolkit for JetBrains crée le projet et ajoute les fichiers de code de l'application sans serveur au nouveau projet.
-
Si vous utilisez IntelliJ IDEA, alors que la fenêtre de l'outil Projet est déjà ouverte et affiche le projet qui contient les fichiers de l'application sans serveur, effectuez l'une des opérations suivantes :
-
Pour les projets basés sur Maven, cliquez avec le bouton droit sur le fichier
pom.xmldu projet, puis choisissez Ajouter comme projet Maven.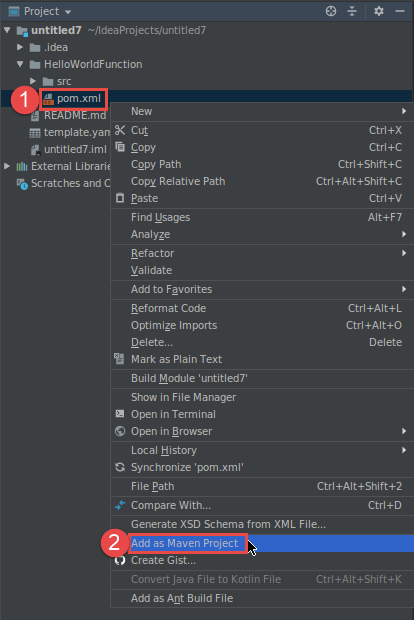
-
Pour les projets Gradle, cliquez avec le bouton droit sur le fichier
build.gradledu projet, puis choisissez Importer le projet Gradle.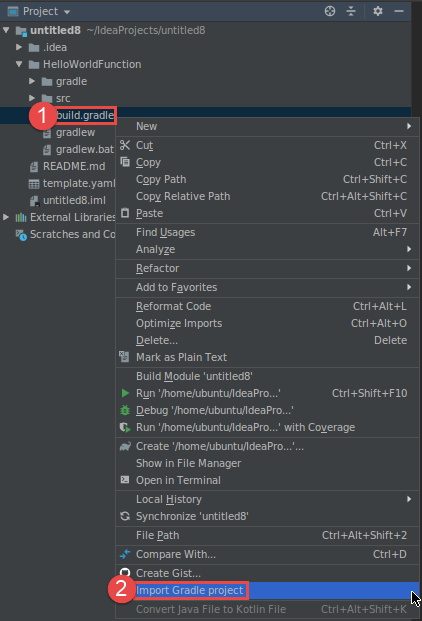
Remplissez la boîte de dialogue Importer le module à partir de Gradle puis choisissez OK.
-
Après avoir créé l'application sans serveur, vous pouvez exécuter (invoquer) ou déboguer la version locale d'une fonction AWS Lambda contenue dans cette application.
Vous pouvez également déployer l'application sans serveur. Après le déploiement, vous pouvez (invoquer) la version à distance d'une fonction Lambda faisant partie de cette application déployée.