Les traductions sont fournies par des outils de traduction automatique. En cas de conflit entre le contenu d'une traduction et celui de la version originale en anglais, la version anglaise prévaudra.
Gestion des instances Amazon EC2
AWSExplorer fournit une vue détaillée des Amazon Machine Images (AMI) et des instances Amazon Elastic Compute Cloud (Amazon EC2). Dans ces vues, vous pouvez lancer une instance Amazon EC2 à partir d'une AMI, vous y connecter et arrêter ou résilier l'instance, depuis l'intérieur de l'environnement de développement Visual Studio. Vous pouvez utiliser la vue des instances pour créer des AMI depuis vos instances. Pour plus d'informations, consultez Créer une AMI à partir d'une instance Amazon EC2.
Les vues des images machine Amazon et des instances Amazon EC2
DeAWSExplorer, vous pouvez afficher les vues des Amazon Machine Images (AMI) et des instances Amazon EC2. DansAWSExplorer, développez leAmazon EC2nœud.
Pour afficher la vue AMI, sur le premier sous-nœud, AMI, ouvrez le menu contextuel (clic droit) et choisissez Afficher.
Pour afficher la vue des instances Amazon EC2, sur le nœud Instances, ouvrez le menu contextuel (clic droit) et choisissez Afficher.
Vous pouvez également afficher ces vues en cliquant deux fois sur le nœud approprié.
-
Les vues sont étendues à la région spécifiée dansAWSExplorer (par exemple, la région USA Ouest (Californie du Nord))).
-
Vous pouvez réorganiser les colonnes par glisser-déposer. Pour trier les valeurs d'une colonne, cliquez sur l'en-tête de cette dernière.
-
Vous pouvez utiliser les listes déroulantes et la zone de filtre dans Affichage pour configurer les vues. La vue initiale affiche les AMI de tous les types de plate-forme (Windows ou Linux) détenus par le compte spécifié dansAWSExplorer.
Afficher / Masquer les colonnes
Vous pouvez également choisir l'option déroulante Afficher/Masquer en haut de la vue pour configurer l'affichage des colonnes. Votre choix de colonnes est conservé si vous fermez la vue et la rouvrez.

L'interface Afficher / Masquer les colonnes pour les vues des AMI et des instances
Balisage des AMI, des instances et des volumes
Vous pouvez également utiliser l'Show/Hide HideListe déroulante pour ajouter des balises pour les AMI, les instances Amazon EC2 ou les volumes que vous possédez. Les balises sont des paires nom-valeur qui vous permettent d'attacher des métadonnées à vos AMI, vos instances et vos volumes. Les noms de balise sont limités à votre compte et sont séparés de vos AMI et de vos instances. Par exemple, il n'y a aucun conflit si vous avez utilisé le même nom de balise pour vos AMI et vos instances. Les noms de balise ne sont pas sensibles à la casse.
Pour en savoir plus sur les balises, consultezUtilisation de balisesdans leGuide de l'utilisateur Amazon EC2 pour les instances Linux.
Pour ajouter une balise
-
Dans la zone Ajouter, saisissez le nom de la balise. Choisissez le bouton vert avec le signe plus (+), puis choisissez Appliquer.

Ajouter une balise à une AMI ou une instance Amazon EC2
La nouvelle balise est affichée en italique, ce qui indique qu'aucune valeur ne lui a encore été associée.
Dans la liste, le nom de la balise apparaît sous forme de nouvelle colonne. Lorsque au moins une valeur a été associée à la balise, cette dernière devient visible dans l'AWS Management Console
. -
Pour ajouter une valeur à la balise, cliquez deux fois sur une cellule de la colonne de cette balise, puis saisissez une valeur. Pour supprimer la valeur de la balise, cliquez deux fois sur la cellule et supprimez le texte.
Si vous supprimez la balise de la liste déroulante Afficher/Masquer, la colonne correspondante disparaît de la vue. La balise est préservée, ainsi que les valeurs de la balise associées aux AMI, aux instances ou aux volumes.
Note
Si vous effacez une balise dans leShow/Hide Hideliste déroulante qui n'a pas de valeurs associées, la liste déroulanteAWSToolkit supprimera entièrement la balise. Elle n'apparaîtra plus dans la vue liste ou dans la liste déroulante Afficher/Masquer. Pour utiliser de nouveau cette balise, utilisez la boîte de dialogue Afficher/Masquer pour la recréer.
Lancement d'une instance Amazon EC2
AWSExplorer fournit toutes les fonctionnalités requises pour lancer une instance Amazon EC2. Dans cette section, nous allons sélectionner une image machine Amazon (AMI), configurez-la et démarrez-la en tant qu'instance Amazon EC2.
Pour lancer une instance Windows Server Amazon EC2
-
En haut de la vue AMI, dans la liste déroulante de gauche, choisissez Images Amazon. Dans la liste déroulante de droite, choisissez Windows. Dans la zone de filtre, saisissez
ebspour Elastic Block Storage. L'actualisation de la vue peut prendre quelques minutes. -
Choisissez une AMI dans la liste, ouvrez le menu contextuel (clic droit) et choisissez Lancer une instance.
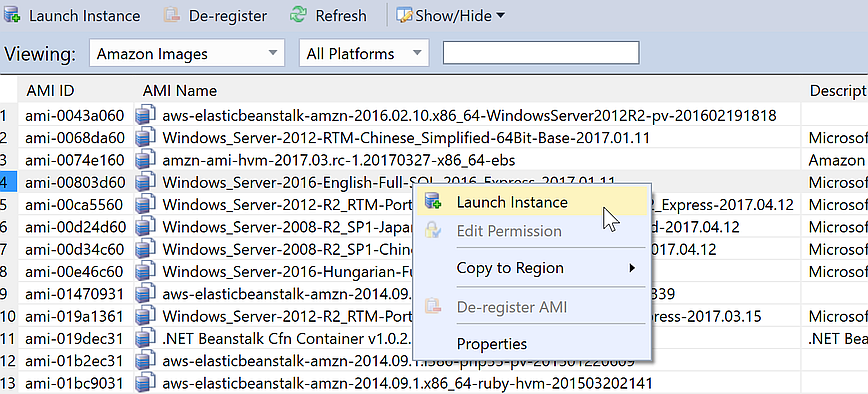
Liste AMI
-
Dans la boîte de dialogue Launch New Amazon EC2 Instance (Lancer une nouvelle instance Amazon EC2), configurez l'AMI de votre application.
- Type d'instance
-
Choisissez le type d'instance EC2 à lancer. Pour obtenir la liste des types d'instances et la tarification correspondante, consultez la page Tarification EC2
. - Nom
-
Saisissez un nom pour votre instance. Ce nom ne peut pas dépasser 256 caractères.
- Key Pair (Paire de clés)
-
Une paire de clés est utilisée pour obtenir le mot de passe Windows permettant de se connecter à l'instance EC2 à l'aide du protocole RDP (Remote Desktop Protocol). Choisissez une paire de clés pour laquelle vous disposez d'un accès à la clé privée, ou choisissez l'option pour créer une paire de clés. Si vous créez la paire de clés dans la boîte à outils, cette dernière peut stocker la clé privée pour vous.
Les paires de clés stockées dans la boîte à outils sont chiffrées. Elles sont accessibles sur
%LOCALAPPDATA%\AWSToolkit\keypairs(généralement :C:\Users\<user>\AppData\Local\AWSToolkit\keypairs). Vous pouvez exporter la key pair chiffrée dans une.pemdans le fichier.-
Dans Visual Studio, sélectionnezAfficherpuis cliquez surAWSExplorateur.
-
Cliquez sur Amazon EC2 et sélectionnez Paires de clés.
-
Les paires de clés sont répertoriées et celles créées/gérées par la boîte à outils marquées comme Stored in AWSToolkit (Stockées dans AWSToolkit).
-
Cliquez avec le bouton droit sur la paire de clés que vous avez créée et sélectionnez Export Private Key (Exporter la clé privée). La clé privée est non chiffrée et stockée dans l'emplacement spécifié.
-
- Security Group
-
Le groupe de sécurité contrôle le type de trafic réseau accepté par l'instance EC2. Choisissez un groupe de sécurité qui autorise le trafic entrant sur le port 3389, c'est-à-dire le port utilisé par RDP, afin que vous puissiez vous connecter à l'instance EC2. Pour plus d'informations sur l'utilisation de la boîte à outils pour créer des groupes de sécurité, consultezGestion des groupes de sécurité à partir deAWSExplorateur.
- Profil d'instance
-
Le profil d'instance est un conteneur logique de rôle IAM. Lorsque vous choisissez un profil d'instance, vous associez le rôle IAM à l'instance EC2. Les rôles IAM sont configurés avec des stratégies qui spécifient l'accès aux Amazon Web Services et aux ressources de compte Amazon Web. Lorsqu'une instance EC2 est associée à un rôle IAM, le logiciel d'application exécuté sur l'instance s'exécute avec les autorisations spécifiées par le rôle IAM. Ainsi, le logiciel d'application peut être exécuté sans avoir à spécifier deAWSinformations d'identification spécifiques, ce qui le rend plus sûr. Pour plus d'informations sur les rôles IAM, accédez au Guide de l'utilisateur IAM.

Boîte de dialogue Launch AMI (Lancer une AMI) EC2
-
Choisissez Launch.
DansAWSExplorer, sur leInstancessous-nœud deAmazon EC2, ouvrez le menu contextuel (clic droit) et choisissez.Afficher. LeAWSToolkit affiche la liste des instances Amazon EC2 associées au compte actif. Vous devrez peut-être choisir Actualiser pour afficher votre nouvelle instance. Lorsque l'instance s'affiche d'abord, elle peut passer par l'état en attente, mais après quelques instants, elle passe à l'état en cours.
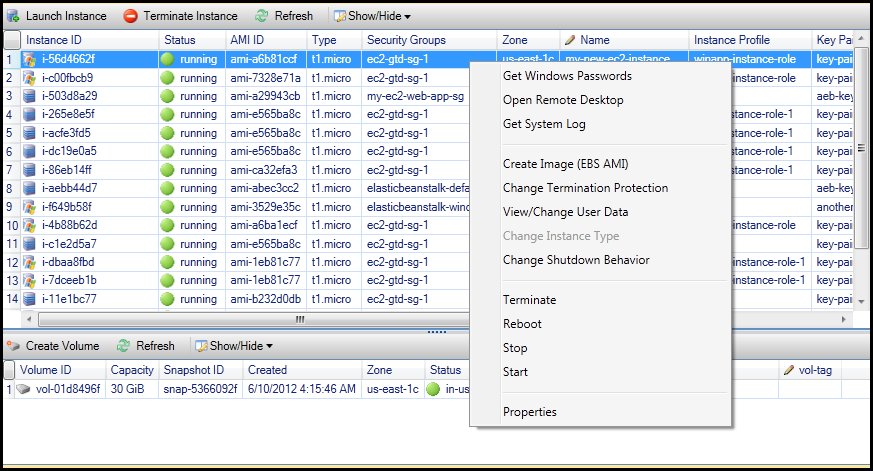
Connexion à une instance Amazon EC2
Vous pouvez utiliser le Bureau à distance Windows pour vous connecter à une instance Windows Server. Pour l'authentification, leAWSToolkit vous permet de récupérer le mot de passe administrateur de l'instance, ou de simplement utiliser la key pair stockée associée à l'instance. Dans la procédure suivante, nous allons utiliser la paire de clés stockée.
Pour se connecter à une instance Windows Server à l'aide du Bureau à distance Windows
-
Dans la liste d'instance EC2, cliquez avec le bouton droit sur l'instance Windows Server à laquelle vous souhaitez vous connecter. Dans le menu contextuel, choisissez Open Remote Desktop (Ouvrir le bureau à distance).
Si vous souhaitez vous authentifier à l'aide du mot de passe administrateur, choisissez Get Windows Passwords (Obtenir des mots de passe Windows).

Menu contextuel d'instance EC2
-
Dans la boîte de dialogue Open Remote Desktop (Ouvrir le bureau à distance), choisissez Use EC2 keypair to log on (Utiliser la paire de clés EC2 pour vous connecter), puis choisissez OK.
Si vous n'avez pas stocker une key pair avec l'AWSBoîte à outils, spécifiez le fichier PEM contenant la clé privée.

Boîte de dialogue Open Remote Desktop (Ouvrir le bureau à distance)
-
La fenêtre Remote Desktop (Bureau à distance) s'ouvre. Vous n'avez pas besoin de vous connecter car l'authentification s'est faite avec la paire de clés. Vous agirez en tant qu'administrateur sur l'instance Amazon EC2.
Si l'instance EC2 vient seulement d'être lancée, vous ne pourrez peut-être pas vous connecter pour deux raisons :
-
Le service Bureau à distance peut ne pas être encore opérationnel. Patientez quelques minutes et réessayez.
-
Les informations de mot de passe peuvent ne pas avoir été transmises à l'instance. Dans ce cas, une zone de message semblable à ce qui suit apparaîtra.
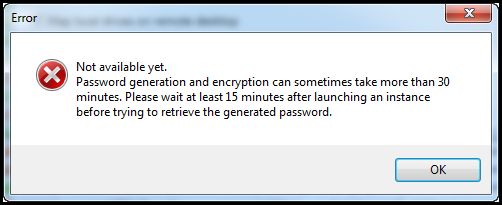
Mot de passe pas encore disponible
La capture d'écran suivante illustre un utilisateur connecté en tant qu'administrateur via le Bureau à distance.

Bureau à distance
-
Mise hors service d'une instance Amazon EC2
Utilisation deAWSToolkit, vous pouvez arrêter ou résilier une instance Amazon EC2 en cours d'exécution depuis Visual Studio. Pour être arrêtée, l'instance EC2 doit utiliser un volume Amazon EBS. Si l'instance EC2 n'utilise pas de volume Amazon EBS, vous n'avez pas d'autre choix que de la résilier.
Si vous arrêtez l'instance, les données stockées sur le volume EBS sont conservées. Si vous résiliez l'instance, toutes les données stockées sur l'appareil de stockage local de l'instance sont perdues. Dans les deux cas, que vous l'arrêtiez ou la résiliez, vous ne serez plus facturé pour l'instance EC2. Cependant, si vous arrêtez une instance, vous continuerez à être facturé pour le stockage EBS qui persiste après son arrêt.
L'autre moyen de mettre fin à une instance consiste à utiliser le Bureau à distance pour vous connecter à l'instance, puis dans le menu Windows Début, utilisez Fermeture. Dans ce scénario, vous pouvez configurer l'instance pour qu'elle s'arrête ou soit résiliée.
Pour arrêter une instance Amazon EC2
-
DansAWSExplorer, développez leAmazon EC2Ouvrez le menu contextuel (clic droit) correspondant àInstancespuis choisissezAfficher. Dans la liste Instances, cliquez avec le bouton droit sur l'instance que vous souhaitez arrêter et choisissez Arrêter dans le menu contextuel. Choisissez Oui pour confirmer que vous souhaitez arrêter l'instance.

-
En haut de la liste Instances, choisissez Actualiser pour constater la modification de l'état de l'instance Amazon EC2. Le volume EBS associé à l'instance est toujours actif car nous avons arrêté l'instance plutôt que de la résilier.
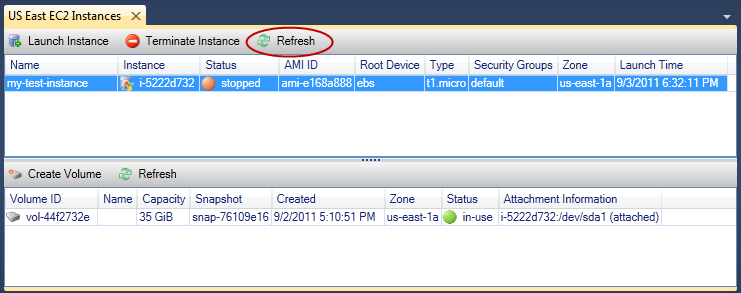
Instances résiliées qui restent visibles
Si vous résiliez une instance, elle apparaît toujours dans la liste Instance avec les instances en cours ou arrêtées. Finalement,AWSrécupère ces instances et elles disparaissent de la liste. Vous n'êtes pas facturé pour les instances résiliées.
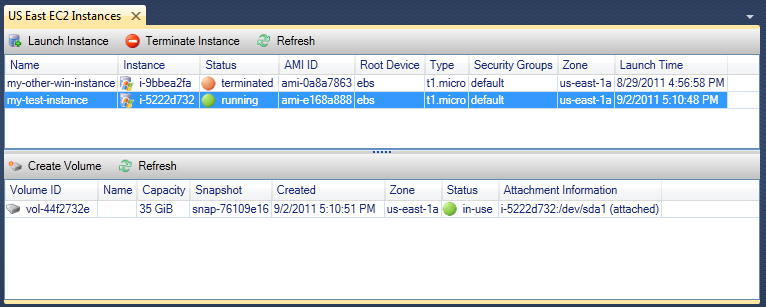
Pour spécifier le comportement d'une instance EC2 à l'arrêt
LeAWSToolkit vous permet de spécifier si une instance Amazon EC2 sera arrêtée ou résiliée siFermetureest sélectionné à partir duDémarrermenu.
-
Dans la liste Instances, cliquez avec le bouton droit sur une instance Amazon EC2, puis choisissez Changer le comportement d'arrêt.

Élément du menu Changer le comportement d'arrêt
-
Dans la boîte de dialogue Changer le comportement d'arrêt, dans la liste déroulante Comportement d'arrêt, choisissez Arrêter ou Terminer.
