Les traductions sont fournies par des outils de traduction automatique. En cas de conflit entre le contenu d'une traduction et celui de la version originale en anglais, la version anglaise prévaudra.
Création d'un AS2 serveur à l'aide de la console Transfer Family
Cette procédure explique comment créer un serveur AS2 compatible à l'aide de la console Transfer Family. Si vous souhaitez utiliser le à la AWS CLI place, consultezÉtape 2 : Création d'un serveur Transfer Family utilisant le AS2 protocole.
Pour créer un AS2 serveur activé
-
Ouvrez la AWS Transfer Family console à l'adresse https://console.aws.amazon.com/transfer/
. -
Dans le volet de navigation de gauche, choisissez Servers, puis Create server.
-
Sur la page Choisir des protocoles, sélectionnez AS2(Déclaration d'applicabilité 2), puis cliquez sur Suivant.

-
Sur la page Choisir un fournisseur d'identité, sélectionnez Suivant.
Note
En effetAS2, vous ne pouvez pas choisir de fournisseur d'identité car l'authentification de base n'est pas prise en charge par le AS2 protocole. Au lieu de cela, vous contrôlez l'accès par le biais de groupes de sécurité du cloud privé virtuel (VPC).
-
Sur la page Choisir un point de terminaison, procédez comme suit :
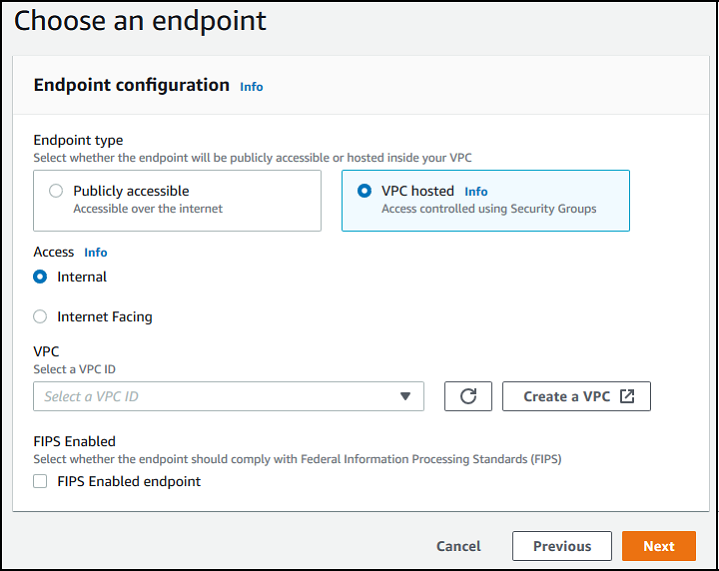
-
Pour le type de point de terminaison, choisissez VPChébergé pour héberger le point de terminaison de votre serveur. Pour plus d'informations sur la configuration de votre point de terminaison VPC hébergé, consultezCréation d'un serveur dans un cloud privé virtuel.
Note
Les points de terminaison accessibles au public ne sont pas pris en charge par le AS2 protocole. Pour rendre votre VPC point de terminaison accessible via Internet, choisissez Internet Facing sous Accès, puis indiquez vos adresses IP élastiques.
-
Pour Access, choisissez l'une des options suivantes :
-
Interne : choisissez cette option pour fournir un accès depuis votre environnement VPC et celui des environnements VPC connectés, tels qu'un centre de données sur site par rapport AWS Direct Connect à ou. VPN
-
Accès à Internet — Choisissez cette option pour fournir un accès via Internet et depuis votre VPC environnement VPC connecté, tel qu'un centre de données sur site au-dessus AWS Direct Connect de ou. VPN
Si vous choisissez Internet Facing, indiquez vos adresses IP élastiques lorsque vous y êtes invité.
-
-
En VPCeffet, choisissez un existant VPC ou choisissez Créer VPC pour en créer un nouveauVPC.
-
Pour FIPSEnabled, laissez la case FIPSEnabled endpoint décochée.
Note
FIPSles points de terminaison compatibles ne sont pas pris en charge par le AS2 protocole.
-
Choisissez Suivant.
-
-
Sur la page Choisissez un domaine, choisissez Amazon S3 pour stocker et accéder à vos fichiers sous forme d'objets en utilisant le protocole sélectionné.
Choisissez Suivant.
-
Sur la page Configurer les détails supplémentaires, choisissez les paramètres dont vous avez besoin.
Note
Si vous configurez d'autres protocoles en même tempsAS2, tous les paramètres de détail supplémentaires s'appliquent. Toutefois, pour le AS2 protocole, les seuls paramètres applicables sont ceux des sections de CloudWatch journalisation et de balises.
Même si la configuration d'un rôle de CloudWatch journalisation est facultative, nous vous recommandons vivement de le configurer afin que vous puissiez voir l'état de vos messages et résoudre les problèmes de configuration.
-
Sur la page Réviser et créer, passez en revue vos choix pour vous assurer qu'ils sont corrects.
-
Si vous souhaitez modifier l'un de vos paramètres, choisissez Modifier à côté de l'étape que vous souhaitez modifier.
Note
Si vous modifiez une étape, nous vous recommandons de passer en revue chaque étape après l'étape que vous avez choisi de modifier.
-
Si aucune modification n'est apportée, choisissez Create server pour créer votre serveur. Vous êtes dirigé vers la page Servers (Serveurs), représentée ci-dessous, dans laquelle figure votre nouveau serveur.

Plusieurs minutes peuvent s'écouler avant que le statut de votre nouveau serveur passe à En ligne. À ce stade, votre serveur peut effectuer des opérations sur fichiers pour vos utilisateurs.
-