Les traductions sont fournies par des outils de traduction automatique. En cas de conflit entre le contenu d'une traduction et celui de la version originale en anglais, la version anglaise prévaudra.
Traduction en temps réel à l'aide de la console
Pour utiliser la console pour des traductions en temps réel, collez le texte d'entrée dans la zone de texte Langue source ou fournissez le texte d'entrée sous forme de fichier. Vous pouvez éventuellement définir des fonctionnalités telles que le niveau de formalité souhaité, le masquage des grossièretés, la brièveté et la terminologie personnalisée.
Vous pouvez utiliser la détection automatique de la langue avec des traductions en temps réel, mais cela peut entraîner des frais. Pour de plus amples informations, veuillez consulter Détection automatique de la langue.
Rubriques
Translate text
Utilisez la console Amazon Translate pour traduire jusqu'à 10 000 octets de texte.
Ouvrez la console Amazon Translate
. -
Dans le menu de navigation de gauche, choisissez Traduction en temps réel.
-
Pour Langue source, sélectionnez la langue du texte source ou conservez la valeur Auto pour une détection automatique.
-
Pour Langue cible, sélectionnez une langue.
-
Entrez ou collez du texte dans la zone de texte Langue source. La console affiche le texte traduit dans la zone de texte Langue cible.

Translate un document
La traduction de documents en temps réel prend en charge les traductions de l'anglais vers n'importe quelle langue prise en charge, et de n'importe quelle langue prise en charge vers l'anglais.
Pour traduire un document à l'aide de la console Amazon Translate :
Ouvrez la console Amazon Translate
. -
Dans le menu de navigation de gauche, choisissez Traduction en temps réel.
-
Dans le panneau Traduction, choisissez l'onglet Documents.
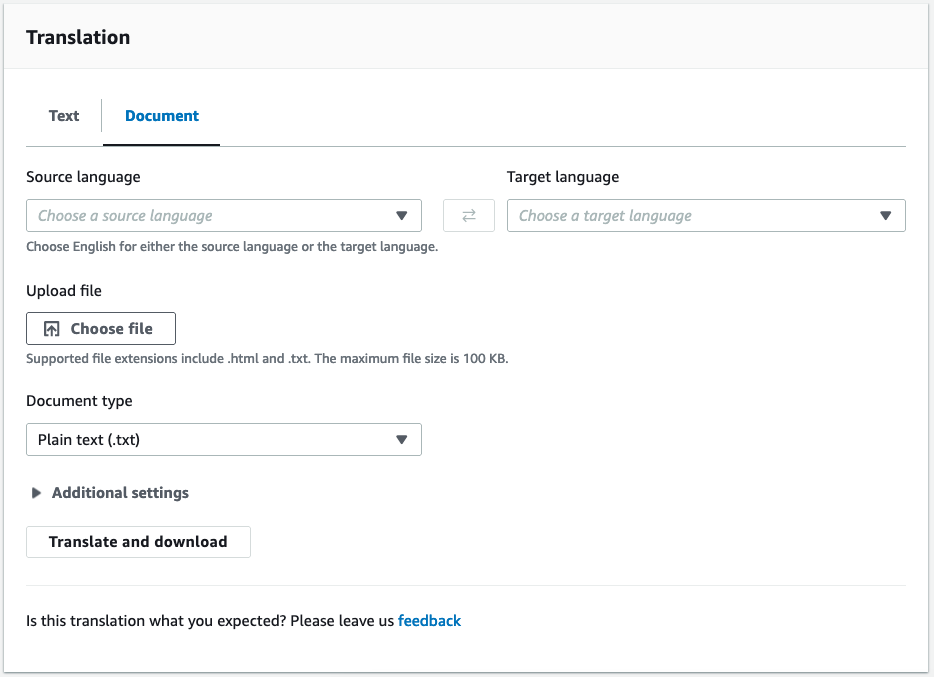
-
Pour Langue source, sélectionnez la langue du texte source ou sélectionnez Auto pour une détection automatique.
-
Pour Langue cible, sélectionnez une langue. Si la langue source n'est pas l'anglais, vous devez sélectionner l'anglais comme langue cible.
-
Sous Télécharger un fichier, choisissez Choisir un fichier et entrez le chemin d'accès au fichier source. La taille maximale du fichier est de 100 Ko.
-
Pour Type de document, sélectionnez le format du fichier source de traduction. La traduction de documents prend en charge les fichiers d'entrée en texte brut, HTML ou Word (.docx).
-
Choisissez Translate.
Une fois la tâche de traduction terminée, choisissez Télécharger la traduction pour télécharger le document traduit sur votre disque dur local. Le format du document traduit (texte, HTML ou Word) correspond au document d'entrée.
Afficher les données de demande et de réponse d'API équivalentes
Après avoir utilisé la console pour traduire le texte ou le document d'entrée, vous pouvez afficher les données de demande d'API et de réponse équivalentes au format JSON.
-
Sous le panneau de traduction, développez le panneau d'intégration des applications.
La console affiche les données de demande de traduction équivalentes au format JSON.
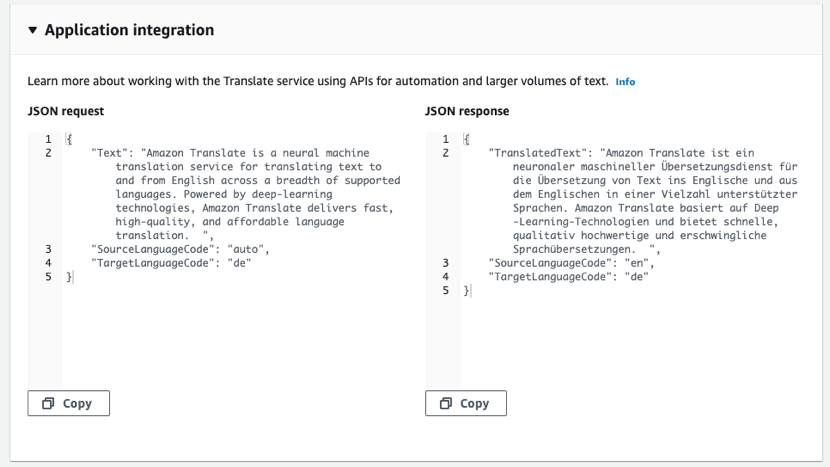
-
Vous pouvez copier la requête JSON pour l'utiliser dans une opération d'TranslateDocumentAPI TranslateTextou d'API.
-
La sortie JSON dans le panneau de réponse JSON correspond à la sortie générée par l'API.
Utiliser les fonctionnalités de traduction
Pour utiliser les fonctionnalités de traduction avec la console Amazon Translate :
Ouvrez la console Amazon Translate
. -
Dans le menu de navigation de gauche, choisissez Traduction en temps réel.
-
Indiquez la langue source, la langue cible et les données d'entrée (texte ou document) comme décrit dans les procédures précédentes.
-
Sous Paramètres supplémentaires, vous pouvez choisir de personnaliser le résultat de votre travail de traduction avec les paramètres suivants :
- Terminologie personnalisée
-
Sélectionnez un fichier terminologique personnalisé. Si le fichier contient une entrée pour un terme source dans le texte d'entrée, Amazon Translate utilise la traduction du fichier terminologique.
Pour de plus amples informations, veuillez consulter Personnalisation de vos traductions avec une terminologie personnalisée.
- Brièveté
-
Réduit la longueur de la sortie de traduction pour la plupart des traductions (par rapport à la sortie de traduction sans brièveté). Amazon Translate permet de traduire du texte avec brièveté, mais pas de traduire un document. Amazon Translate ignore le paramètre de brièveté si les langues source et cible forment une paire de langues non prise en charge par souci de concision.
Pour plus d'informations sur les langues prises en charge, consultezUtiliser la brièveté dans Amazon Translate.
- Blasphème
-
Masque les mots et les phrases profanes dans le résultat de votre traduction. Amazon Translate ne prend pas en charge le masquage grossier dans toutes les langues prises en charge.
Pour de plus amples informations, veuillez consulter Masquer des mots et des phrases profanes dans Amazon Translate.
- Formalité
-
Pour certaines langues cibles, vous pouvez définir Formality sur formel ou informel. Amazon Translate ignore le paramètre de formalité si celui-ci ne prend pas en charge la langue cible.
Pour de plus amples informations, veuillez consulter Configuration de la formalité dans Amazon Translate.
-
Pour la traduction du document, choisissez Translate pour traduire le document à l'aide des fonctionnalités choisies.
Pour la traduction de texte, la console applique la fonctionnalité de traduction au texte traduit lorsque vous sélectionnez chaque fonctionnalité.