Ce guide fournit de la documentation pour la AWS version de Wickr. Si vous utilisez la version locale de Wickr, consultez le Guide d'administration de l'entreprise.
Les traductions sont fournies par des outils de traduction automatique. En cas de conflit entre le contenu d'une traduction et celui de la version originale en anglais, la version anglaise prévaudra.
Balises réseau
Vous pouvez appliquer des tags aux réseaux Wickr. Vous pouvez ensuite utiliser ces balises pour rechercher et filtrer vos réseaux Wickr ou suivre vos AWS coûts. Vous pouvez configurer les balises réseau sur la page d'aperçu du réseau de AWS Management Console for Wickr.
Une balise est une paire clé-valeur appliquée à une ressource pour contenir les métadonnées relatives à cette ressource. Chaque balise est une étiquette composée d'une clé et d'une valeur. Pour plus d'informations sur les balises, voir également Que sont les balises ? et les cas d'utilisation du balisage.
Gérer les balises réseau
Suivez la procédure suivante pour gérer les balises réseau de votre réseau Wickr.
-
Ouvrez le AWS Management Console pour Wickr à l'adresse https://console.aws.amazon.com/wickr/
. -
Sélectionnez Networks dans le volet de navigation de AWS Management Console for Wickr.
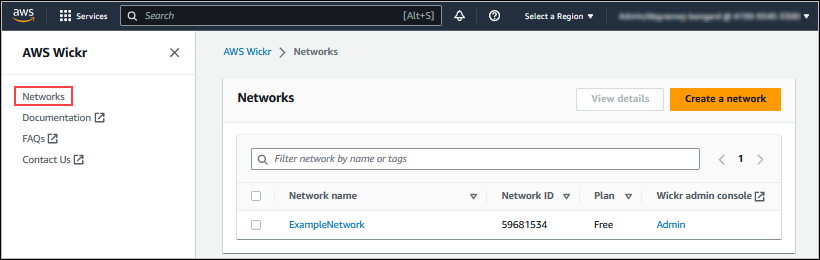
-
Sur la page Réseaux, choisissez le nom du réseau pour lequel vous souhaitez gérer les balises.
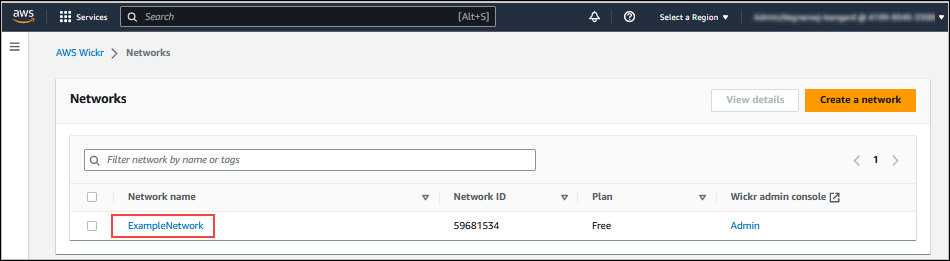
-
Sur la page d'aperçu du réseau, choisissez Gérer les balises.
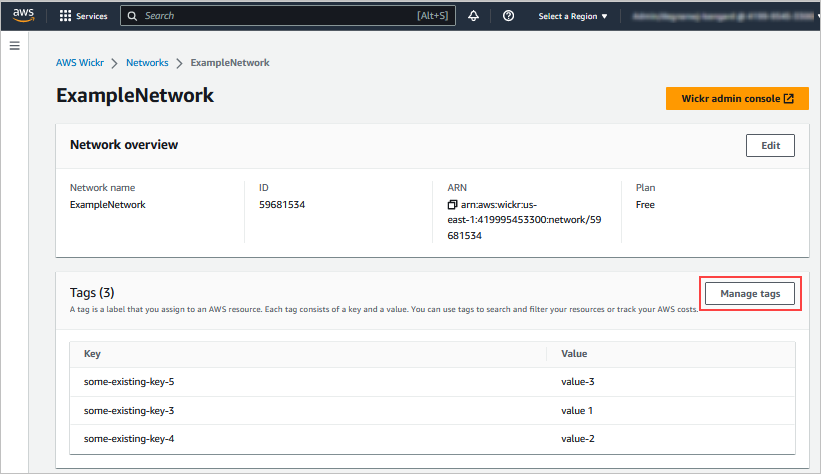
-
Sur la page Gérer les balises, vous pouvez effectuer l'une des options suivantes :
-
Ajouter de nouvelles balises — Entrez de nouvelles balises sous la forme d'une clé et d'une paire de valeurs. Choisissez Ajouter une nouvelle balise pour ajouter plusieurs paires clé-valeur. Les balises sont sensibles à la casse. Pour plus d’informations, consultez Ajouter un tag réseau.
-
Modifier les balises existantes : sélectionnez le texte de clé ou de valeur d'une balise existante, puis entrez la modification dans la zone de texte. Pour plus d’informations, consultez Modifier un tag réseau.
-
Supprimer les balises existantes : cliquez sur le bouton Supprimer qui se trouve à côté de la balise que vous souhaitez supprimer. Pour plus d’informations, consultez Supprimer un tag réseau.
-
Ajouter un tag réseau
Suivez la procédure suivante pour ajouter un tag à votre réseau Wickr. Pour plus d'informations sur la gestion des balises, consultezGérer les balises réseau.
-
Sur la page Gérer les balises, choisissez Ajouter une nouvelle balise.
-
Dans les champs vides de clé et de valeur qui apparaissent, entrez la nouvelle clé et la nouvelle valeur de balise.
-
Choisissez Enregistrer les modifications pour enregistrer les nouvelles balises.
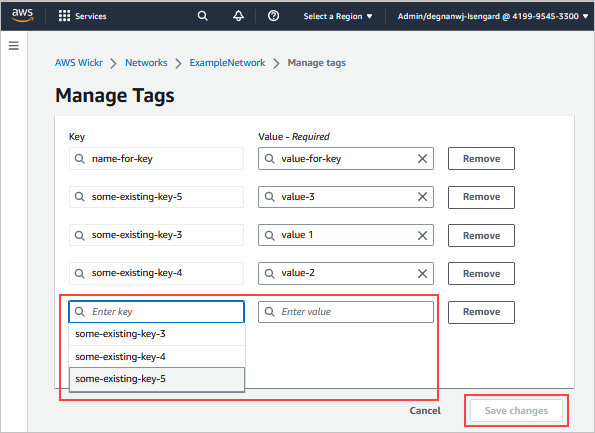
Modifier un tag réseau
Suivez la procédure suivante pour modifier un tag associé à votre réseau Wickr. Pour plus d'informations sur la gestion des balises, consultezGérer les balises réseau.
-
Sur la page Gérer les balises, modifiez la valeur d'une balise.
Note
Vous ne pouvez pas modifier la clé d'un tag. Supprimez plutôt la paire clé/valeur et ajoutez une nouvelle balise à l'aide de la nouvelle clé.
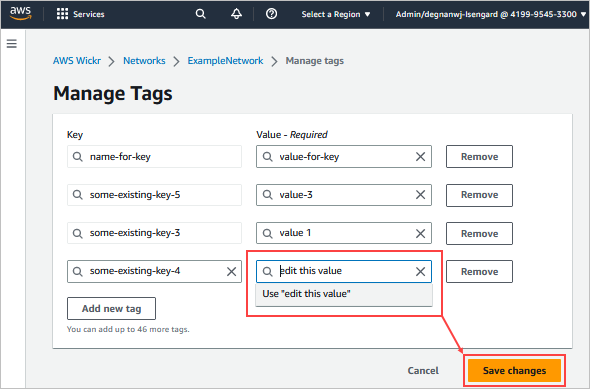
-
Choisissez Enregistrer les modifications pour enregistrer vos modifications.
Supprimer un tag réseau
Effectuez la procédure suivante pour supprimer un tag de votre réseau Wickr. Pour plus d'informations sur la gestion des balises, consultezGérer les balises réseau.
-
Sur la page Gérer les balises, choisissez Supprimer pour la balise que vous souhaitez supprimer.
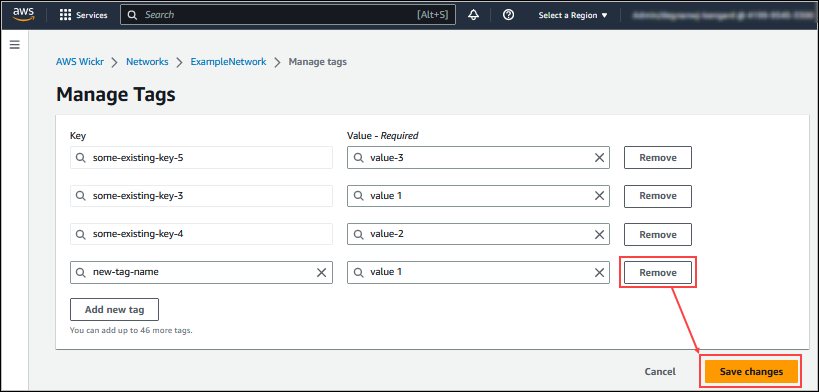
-
Choisissez Enregistrer les modifications pour enregistrer vos modifications.