Les traductions sont fournies par des outils de traduction automatique. En cas de conflit entre le contenu d'une traduction et celui de la version originale en anglais, la version anglaise prévaudra.
WorkSpaces Application cliente Android
Les informations suivantes vous aideront à démarrer avec l'application cliente WorkSpaces Android.
Table des matières
Prérequis
L'application client Amazon WorkSpaces Android nécessite les éléments suivants :
-
Tablettes Amazon Kindle Fire commercialisées après 2012 avec Fire OS 4.0 ou version ultérieure.
-
Tablettes et téléphones Android avec Android OS 4.4 ou version ultérieure. L'application client fonctionne sur la plupart des appareils avec Android version 4.4 ou ultérieure, mais certains appareils peuvent ne pas être compatibles.
Note
Les versions de l'application client Android après 2.4.15 nécessitent des appareils avec Android OS 9 ou version ultérieure.
Les versions de l'application cliente Android postérieures à la version 5.0.0 nécessitent des appareils dotés du système d'exploitation Android 13 ou version ultérieure.
-
Chromebooks qui prennent en charge l'installation d'applications Android. Les Chromebooks lancés en 2019 ou ultérieurement prennent en charge l'installation d'applications Android. Cependant, certains Chromebooks lancés avant 2019 peuvent ne pas prendre en charge l'installation d'applications Android.
Nous vous recommandons d'utiliser l'application client Android si votre Chromebook la prend en charge. Pour déterminer si votre Chromebook est compatible avec l'application client Amazon WorkSpaces Android ou s'il nécessite l'application client Amazon WorkSpaces Chromebook, consultez les étapes d'installation des Chromebooks lancés avant 2019.
-
Appareils prenant en charge l'exécution d'applications 64 bits.
Note
-
L'application cliente WorkSpaces Android n'est pas disponible pour le DCV.
-
Si vous WorkSpace vous trouvez dans la région Asie-Pacifique (Mumbai), vous devez utiliser la version 2.4.19 ou ultérieure de l'application client Amazon WorkSpaces Android.
Configuration et installation
Pour télécharger et installer l'application client, procédez comme suit.
(Pour les appareils autres que les Chromebooks lancés avant 2019) Pour télécharger et installer l'application client
-
Sur votre appareil, ouvrez https://clients.amazonworkspaces.com/
et choisissez le lien correspondant à votre appareil (Android/Chromebook ou Fire Tablet). -
Téléchargez et installez l'application.
-
Vérifiez que l'icône de l'application WorkSpaces client Amazon apparaît sur l'un des ordinateurs de bureau de l'appareil.
(Pour les Chromebooks lancés avant 2019) Pour télécharger et installer l'application client
-
Déterminez si votre Chromebook prend en charge les applications Android en vérifiant son statut dans la liste Chrome OS Systems Supporting Android Apps
. -
Selon le statut de votre Chromebook, effectuez l'une des opérations suivantes :
-
Si le statut de votre Chromebook est Stable Channel, procédez comme suit :
-
Suivez les instructions de la page Installer et utiliser des applications Android sur votre Chromebook
pour permettre à ce dernier d'installer des applications Android. Note
Dans certains cas, il se peut que votre WorkSpaces administrateur doive activer votre Chromebook pour installer des applications Android. Si vous ne parvenez pas à installer l'application cliente Android sur votre Chromebook, contactez votre WorkSpaces administrateur pour obtenir de l'aide.
-
Sur votre Chromebook, ouvrez https://clients.amazonworkspaces.com/
et choisissez Android/Chromebook. -
Téléchargez et installez l'application.
-
Vérifiez que l'icône de l'application WorkSpaces client Amazon apparaît sur l'un des ordinateurs de bureau de l'appareil.
-
-
Si le statut de votre Chromebook est Planned ou si votre appareil ne figure pas dans la liste, procédez comme suit :
-
Déterminez si votre Chromebook répond aux exigences de l'application client Amazon WorkSpaces Chromebook :
-
L'application cliente WorkSpaces Chromebook nécessite un Chromebook doté de la version 45 ou ultérieure de Chrome OS. L'application client fonctionne sur la plupart des Chromebooks version 45 ou ultérieure, mais certains appareils peuvent ne pas être compatibles. Si vous rencontrez des problèmes avec un appareil, vous pouvez signaler le problème sur le forum WorkSpaces
. -
Pour vérifier la version de Chrome OS sur votre Chromebook, cliquez sur la zone d'état, où l'image de votre compte apparaît. Choisissez Paramètres, À propos de Chrome OS.
-
-
Si votre Chromebook exécute Chrome OS version 45 ou ultérieure, ouvrez le lien vers l'application cliente Amazon WorkSpaces Chromebook
sur le Chrome Web Store. -
Téléchargez et installez l'application.
-
Vérifiez que l'icône de l'application WorkSpaces client Amazon apparaît dans votre recherche sur Chromebook.
-
-
Connect à votre WorkSpace
Pour vous connecter à votre WorkSpace, suivez la procédure ci-dessous.
Pour vous connecter à votre WorkSpace
-
Sur votre appareil, ouvrez l'application WorkSpaces client Amazon.
-
La première fois que vous exécutez l'application client, vous êtes invité à entrer votre code d'enregistrement qui se trouve dans votre e-mail de bienvenue. L'application WorkSpaces cliente utilise le code d'enregistrement et le nom d'utilisateur pour identifier l'entité WorkSpace à laquelle se connecter. Lorsque vous lancerez l'application client ultérieurement, le même code d'enregistrement sera utilisé. Vous pouvez entrer un autre code d'enregistrement en lançant l'application client et en tapant Enter new registration code sur l'écran de connexion.
-
Saisissez vos informations d'identification, puis choisissez Se connecter. Si votre WorkSpaces administrateur a activé l'authentification multifactorielle pour votre organisation WorkSpaces, vous êtes invité à saisir un mot de passe pour terminer votre connexion. Votre WorkSpaces administrateur vous fournira plus d'informations sur la façon d'obtenir votre mot de passe.
-
Si votre WorkSpaces administrateur n'a pas désactivé la fonction « Se souvenir de moi », vous êtes invité à enregistrer vos informations d'identification en toute sécurité afin de pouvoir vous connecter WorkSpace facilement à votre compte à l'avenir. Vos informations d'identification seront mises en cache de façon sécurisée jusqu'à la fin de la durée de vie maximale de votre ticket Kerberos.
Une fois l'application cliente connectée à votre WorkSpace, votre WorkSpace bureau s'affiche.
Mouvements
Les gestes suivants sont pris en charge par l'application cliente WorkSpaces Android.
- Un seul appui
Équivalant à un seul clic sous Windows.
- Double appui
Équivalant à un double clic sous Windows.
- Un seul appui à deux doigts
Équivalant à un clic droit sous Windows.
- Double appui à deux doigts
Active et désactive l'affichage du clavier à l'écran. Si un clavier est attaché à l'appareil, un ensemble de raccourcis clavier s'affiche à la place.
- Balayage depuis la gauche
Affiche le menu latéral. Pour de plus amples informations, veuillez consulter Menu de la barre latérale.
- Défilement à deux doigts
Fait défiler l'écran verticalement.
- Pincement à deux doigts
Zoom avant ou arrière de l'affichage
- Mouvement panoramique à deux doigts
Fait un panoramique sur le bureau lors d'un zoom avant.
Menu de la barre latérale
Le menu de la barre latérale est affiché en effectuant un balayage depuis la gauche de l'écran.
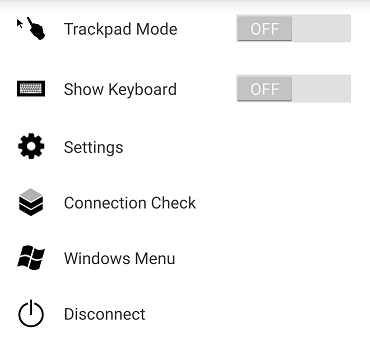
Le menu de la barre latérale permet d'accéder rapidement aux fonctions suivantes :
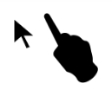 Mode pavé tactile : active ou désactive le pavé tactile. Pour de plus amples informations, veuillez consulter Mode pavé tactile.
Mode pavé tactile : active ou désactive le pavé tactile. Pour de plus amples informations, veuillez consulter Mode pavé tactile.
 Afficher le clavier : active/désactive l'affichage du clavier à l'écran. Si un clavier est déjà relié, seule une ligne de raccourcis clavier s'affiche.
Afficher le clavier : active/désactive l'affichage du clavier à l'écran. Si un clavier est déjà relié, seule une ligne de raccourcis clavier s'affiche.
 Paramètres : affiche les commandes permettant de modifier la résolution de l'écran ou la direction de défilement.
Paramètres : affiche les commandes permettant de modifier la résolution de l'écran ou la direction de défilement.
 Vérification de la connexion : affiche l'état de la connexion.
Vérification de la connexion : affiche l'état de la connexion.
 Menu Windows : affiche le menu Démarrer de Windows.
Menu Windows : affiche le menu Démarrer de Windows.
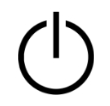 Déconnecter : déconnecte l'application client sans avoir à fermer la session.
Déconnecter : déconnecte l'application client sans avoir à fermer la session.
Clavier
Pour activer l'affichage du clavier à l'écran, appuyez deux fois avec deux doigts n'importe où sur l'écran. Des combinaisons de touches spéciales s'affichent sur la ligne supérieure du clavier.
Mode pavé tactile
Le mode pavé tactile est défini à l'aide du menu de la barre latérale.
Mode pavé tactile désactivé
Lorsque le mode pavé tactile est désactivé, le curseur de la souris se place là où vous appuyez le doigt. Dans ce mode, un seul appui équivaut à un clic sur le bouton gauche de la souris et un seul appui à deux doigts, à un clic sur le bouton droit de la souris.
Mode pavé tactile activé
Lorsque le mode pavé tactile est activé, le curseur de la souris suit le mouvement de votre doigt sur l'écran. Dans ce mode, simulez un clic gauche de la souris en appuyant sur l'icône du bouton gauche de la souris.
Simulez un clic droit de la souris en appuyant sur l'icône du bouton droit de la souris.
Prise en charge d'écrans
L'application client Amazon WorkSpaces Android prend en charge un seul moniteur. L'utilisation de plusieurs moniteurs n'est pas prise en charge.
La résolution d'écran maximale prise en charge dépend de l'écran de votre appareil. Bien que des paramètres de résolution d'écran spécifiques soient proposés dans le menu Paramètres, si vous choisissez Par défaut, cela WorkSpaces correspond à la résolution que vous avez définie sur votre appareil. Si votre appareil prend en charge une résolution supérieure à 2800x1752, choisissez Par défaut si vous WorkSpaces souhaitez utiliser une résolution supérieure.
| Paramètre de résolution | Utilisation |
|---|---|
| 2 800 x 1 752, 2 560 x 1 440, 1 920 x 1 080, 1 600 x 900, 1 280 x 720, 960 x 540 | Choisissez l'un de ces paramètres si vous souhaitez que votre écran utilise exactement cette résolution. |
| Par défaut | Choisissez ce paramètre pour correspondre à la résolution que vous avez définie sur votre appareil, jusqu'à la résolution maximale prise en charge par celui-ci. Si vous choisissez Par défaut et que vous utilisez un affichage haute résolution, la résolution de l'écran est réglée sur une résolution inférieure afin que le texte et les icônes soient plus faciles à lire. |
| Mode haute résolution | Choisissez ce paramètre pour une meilleure résolution maximale de vos écrans WorkSpace à haute résolution. Si vous choisissez le mode haute résolution et que le texte et les icônes WorkSpace sont plus petits que vous ne le souhaiteriez, choisissez plutôt Par défaut ou ajustez les paramètres de mise à l'échelle de votre WorkSpace. Pour plus d'informations sur le mode haute résolution et sur la façon de régler les paramètres de mise à l'échelle de votre WorkSpace appareil, consultezActivation de l'affichage à haute résolution pour WorkSpaces. |
Déconnexion
Pour vous déconnecter du client Android, affichez le menu de la barre latéral, appuyez sur l'icône de déconnexion, puis sur Disconnect (Déconnexion). Vous pouvez également vous déconnecter du WorkSpace, ce qui déconnecte le client.
Prise en charge du presse-papiers
Le presse-papiers prend uniquement en charge la copie et le collage du texte et du contenu HTML. La taille maximale des objets non compressés est de 20 Mo. Pour de plus amples informations, veuillez consulter Je ne parviens pas à copier-coller..
Note
Quand vous copiez depuis une application Microsoft Office, le presse-papiers contient uniquement le dernier élément copié, qui est converti au format standard. Quand vous copiez du contenu supérieur à 890 Ko depuis une application Microsoft Office, l'application peut ralentir ou ne pas réagir pendant une durée maximale de 5 secondes.
Notes de mise à jour
Le tableau suivant décrit les modifications apportées à chaque version de l'application client Android.
| Version | Date | Modifications |
|---|---|---|
|
5.1.1 |
2 avril 2025 |
|
|
5.0.1 |
6 novembre 2024 | Correctifs de bogues et améliorations |
|
5.0.0 |
26 février 2024 |
|
|
4,0.6 |
18 août 2023 |
|
|
4,0.5 |
5 mai 2023 |
|
|
4.0.4 |
15 décembre 2022 |
Mise à jour du framework .NET pour le client WorkSpaces Android |
|
4.0.3 |
20 octobre 2022 |
Actualisation du niveau d'API Android cible pour continuer de prendre en charge Android 12 64 bits et versions ultérieures |
|
4.0.2 |
3 août 2022 |
Résolution d'un problème selon lequel le défilement du pavé tactile était trop sensible sur les Chromebooks WorkSpaces |
|
4.0.1 |
12 mai 2022 |
|
|
3.0.4 |
14 octobre 2021 |
|
| 3.0.2 | 13 juillet 2021 |
Améliorations et corrections mineures |
| 3.0.1 | 30 Juin 2021 |
|
| 2.4,21 | 20 mai 2021 |
NoteLe support du SDK PCo IP 32 bits pour Android ayant atteint la fin du support, la version 2.4.21 est la version finale du client WorkSpaces Amazon Android, qui prend en charge les versions 32 bits et 64 bits pour Android 9 et versions ultérieures. À partir de la prochaine version, le client Amazon WorkSpaces Android ne prendra en charge que le 64 bits. |
|
2,4,20 |
25 mars 2021 |
|
|
2.4,19 |
22 février 2021 |
Prise en charge améliorée pour la résolution 2 560 x 1 440 |
|
2.4.18 |
19 octobre 2020 |
|
|
2.4,17 |
24 février 2020 |
Améliorations et corrections mineures |
|
2.4.16 |
30 janvier 2020 |
Prise en charge des versions ultérieures à Android 9 64 bits |
|
2.4.15 |
24 juin 2019 |
|
|
2.4.14 |
|
|
|
2.4.13 |
Corrections mineures |
|
|
2.4.12 |
|
|
|
2.4.11 |
|
|
|
2.4.10 |
Améliore la prise en charge des dispositions de clavier japonais |
|
|
2.4.9 |
Ajoute la prise en charge de Samsung Galaxy Note 9 |
|
|
2.4.7 |
|
|
|
2.4.6 |
Ajoute la prise en charge des identificateurs de ressources uniformes (URIs), qui permettent l'orchestration des connexions |
|
|
2.4.5 |
|
|
|
2.4.4 |
Améliorations mineures de la gestion des provisionnements de session | |
|
2.4.2 |
|
|
|
2.4.0 |
|
|
|
2.3.4 |
|
|
|
2.3.3 |
Améliorations de la localisation |
|
|
2.2.0 |
|
|
|
2.1.0 |
|
|
|
2.0.0 |
|
|
|
1.0.15 |
|
|
|
1.0.11 |
|
|
|
1.0.10 |
|
|
|
1.0.9 |
Amélioration de l'expérience de connexion |
|
|
1.0 |
Première version |
Le tableau suivant décrit les modifications apportées à chaque version de l'application client Chromebook.
Note
La version 2.4.13 est la version finale de l'application client Amazon WorkSpaces Chromebook. Étant donné que Google supprime progressivement le support pour Chrome Apps
| Version | Date | Modifications |
|---|---|---|
|
2.4.13 |
24 avril 2019 |
Correction d'un problème qui empêchait l'application de restaurer le mode plein écran après le déverrouillage de l'écran |
|
2.4.12 |
Correctifs de bogues mineurs |
|
|
2.4.11 |
Correctifs de bogues mineurs |
|
|
2.4.10 |
Améliore la prise en charge des dispositions de clavier japonais |
|
|
2.4.8 |
Améliore la prise en charge des claviers britanniques |
|
|
2.4.7 |
|
|
|
2.4.6 |
|
|
|
2.4.5 |
|
|
|
2.4.4 |
Améliorations mineures de la gestion des provisionnements de session |
|
|
2.4.2 |
Résout un bug lié au verrouillage des majuscules |
|
|
2.4.0 |
|
|
|
2.2.7 |
Résout les problèmes mineurs |
|
|
2.2.4 |
Améliorations de la localisation |
|
|
2.2.1 |
|
|
|
2.1.3 |
|
|
|
2.0.0 |
|
|
|
1.0 |
Première version |